Are you still wondering what's been going on with the Windows 10 Creators Update previews in February? Here we dive into the new features and improvements for the most recent builds.
![]()
Microsoft is now rolling out Windows 10 build 15046 for PCs enrolled in the Fast ring starting yesterday. This release is a minor update, but it includes a few new features and improvements, including "Pick up where you left off" in Cortana, and the ability to block non-Store apps on Windows 10.
Also, during the month of February, the company made available Windows 10 build 15042, 15031, and 15025, which are also small updates, but they all bring something to the OS, including system improvements, changes on Microsoft Edge, new settings options, and more.
In this guide, we'll have a close look at what's been going on in the past four Windows 10 Insider preview builds for the Creators Update.
Windows 10 Creators Update recent additions
Cortana & Action Center
On Windows 10 build 15046, after much testing, you'll see Cortana in the Taskbar dressing its final color. However, users won't see any difference as it's simply back to its original color due to feedback from the community.
![]()
Perhaps the most exciting addition is the ability to pick up where you left off across devices using Cortana. On build 15046, you can start working on a file or an app, or you can start reading an article online using Microsoft Edge on your tablet, and you can resume your work on another computer by simply opening Cortana, and clicking the activity under "Pick up where you left off."
![]()
Cortana only shows your top three activities, but you can click the See more link to see today and last week activities you can resume. In previous builds, this new feature only showed web site links in the Action Center.
![]()
Settings
The Settings app also adds a few new changes, including a new icon for Gaming that aligns with the rest of the icons. The "Mixed Reality" section is no longer available; Night Light gets a few tweaks, you can now block non-Store apps on Windows 10, and much more.
![]()
Display
On Settings > System > Display, the Night Light feature have received a few tweaks with build 15025 and build 15042.
In the Night Light feature that reduces the blue light on your monitor, the range has been extended, and you can set the color temperature up to 1200K, which is very red, and the on/off animation now takes 2 minutes.
![]()
Apps & features
On Settings > Apps the Apps & features page is getting a new option the let you control the type of apps that can be installed on your computer.
Starting with build 15042, you can choose to install only apps from the Windows Store, which helps to keep your device protected and running at peak performance.
You can also select the option to be warned before installing an app that isn't from the Store, but you can still install apps from anywhere. In some cases, when a warning pops up, you'll see a link to get the similar app in the Store if available.
![]()
Finally, you have the option to install any app you want from anywhere without warning. These choices are optional, which means that default behavior is to allow apps from anywhere.
![]()
Accounts
On Settings > Accounts, the Sign-in options page includes Dynamic Lock, which is a new security feature that lets you link your phone to lock your device when you step away.
For the feature to work, you must first pair your phone to your PC using Bluetooth and then turn on the "Allow Windows to detect when you're away and automatically lock the device" toggle switch in the Sign-in options page. Once the Dynamic Lock is enabled, when your phone isn't near your computer, Windows 10 will wait 30 seconds, and it'll turn off the screen and lock your computer.
![]()
Dynamic Lock appeared in previous builds, but Microsoft made it official in build 15031.
Gaming
On Settings > Gaming, all the sections have their corresponding icons. You'll also find that the Game bar settings page has been updated to make easier to create shortcuts to open Game bar, take screenshots, and more.
![]()
Easy of Access
On Settings > Easy of Access, in the Narrator page, you can download and install Braille support on Windows 10.
![]()
After the components have been installed, you'll find a new Braille section, where you can turn on/off the feature, add a new braille display, change language and table type.
![]()
Windows Update
On Settings > Update & security, the Windows Update page doesn't include significant improvements over previous builds, but now you'll get a new experience changing the Active Hours settings.
![]()
Inside Advanced options, you can still pause an update for up to 35 days, but the ability to configure the update branch and skip driver updates have been removed.
![]()
Windows Defender
On Settings > Windows Defender, starting with Windows 10 build 15042, you'll no longer find the settings to control Windows Defender Antivirus. Instead, you'll find a button to change the antivirus settings using Windows Defender Security Center.
![]()
System
Under the hood, Microsoft is also introducing "compact overlay" with build 15031, which is a new mode that allows developers to add a picture-in-picture experience for Windows Store apps.
This new feature is meant to help you to continue to do other things, such as having a Skype call or watching a video while you're working on a document or checking your emails, for example.
![]() Image source: Microsoft
Image source: Microsoft
Currently, only Movies & TV has the feature, but Skype Preview and other apps will get an update to support the option soon.
On Windows 10 build 15031, Microsoft also introduced a new share icon that is easier to identify. Apps with sharing capabilities that use the glyph font in Segoe MDL2 assets should get this new icon automatically.
![]()
Windows Defender Security Center
The Windows 10 Creators Update also introduces the "Windows Defender Security Center," which is the new hub not only to manage the default anti-malware protection, but to control your device security, performance, and more.
Starting with Windows 10 build 15046, you'll find a new App & browser control section, which allows you to configure the SmartScreen to protect your computer from malicious apps and sites, and web content within Windows Store apps.
![]()
And you can change all the available options in the settings page for the Windows Defender Security Center.
![]()
Alongside with these new improvements, the Windows Defender Antivirus icons in the notification area have been updated to make it easier to identify your protection status. Clicking the icon now opens the Windows Defender Security Center, instead of the old dashboard.
![]()
Microsoft Edge
On Windows 10 build 15046, Microsoft Edge jumps to version 40.15046, and while it doesn't introduce new features in the latest update, we can see a few improvements included with build 15042.
In previous Insider preview builds, the web browser introduced the ability to block Flash content by default to improve security, performance, and battery life. Starting with build 15042, Edge now shows a dialog that makes it clear that Flash content has been blocked.
![]()
If you want to unblock the content, just click the puzzle icon in the address bar and allow Flash once or every time you go back to the same website.
![]()
Microsoft Edge also can read e-books you purchase from the Store or saved locally on your computer. In the latest preview, there are a few changes, including a new book icon in the tab bar when reading locally saved epub books on your PC.
Switching pages while using the read aloud feature, the reader will now jump to the new location. And read aloud settings will be preserved when reopening books.
Last but not least, there is also a new button to open the Hub section.
Other improvements
Based on feedback, on Windows 10 build 15046, Microsoft is also improving the Windows 10 translation for non-English languages. You will see some of these changes in the updated out-of-box-experience, on newer settings, and throughout the OS.
Windows 10 build 15031 introduces a new update for the out-of-box experience that detects and skips Cortana if no audio output is detected.
Finally, using a Precision touchpad, on build 15031 and later, Windows 10 improves gesture recognition for three-finger swipes.
Wrapping things up
Although the new features and improvements released during the month of February are not particularly significant changes, they are welcome additions that make the Windows 10 Creators Update a little more complete.
Overall these are solid previews, but it's still not recommended to install any of these releases on your primary machine, as there are still bugs and things not working correctly. For example, for some reason, Microsoft Edge keeps launching by itself on my installation, and it took me a few tries to get connected using Cortana.
Remember that Microsoft has already locked all the features planned for the new desktop version of Windows 10. This means that any follow-up build we receive will only include new changes and bug fixes, as the company is currently focused on making the Creators Update stable for the expected April rollout.
More Windows 10 resources
For more help articles, coverage, and answers to common questions about Windows 10 visit the following resources:


























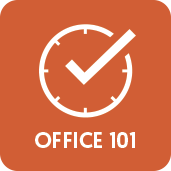








































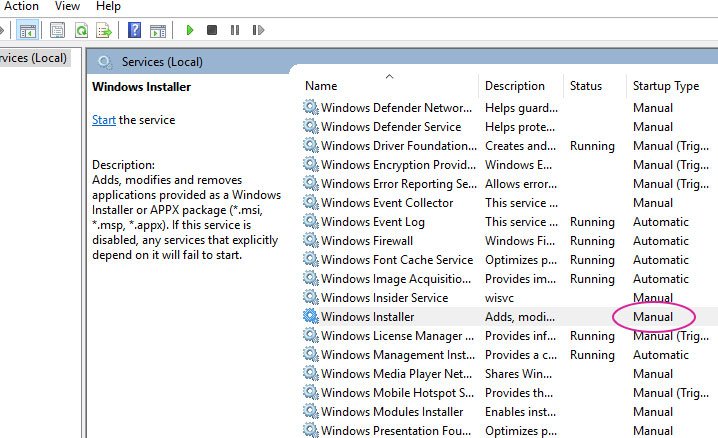








































 Image source: Microsoft
Image source: Microsoft





















































