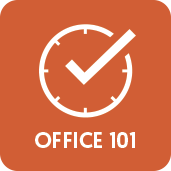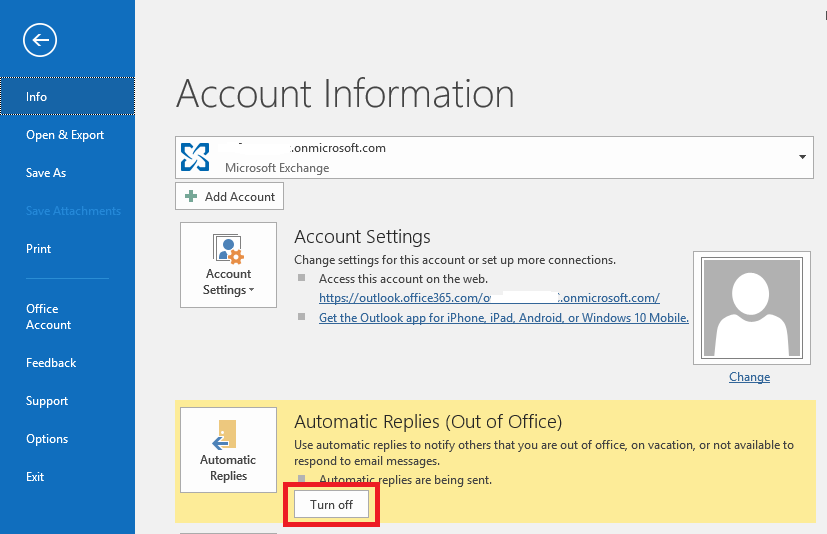Are you getting a blue screen on your PC? Here's how to troubleshoot and fix the problem on Windows 10.
![]()
Windows 10 is one of the most advanced and secure OSes, but as with any piece of software, sometimes you'll come across problems, in particular, blue screen errors.
A "blue screen" (or "stop error") is what's commonly known as the Blue Screen of Death (BSOB), and it could appear while upgrading to a new version of the OS, when starting your computer, or just "out of the blue" when using Windows 10.
The biggest issue with a blue screen is that it's literally a screen with a blue background and a sad face with not enough information to tell you the problem.
You'll usually (not always) see a message that reads: "Your PC ran into a problem and needs to restart. We're just collecting some error info, and then we'll restart for you." And a general error code (HAL_INITIALIZATION_FAID, PAGE_FAULT_IN_NONPAGE_AREA, CRITICAL_PROCESS_DIED or BAD_SYSTEM_CONFIG_INFO, for example) that can give you a clue of the issue. But most of the time it's not enough to fix the problem.
Fortunately, you can often narrow down the blue screen to a problem with an update for Windows or a bad driver, incompatible software, or hardware you recently configured.
In this Windows 10 guide, we'll walk you through a number of troubleshooting steps to fix a blue screen error and get you up and running as soon as possible.
How to troubleshoot blue screen during an upgrade
A lot of times you'll run into a BSOD as you try to upgrade to a new version of Windows 10. Typically, the reason could be a result of a third-party application, such as antivirus and security software, or incompatible hardware.
When you get the blue screen error, your system will automatically roll back any changes and restore the previous version of the OS.
You can troubleshoot this problem while trying to upgrade by doing the following.
Uninstall applications
An incompatible piece of software, such as an old program or third-party antivirus, is likely the root of the problem.
To resolve this issue, try uninstalling any unnecessary apps or a pieces of software you installed recently, using these steps:
- Open Settings.
- Click on System.
- Click on Apps & features.
Select the app and click the Uninstall button.
![]()
- Follow the on-screen directions to complete the uninstall process.
Repeat the steps to remove every piece of software that may be causing the problem.
Once you successfully upgraded to the latest version of Windows 10, you can reinstall the apps and they should work as expected.
Disconnect non-essential hardware
It could also be a hardware related problem. When trying to make an installation of Windows 10 remember to always unplug non-essential peripherals, including secondary monitors, printers, phones, external hard drives and other USB devices (you only need your mouse, keyboard and main monitor).
You can always reconnect the hardware after the installation. If you continue to have the same problem, you may need to install newer drivers, or it could also be an indication of incompatible hardware.
Re-downloading upgrade files
It's possible that you're getting a blue screen because of damaged setup files, in which case you'll need to re-download the installation files.
If you're trying to upgrade using Windows Update, you can do this by using the Disk Cleanup tool to delete previously downloaded installation files. When you do this, Windows Update will re-download the files again to upgrade the OS.
To use the Disk Cleanup tool, do the following:
- Open Start.
- Search for Disk Cleanup and click the result.
- Select drive "Windows (C:)" and click OK.
Click the Clean up system files button.
![]()
- Select drive "Windows (C:)" and click OK.
Check the Temporary Windows installation files option.
![]()
- Click OK to delete the files.
Once you complete the steps, you can try to upgrade one more time using Windows Update.
If you're trying to upgrade using USB-bootable media, you may want to use the Media Creation tool to recreate your bootable media to jump to the latest version of Windows 10.
Doing a clean installation
Alternatively, you can prevent blue screen errors during an upgrade if you choose to delete everything and start fresh with a clean copy of the OS, instead of doing an in-place upgrade with USB-bootable media.
Important: This is a friendly reminder that performing a clean install of Windows 10 will delete everything on your system. It's recommended that you do a full backup before proceeding.
Before you begin, if you're upgrading from Windows 7 or Windows 8.1, you'll need a product key to activate Windows 10. If you're upgrading to a new version of Windows 10, you can skip entering the product key as the OS will reactivate automatically after the upgrade.
Also, your PC's BIOS must be configured to boot from a USB flash drive. This can be different depending on your device, so make sure to check your computer manufacturer's support website for instructions.
To do a clean install of Windows 10, do the following:
- Start your computer with the USB-bootable installation media.
- Click Next.
Click Install now.
![]()
- Click the I don't have a product key link to skip this step.
- Check the I accept the license term option and click Next.
Select the OS you want to install.
![]()
Choose the Custom: Install Windows only (advanced) option.
![]()
Select and delete the primary partition with the Windows 10 installation. (It is usually labeled: Drive 0 Partition 2).
![]()
- Click Next.
- Follow the on-screen directions to complete the install process.
Once you complete the installation of Windows 10, you'll need to reinstall all your applications and restore your files from backup.
How to troubleshoot blue screen during boot with desktop access
When you experience a BSOD and you can access the desktop, the problem can be an outdated driver or missing update. Or it can also be an issue with a recently installed application, Windows update, or device driver.
How to install updates and drivers
You can make sure your installation of Windows 10 and drivers are up to date by following these steps.
Installing latest Windows 10 updates
Although the OS installs updates automatically, it's possible that an update may still be missing on your computer.
To check for updates on Windows 10, do the following:
- Open Start.
- Click on Update & security.
Click on Windows Update.
![]()
- Click the Check for updates now button.
If you notice that there is an update available, but you can't download it. you can try to install the cumulative update manually using this guide.
Installing latest device driver updates
In the case that you're getting a stop error because of an outdated device driver, you can do the following:
- Use the Windows key + X keyboard shortcut to open the Power User menu.
- Click on Device Manager.
- Expand the device causing the problem.
Right-click the device and select Update Driver Software.
![]()
Click the Search automatically for updated driver software option.
![]()
It takes time for device-driver updates to appear through Windows Update. This means that if you couldn't find any new updates using Device Manager, you may have to check your device manufacturer's support website to download and install newer drivers.
How to uninstall updates, drivers and applications
A blue screen error may also appear as a result of an incompatible or buggy update for Windows 10 or driver. If you can start your computer and get to the desktop, you can fix the problem by doing the following.
Uninstall Windows 10 updates
A BSOD error is more likely to occur after installing a new cumulative update for Windows 10 due to bugs or incompatibility problems.
If you're still able to get to the desktop, you can try to uninstall any recently installed update using the following steps:
- Open Control Panel.
- Click the Uninstall a program link.
Click the View installed updates link from the left pane.
![]()
- Right-click the most recent update.
Select Uninstall to remove the update.
![]()
Once you complete the task, if you no longer see a stop error you can temporarily block the update from automatically installing using this guide.
Uninstall device drivers
If the stop error occurs after installing a driver, you can uninstall it using the following steps:
- Use the Windows key + X keyboard shortcut to open the Power User menu.
- Click on Device Manager.
- Expand the device causing the problem.
Right-click the device and select Uninstall.
![]()
- Click OK to confirm.
Alternatively, sometimes it's possible to roll back to the previous version of the driver to see if the older version fixes the issue. You can use the same steps mentioned above, but on step No. 4 select Properties, and on the Driver tab, click the Roll Back Driver button, if available.
![]()
Once you complete the task, if you no longer see a stop error you can temporarily block Windows 10 from automatically installing the driver using this guide.
Uninstall software
It could also happen that you recently installed an application that isn't compatible with the current version of Windows 10, and every time you try to open the app, a BSOD will appear.
To resolve this problem, check your software company's support website to see if there is a new update available or upgrade you can download and install on your computer.
If there isn't any new update, you'll need to uninstall the application in question using the following steps:
- Open Settings.
- Click on System.
- Click on Apps & features.
Select the app and click the Uninstall button.
![]()
- Follow the on-screen directions to complete the uninstall process.
Disconnect non-essential hardware
Sometimes, you'll see a blue screen after connecting new hardware to your computer. When this happens the problem could be that the device isn't compatible, is broken, or the OS is trying to install the wrong driver.
If it's an old device that you're trying to connect, it's probably not compatible with Windows 10. You can check your hardware manufacturer's support website to find out whether or not it's compatible. If it's not, you may need to find a newer model or suitable replacement.
It could also happen that your peripheral went bad, in which case you'll need to get a new one that is in working condition.
In the case the OS is trying to install the wrong driver, you'll need to download the latest device driver from your manufacturer's support website. Use the steps mentioned above to uninstall the current driver and install the one you manually downloaded.
How to troubleshoot blue screen during boot without desktop access
Other times, a BSOD will appear on Windows 10 after installing a new update or device driver, and you won't be able to get to the desktop to fix the problem.
Quick Tip: If you can't boot to your desktop, and you recently connected new hardware, such as an external hard drive, secondary monitor, or printer, try to disconnect any unnecessary hardware to see if that fixes the problem.
When this happens, you can use System Restore or Safe mode to troubleshoot and resolve the problem.
Fixing blue screen using Restore Point
If you can't access the desktop, let your computer fail to start at least three times to trigger the automatic repair environment, and then do the following:
On the "Choose an option" screen select Troubleshoot.
![]()
- Click on Advanced options.
Click on System Restore.
![]()
- After your computer reboots, select your account and sign-in.
Click Next.
![]()
Usually, system restore points are automatically created when you install a new update, driver or app. You can also create a system restore point manually. Select the restore point created before the blue screen appeared.
![]()
- Click Next.
- Click Finish to apply the restore point.
Once you complete these steps, the system restore will remove updates and drivers configured after the restore point was created, which can help to fix the stop error.
Fixing blue screen using Safe mode
Alternatively, you can uninstall an update or device driver using Safe mode when you can't access the desktop.
If you can't access the desktop, let your computer fail to start at least three times to trigger the automatic repair environment, and then do the following:
Select Troubleshoot on the Choose an option screen.
![]()
- Click on Advanced options.
Click on Start Settings.
![]()
Click the Restart button.
![]()
After your computer reboots, press F4 or the 4 key to select Enable Safe Mode.
![]()
Once you're in safe mode, depending on what's causing the problem, you can use the following steps to uninstall an update or device driver.
Uninstall Windows 10 updates
- Open Control Panel.
- Click the Uninstall a program link.
Click the View installed updates link from the left pane.
![]()
- Right-click the most recent update.
Select Uninstall to remove the update.
![]()
Uninstall device drivers
- Use the Windows key + X keyboard shortcut to open the Power User menu.
- Click on Device Manager.
- Expand the device causing the problem.
Right-click the device and select Uninstall.
![]()
- Click OK to confirm.
If you no longer see a stop error after rebooting your PC, you can temporarily block Windows 10 from automatically installing the driver or update using this guide.
Wrapping things up
Getting a BSOD error on Windows 10 can be a frustrating experience, but as you can see in this guide, there is plenty you can do to troubleshoot and fix the problem.
If you're still unable to resolve the issue, you can also make a note of any error message and contact your manufacturer for help. Sometimes, they may not have an update to fix the issue, but they may be able to offer a workaround.
And it's not just the blue screen on Windows 10 that signals a problem. You may also come across a black screen, an issue that can be caused by a graphics driver, a connection problem with your display, or during the installation of the OS (or updates). Likewise, you may also experience a flickering screen, which usually is caused by an application or video driver problem.
More Windows 10 resources
For more help articles, coverage, and answers to common questions about Windows 10, visit the following resources:

![]()
![]()
![]()



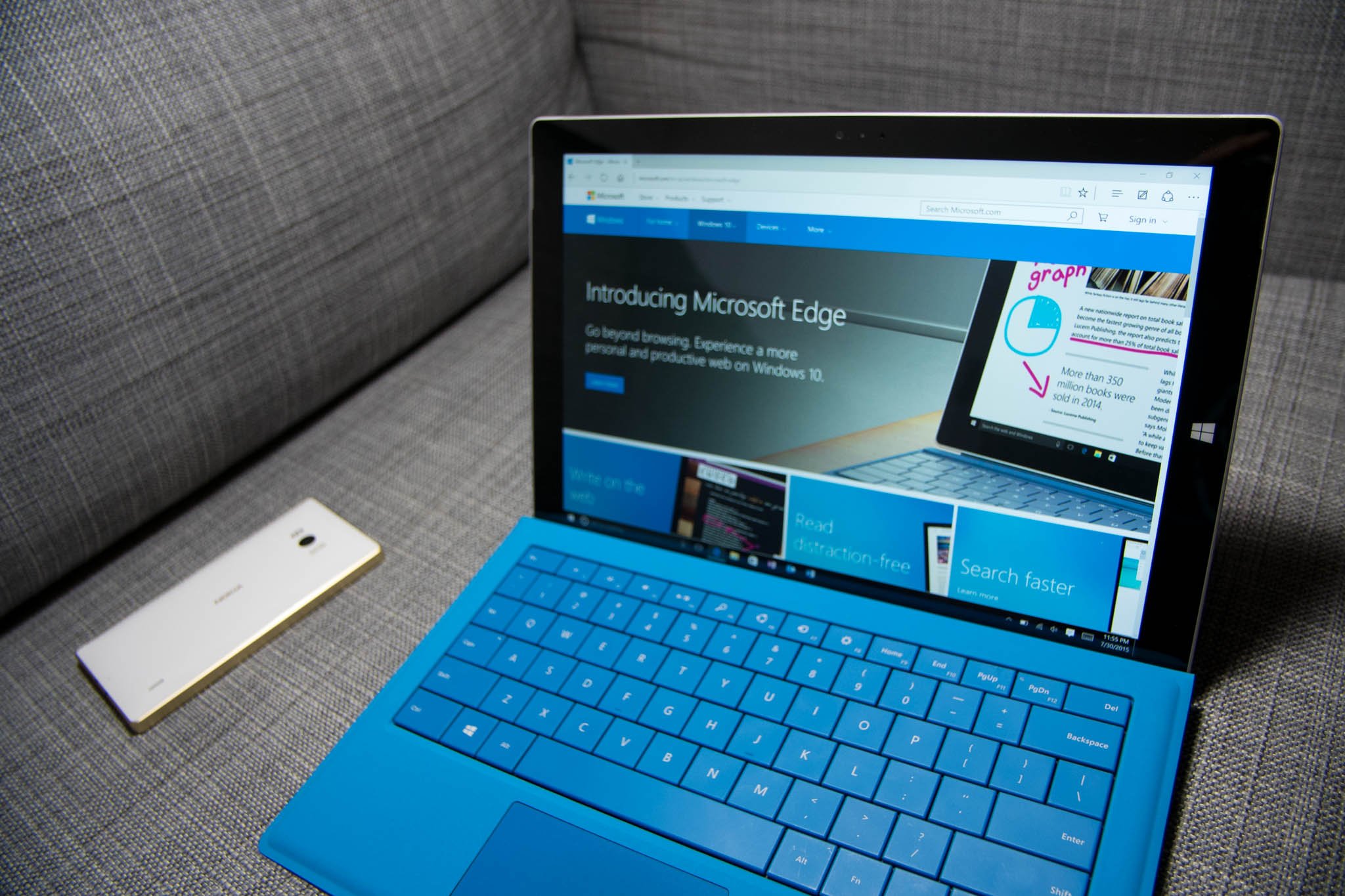






 Performance Monitor Line view
Performance Monitor Line view Performance Monitor Histogram bar view
Performance Monitor Histogram bar view Performance Monitor Report view
Performance Monitor Report view





















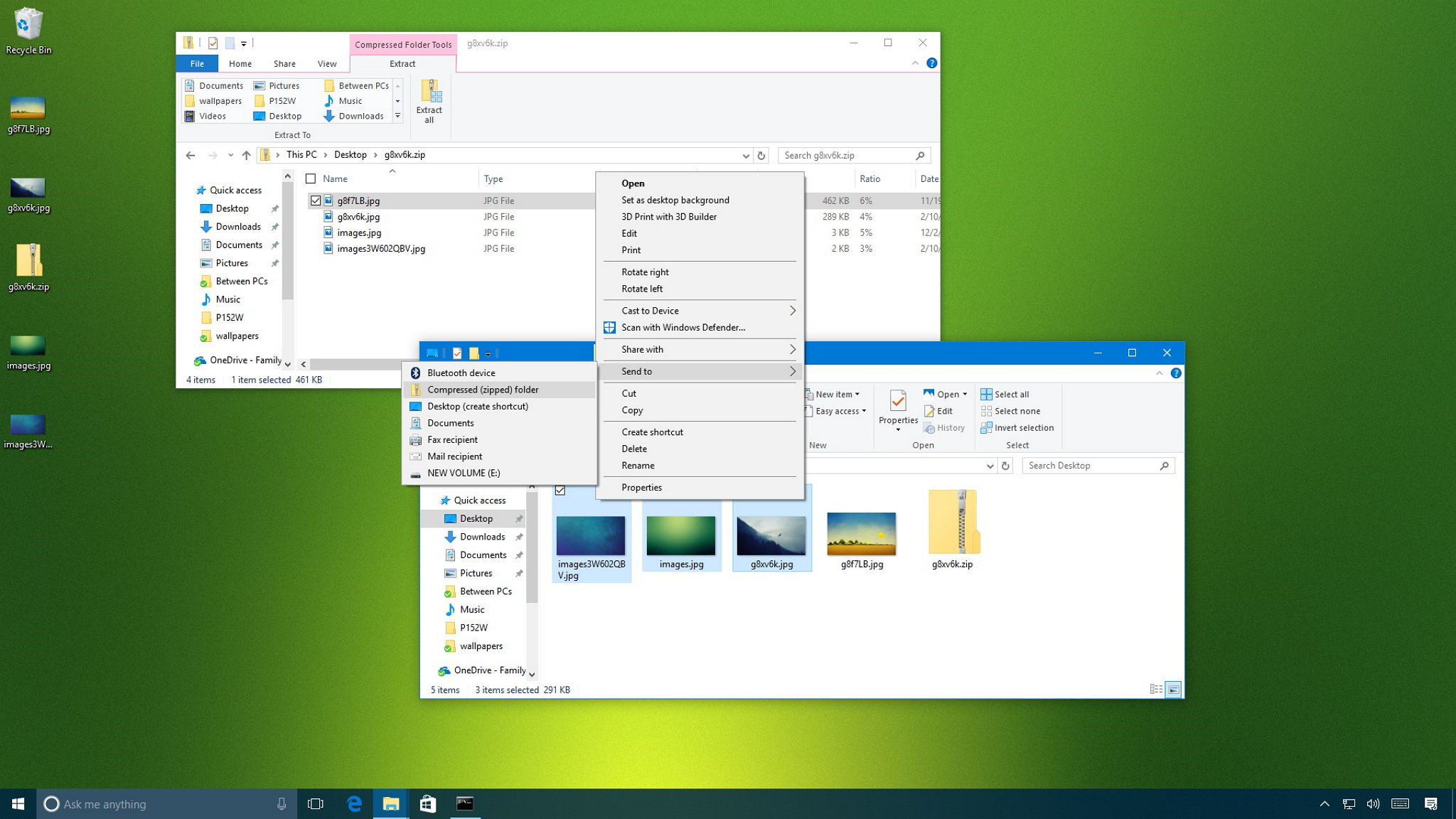
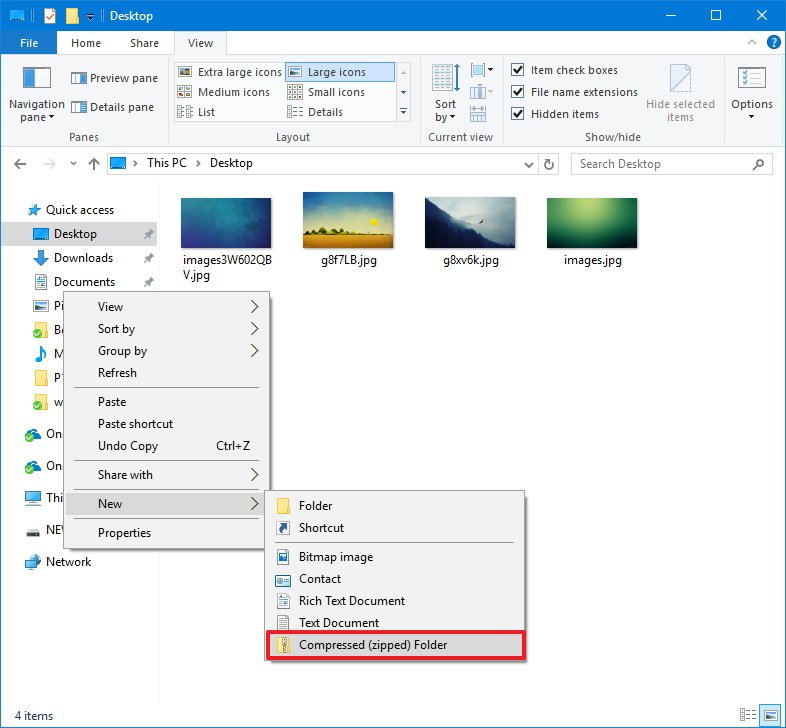
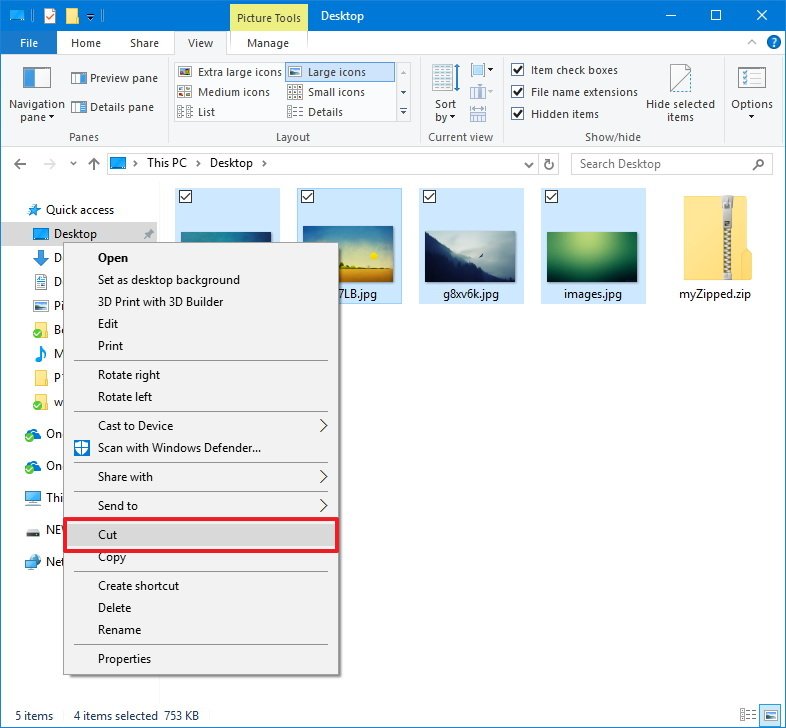

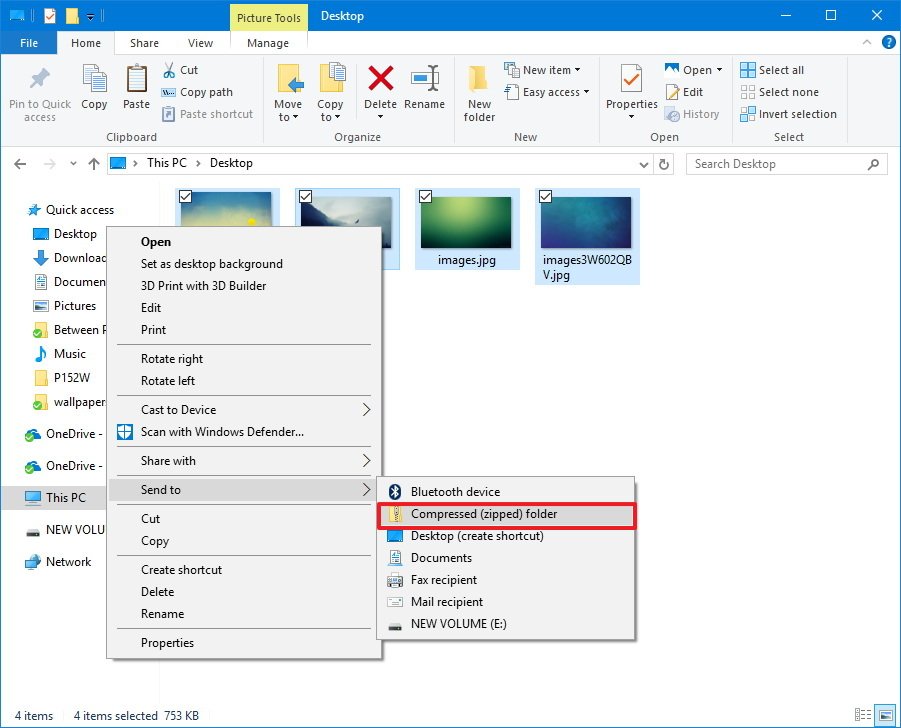

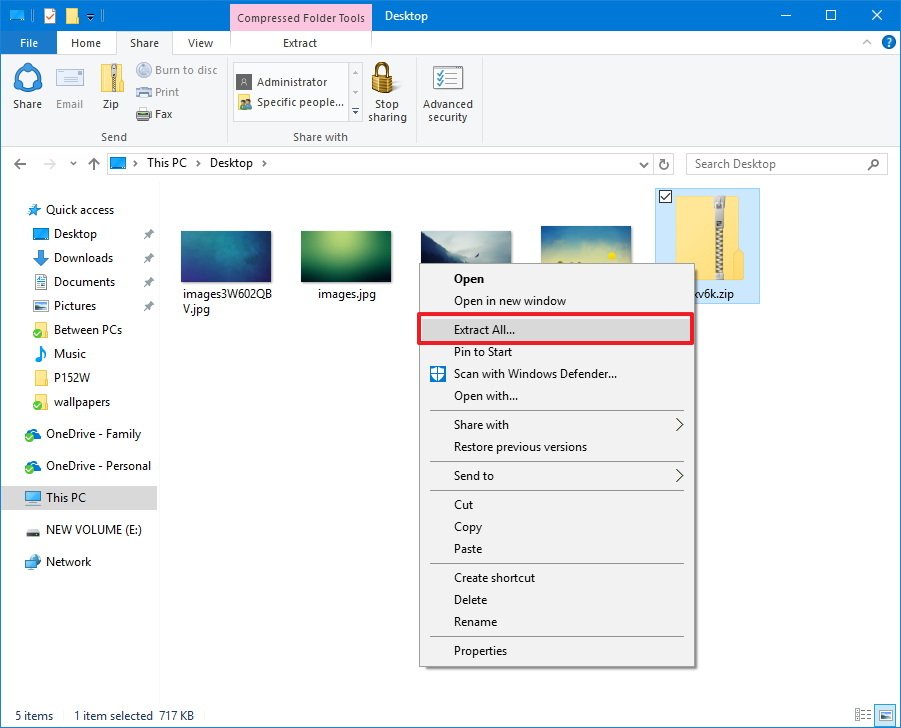
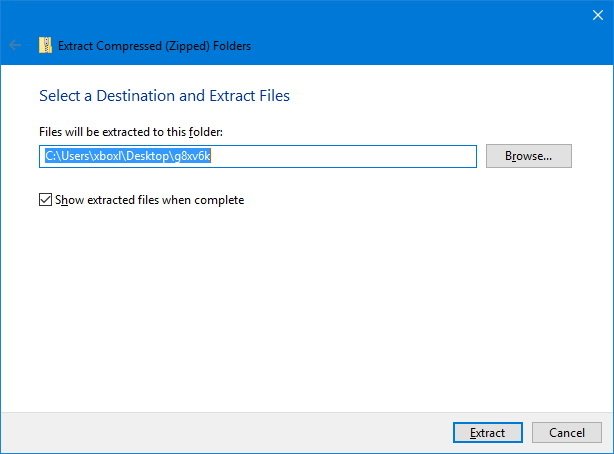














































































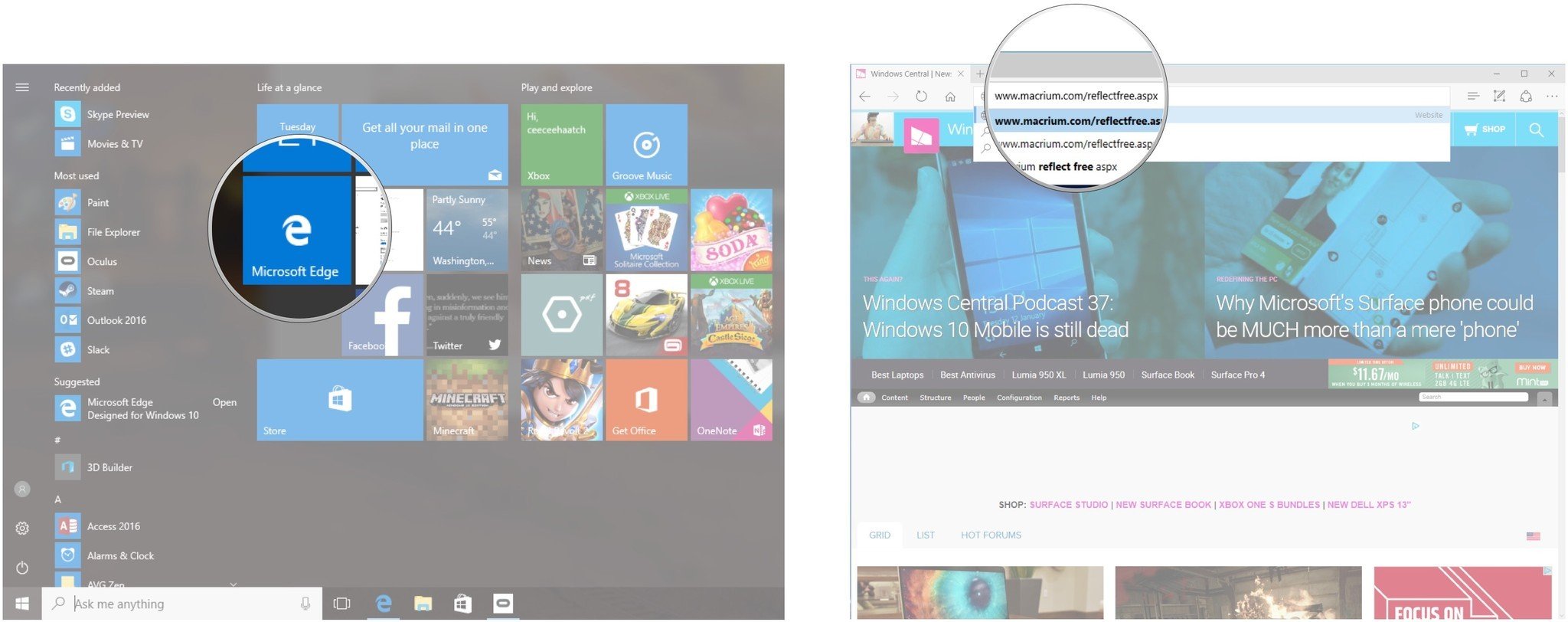
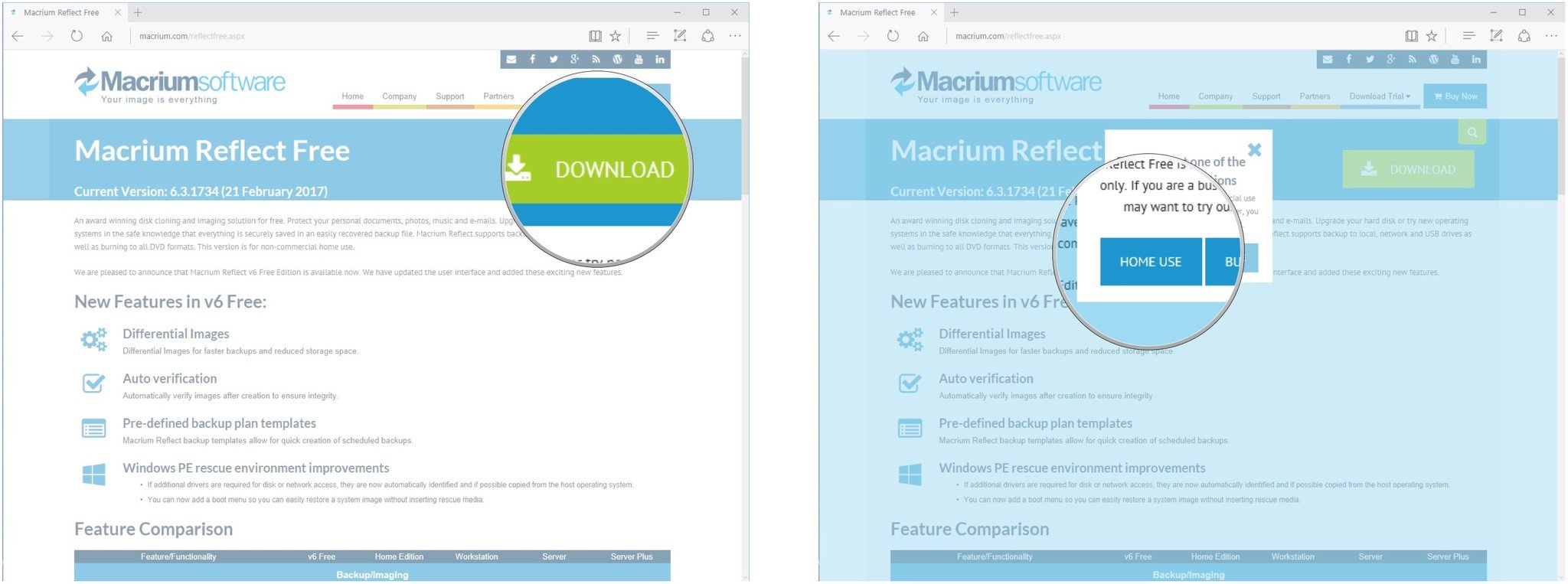
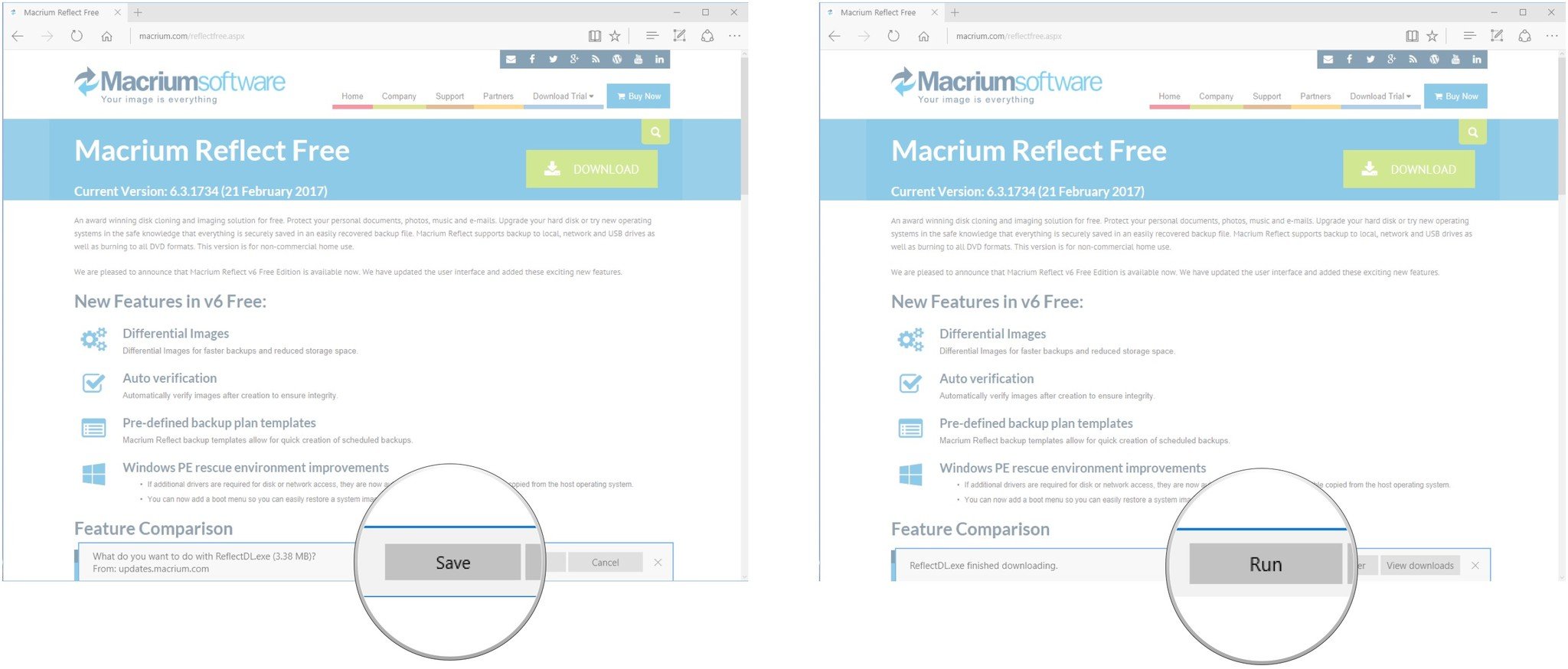
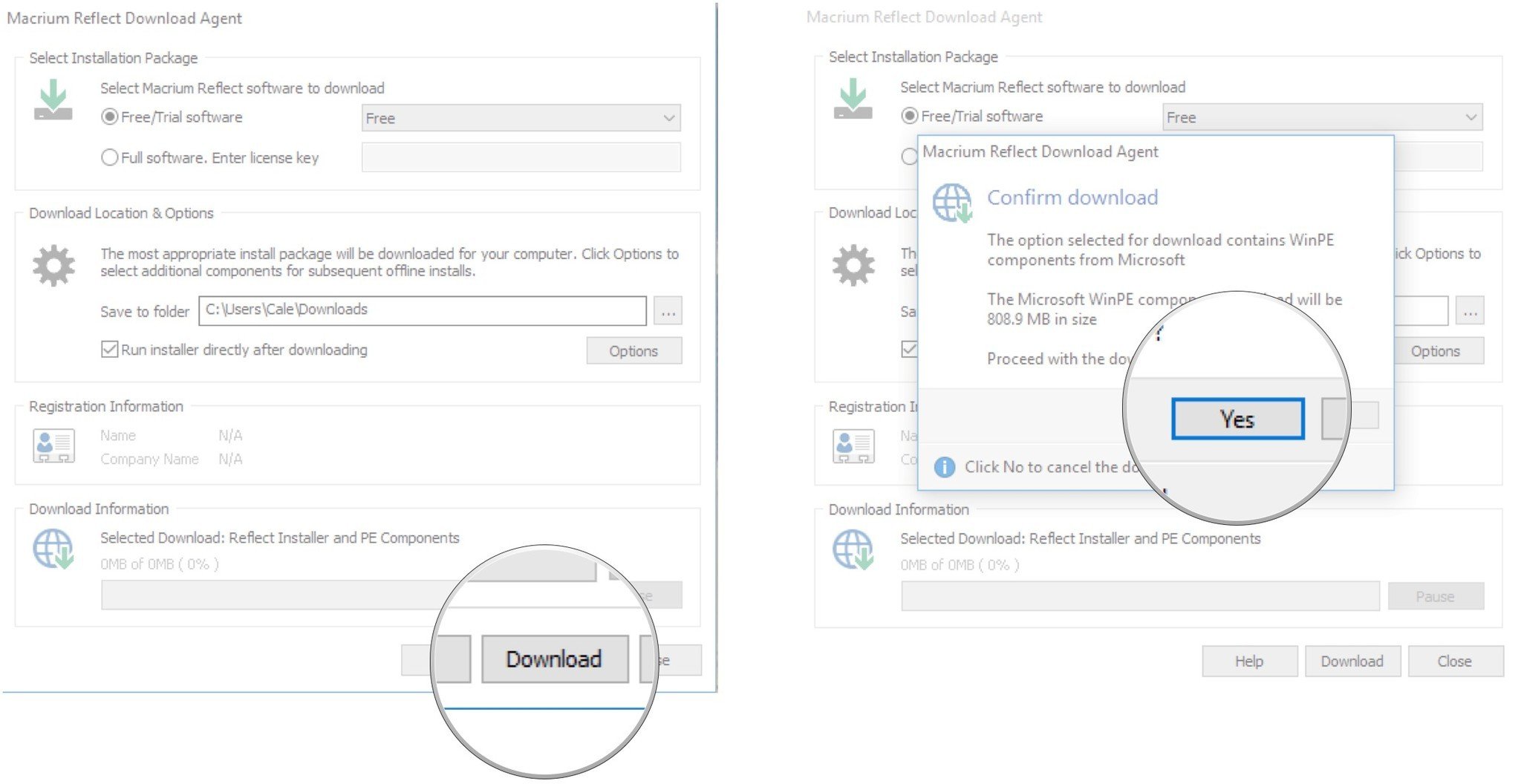
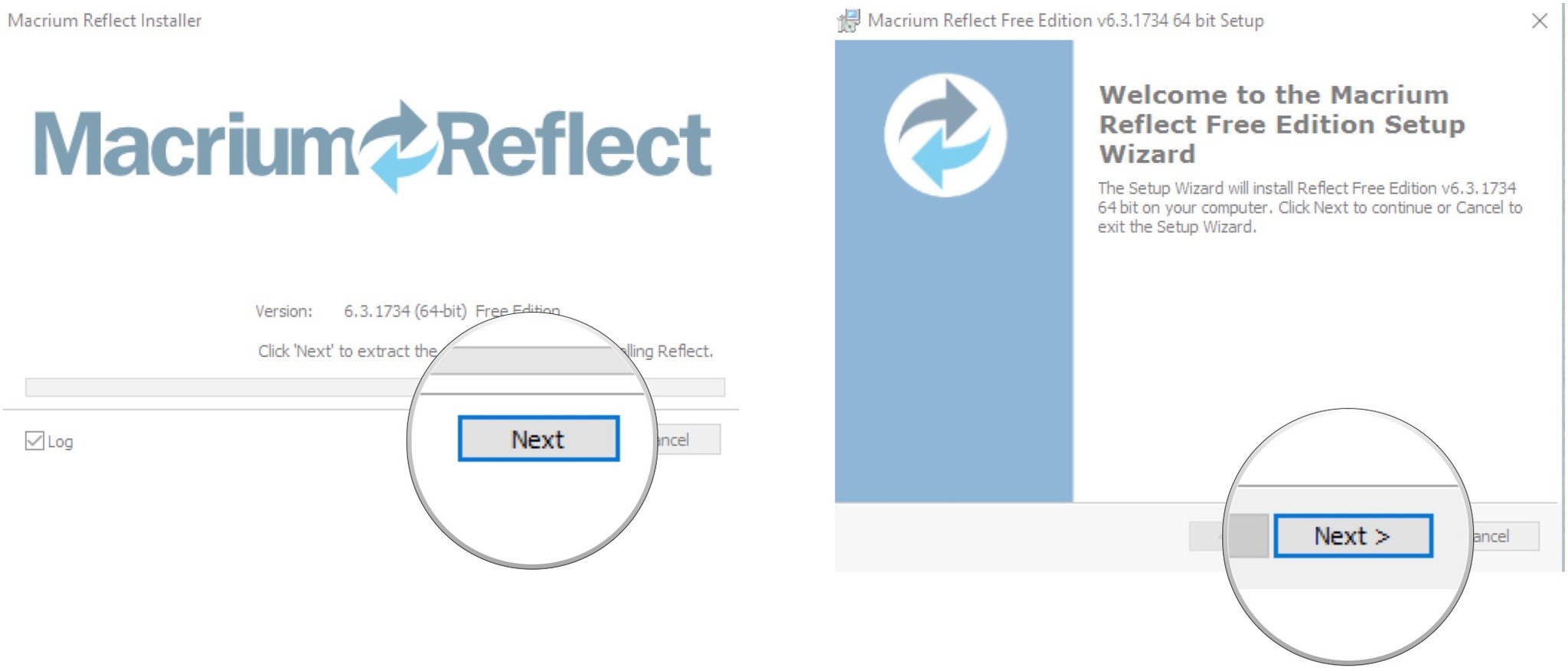


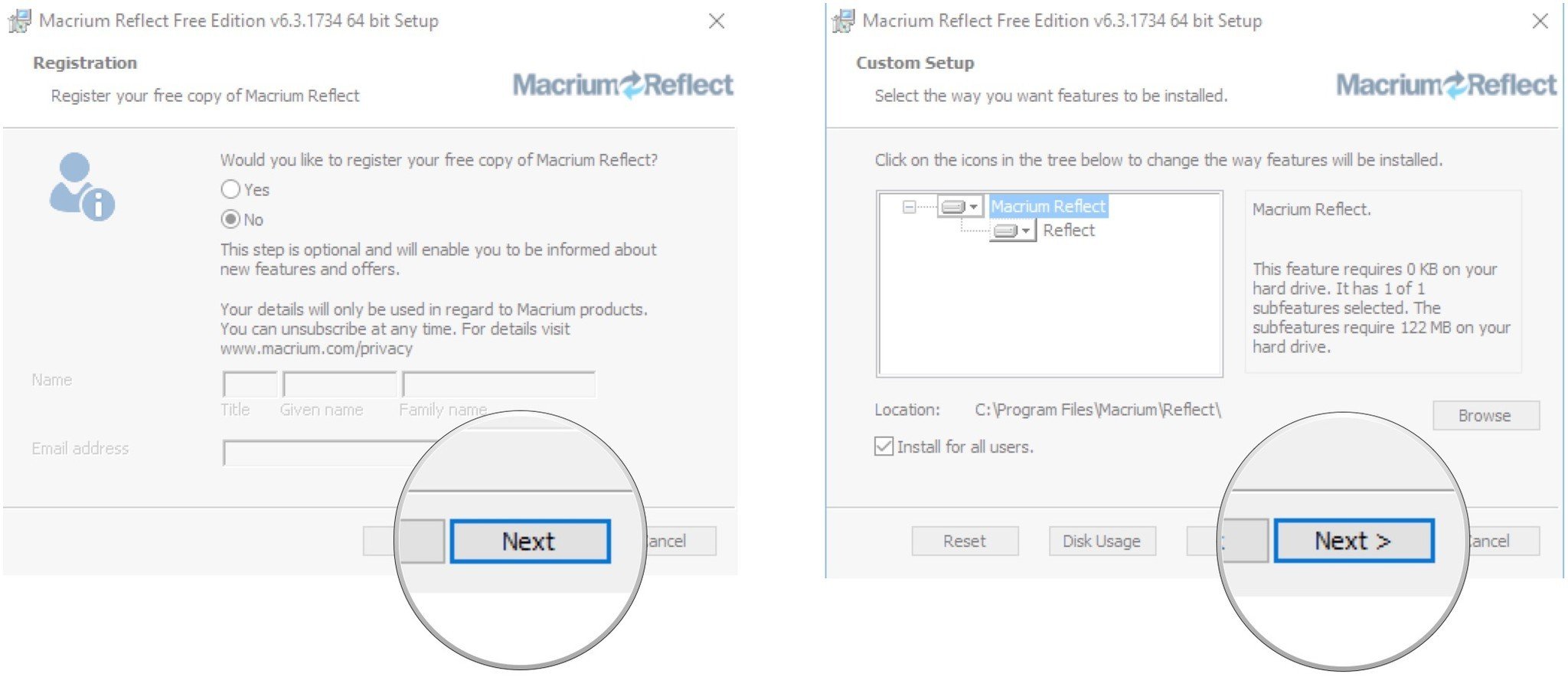
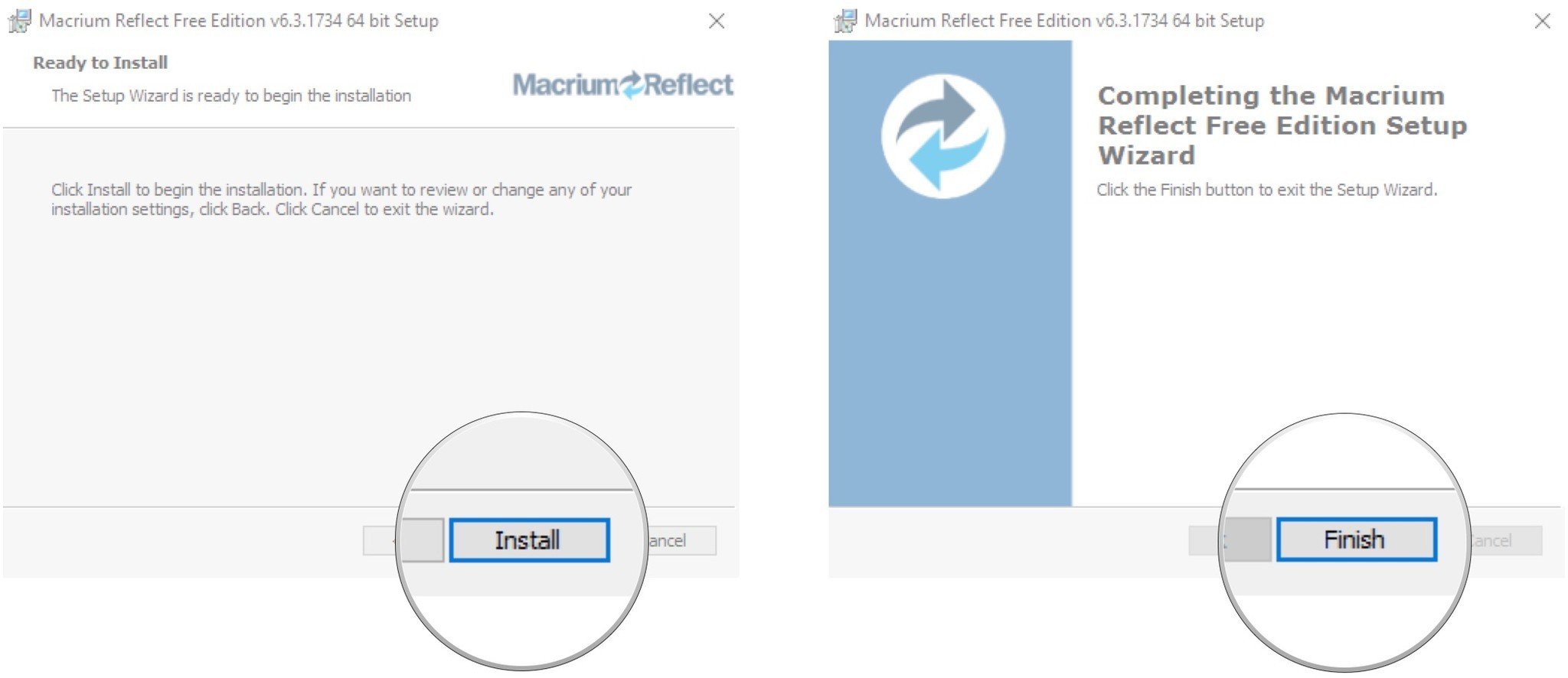
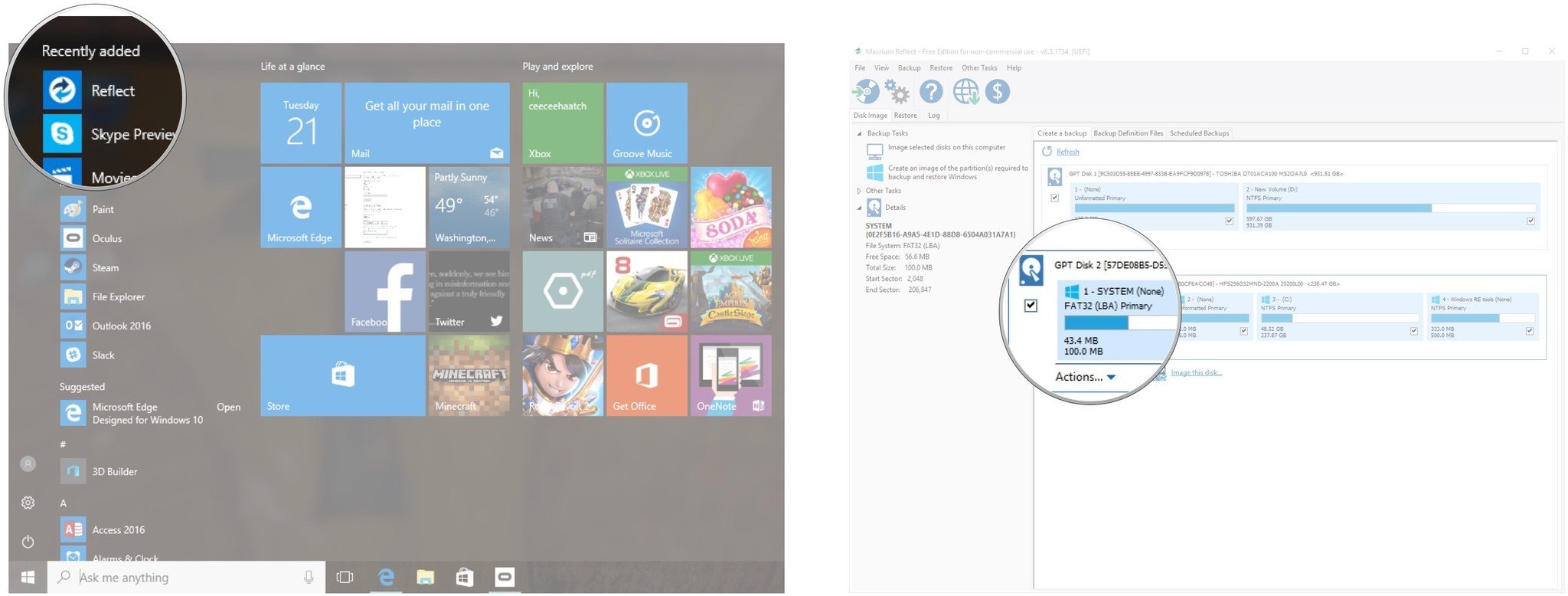

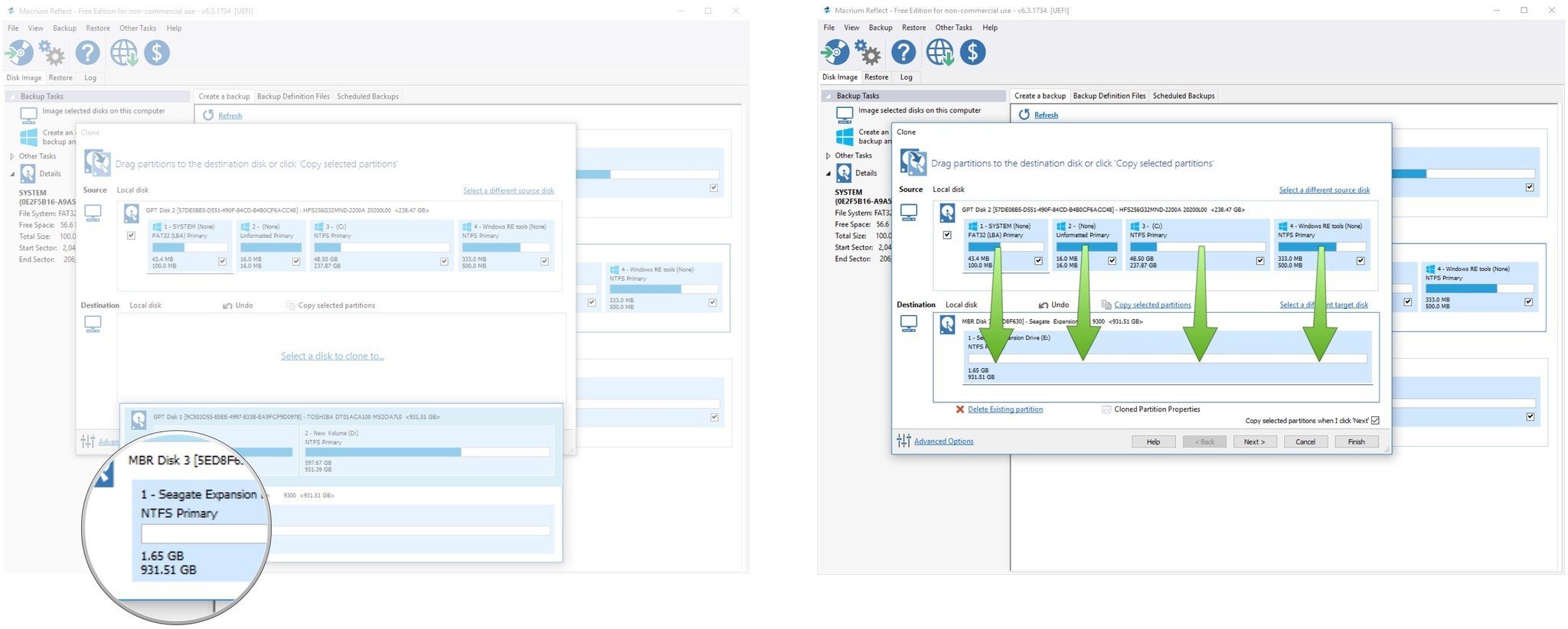
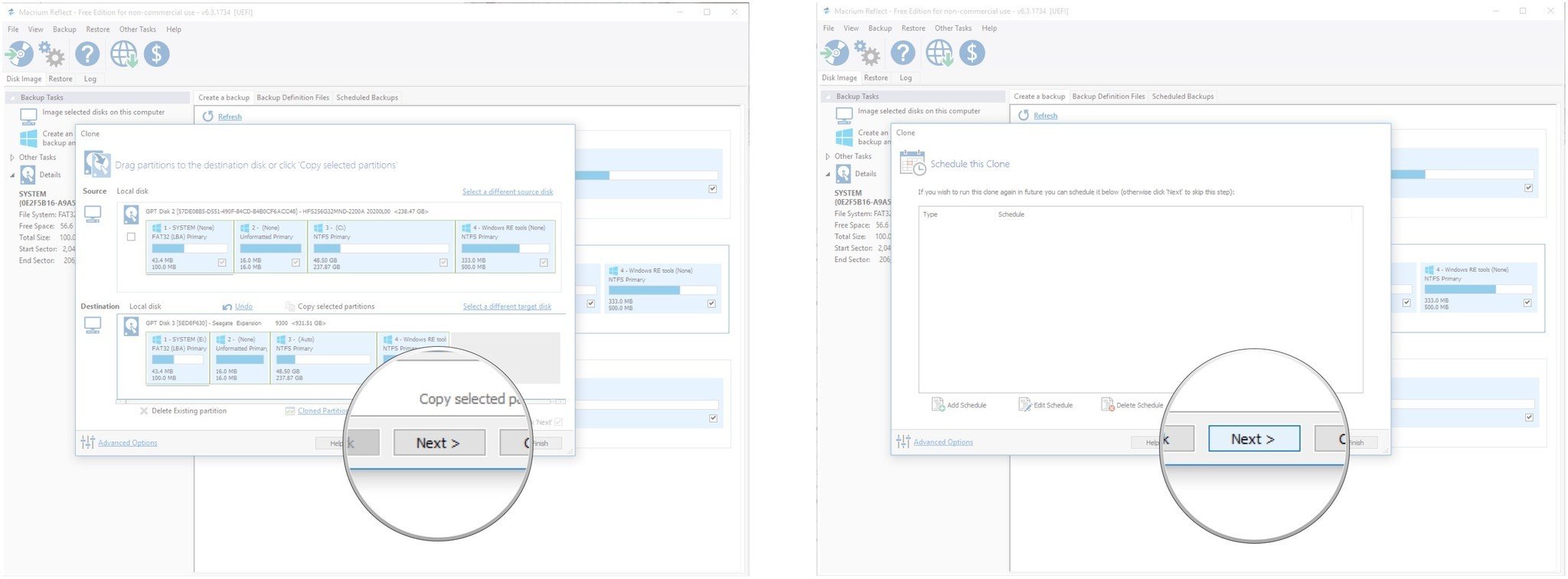
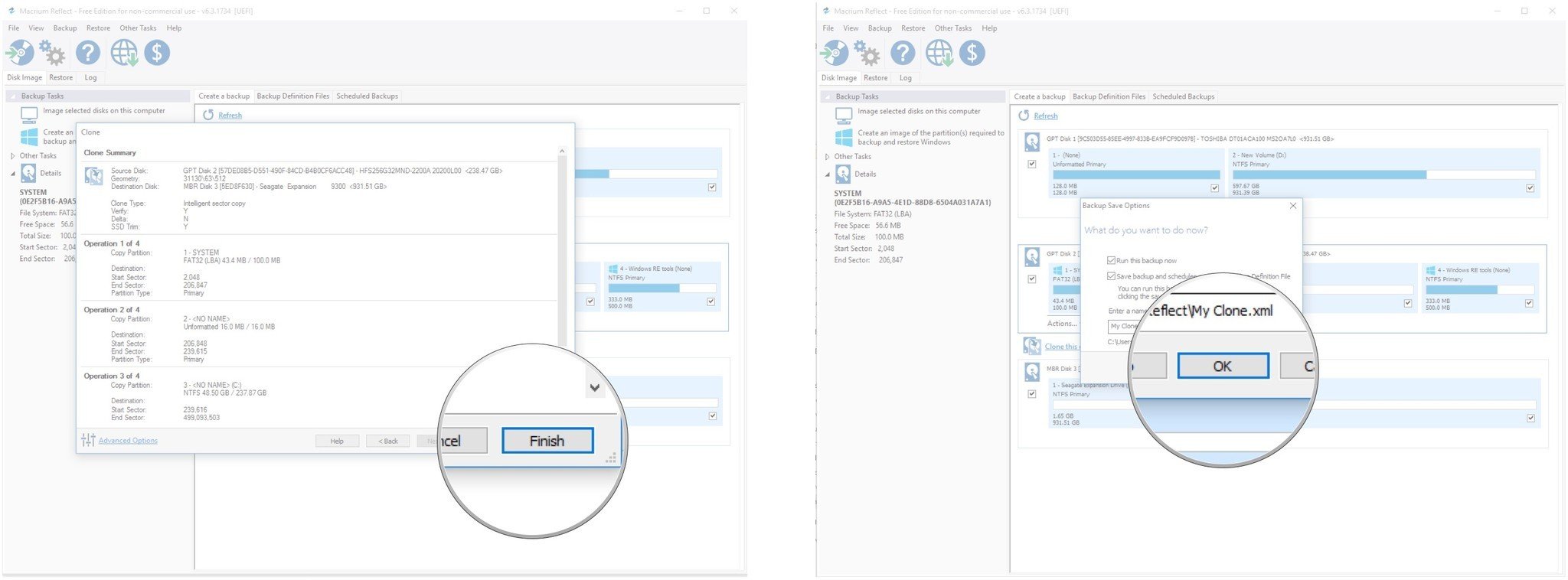

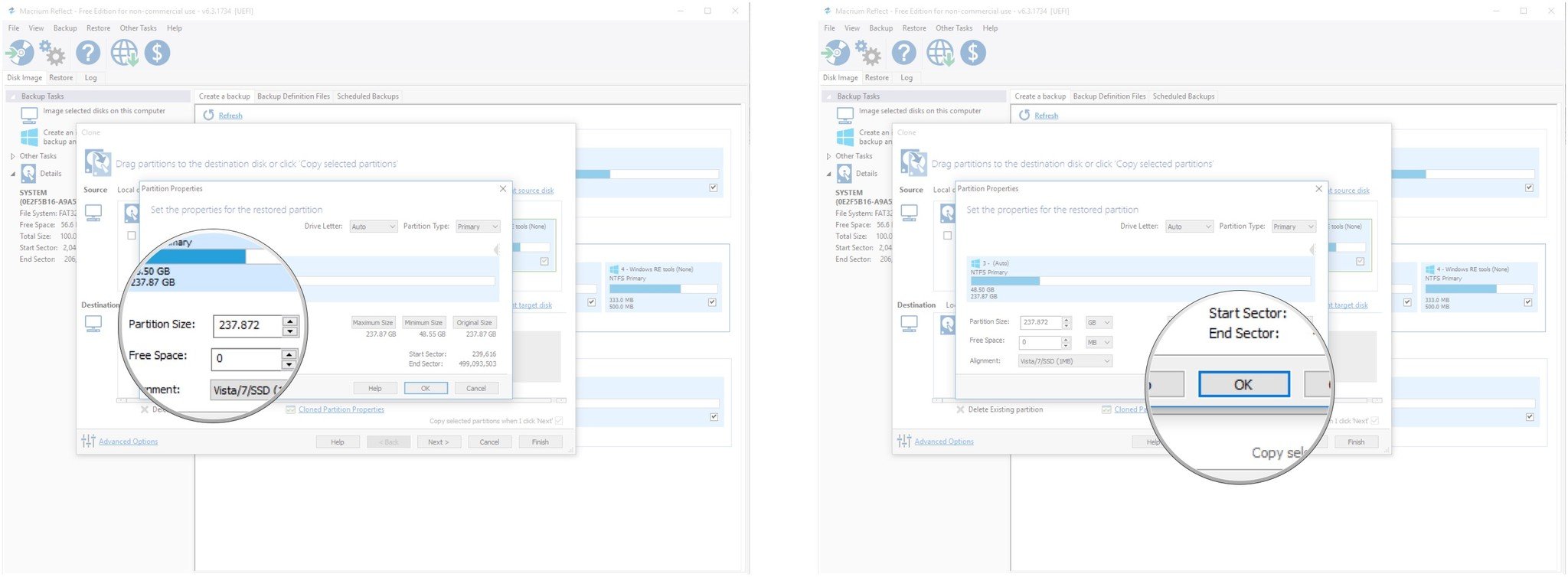

 A complete breakdown of Sprint's Unlimited Freedom plan and everything else you can get when you sign up for service.
A complete breakdown of Sprint's Unlimited Freedom plan and everything else you can get when you sign up for service.