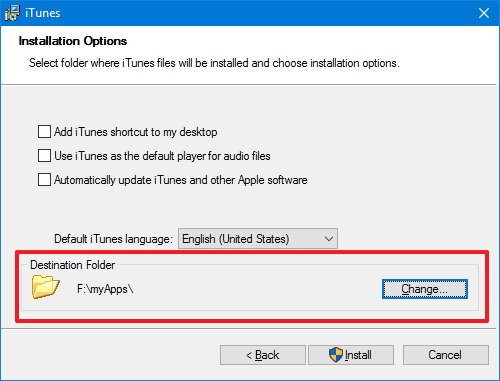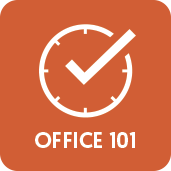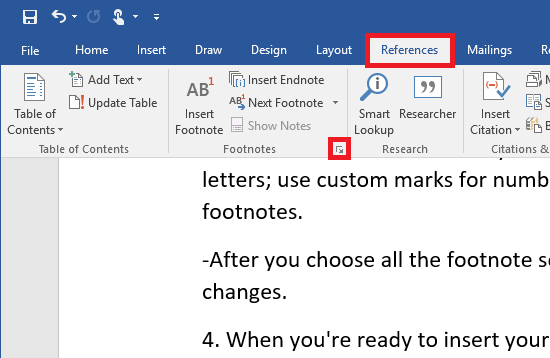![]()
Thanks to an impressive array of quality PC hardware options, and some less-than-inspiring product launches and updates from Apple, now is a great time to make the switch from Mac to Windows.
Microsoft versus Apple. PC versus Mac. Windows versus OS X, errr, macOS. Surface Pro versus iPad. Zune versus iPod. (OK, that last one might be a bit off ... but you get the point.)
It's a technology battle that's been waging for decades, with constant ebbs and flows based on the market and user priorities. During the past few years, the momentum started to once again shift back toward Microsoft and the Windows PC. That has a lot to do with some uninspired updates from Apple (we're looking at you, new MacBook Pro with Touch Bar) and lackluster product launches (iPad Pro, anybody?), as well as some solid hardware options from Microsoft partners, including Dell and HP. (We're particularly smitten with the XPS 15 and HP Spectre x360 15.)
In other words, Windows is cool again.
Whatever your reason for taking the PC plunge and switching from a Mac computer to Windows, the transition isn't always an easy one. You likely have your work cut out for you — at least at first. At Windows Central, we love our PCs, and we're sure you'll ultimately be thrilled with the decision to ditch that Mac and move to the wonderful world of Windows. But you can ease the transition with just a little preparation. These 10 tips are a great place to start.
Switching from Mac to Windows
1. Embrace your Microsoft account
First things first, you're going to need to create a Microsoft account. A Microsoft account is required to log in to your PC, and it will help you personalize your device, not unlike how Apple ID works on Mac — but you don't need to save a credit card, as you do with an Apple ID.
![]()
If you already setup your PC, you probably already created an account. But did you know your Microsoft account gives you access to a bunch of additional Microsoft services, including Skype, OneDrive, Xbox Live, the Windows Store and MSN services? If you already use any of these Microsoft services, or have in the past, you likely already have a Microsoft account. For example, if you use Skype, you can use your Skype credentials to log in to your Microsoft account.
It's a good idea to spend some time poking around these services to determine which ones are valuable to you. They're free, after all.
2. Go cold turkey and quit that Mac completely
This tip is easier said than done, but it's also perhaps the most important advice on this list. Chances are you still have your old Mac, and when you come across some "challenge" with your new PC, you might be tempted to try to circumvent it and just pop back onto the old Apple computer to get the job done. That's a terrible idea.
The quicker you resolve any issues, or figure out how to get past some sticking point on PC that's different than on a Mac, the faster you'll get up to speed with Windows.
![]()
We suggest going completely, 100 percent cold turkey with your new PC ASAP. Hide your Mac under your bed or in a closet if you must. You already made your decision to switch, right? The most effective way to transition from Mac to PC is to dive right in wholeheartedly. Trust us, you'll be glad you did.
In the meantime, if you're still trying to figure out which PC you want to get, go ahead and install Windows 10 on your Mac— make that MacBook Pro truly Pro.
3. Ease into the Windows ecosystem
Yes, you should go cold turkey and only use your new PC after you first make your switch. However, you should not try to do too much, too soon. That's a recipe for disaster, and Windows and Mac are different enough that if you try to master your new PC in the first 24 hours, you may quickly become overwhelmed.
You'll need some apps and services immediately, whether they're for work or play, productivity or entertainment. However, some of the other stuff, the fun-but-not-necessarily-essential software, can wait.
Which leads us to our next tip ...
4. Identify essential apps and find replacements if necessary
Everybody has a few apps (or more) that they just can't live without. If you're a recovering Mac user, iTunes may still have its hooks in you. Maybe your organization uses Outlook or Slack for communication, and you can't work without one or both of those apps. Perhaps it's your Twitter client of choice.
Whatever the app, it's a good idea to be proactive and make a quick list of the software that you absolutely need. As long as you have access to those services, a speedy transition from Mac to Windows will be possible, even if it's at times a little painful.
If your essential apps are paid or premium apps, you may need to dig up your software licenses. Most large developers make it fairly simple to log in to their sites and access active license info and software keys. For example, if you're an Adobe Photoshop Creative Cloud subscriber, you may be able to simply log in to your Adobe account and download your apps, depending on your subscription type. Smaller developers usually at least email your licensing information when you purchase an app. So searching for the app names or related keywords in your inbox can also help dig up relevant product keys and other details.
Hopefully all of your essential Mac apps are also available for PC, but you're bound to find at least a couple that aren't. We know, it's frustrating to find that an app you depend on isn't available on your new platform. But the Windows 10 ecosystem is packed with awesome apps, and with just a little effort, we're confident you'll find a worthy alternative.
Lots of people have switched from Mac to PC in recent years, so if there's a particular app that you're missing, you're probably not the first person to have experienced the problem. A good Google search could quickly turn up suitable alternatives, sometimes at more affordable prices — or even free. For example, if you used to use the Mailplane Gmail app for Mac and were disappointed to find that it's not available for Windows, a Google search for "Windows alternatives to Mailplane Gmail app" turns up comparable options, some free.
You may even find a few new favorite apps.
5. Take advantage of Windows' unique strengths
Windows PCs offer many things that Macs simply don't, or can't. After you decide to embrace Windows, it would be foolish not take advantage of those strengths.
Today's Windows PCs, for example, often offer significantly more bang for your buck than Apple's computer, which are consistently pricey. Dell's awesome XPS 15 starts at more than $550 less than Apple's 15" MacBook Pro with Touch Bar, with comparable specs, for example. Oh, and the XPS 15 has a touch screen ... and, you know, functional ports. (ZING.)
The Windows world is all about choice and customization. The Apple world ... isn't.
Shopping for a new PC can be much more rewarding than shopping for a Mac, most of which are more or less preconfigured by Apple. And customizing a PC you already purchased is an entirely different experience than making a Mac your own.
Today's Windows machines are often easy to repair. Mac computers? Nope. (Apple purposefully makes it frustratingly difficult to repair the new MacBook Pro.)
![]()
If you're past the shopping stage and already bought a specific PC, you can still take advantage of the ecosystem by upgrading some components or adding some worthy accessories, such as a docking station that's made specifically for your PC. For folks who like to build their own PCs, or even just easily upgrade RAM or replace a worn-down battery, Windows PCs come out on top every time.
6. Resistance to Windows software updates is futile
One big difference between Mac and Windows is how PCs handle software updates from Microsoft. By default, Windows 10 automatically installs software updates when they're available. For new Windows converts, this process can be ... annoying. It sometimes takes a while to install updates, so you might have to wait while they install, which is less than ideal.
Of course, it's a good idea to make sure your PC is always up to date, to protect yourself against the latest security threats and ensure you have all the newest features. So Windows 10 auto updates aren't all bad. But they do take some getting used to.
![]()
In general, don't be surprised if Windows decides to install a software update at an inopportune moment. Just embrace it ... and try not to lose your cool.
The good news is that if you're using Windows 10 Pro or higher, you can take back some control and prevent the OS from downloading and installing updates automatically:
How to stop Windows 10 auto updates
7. Learn to love your Windows keyboard shortcuts
Both Windows and macOS are packed with valuable keyboard shortcuts that let you perform a variety of tasks quickly with just a couple of coordinated key strokes. Unfortunately, though similar in some cases, each OS uses different keyboard shortcuts. So even if you know your Mac shortcuts inside and out, you're going to have to learn a whole new set of keyboard shortcuts for Windows.
![]()
One of the main differences between Windows and Mac keyboard shortcuts is the fact that the many Mac shortcuts use that OS's "Command" key. No such key exists on Windows, and many Windows shortcuts instead are based on some combination of keys and the "Windows" key, which is marked with a Windows logo. (In some cases, the "Ctrl" key on Windows is used in place of macOS's Command button.)
It can all be a lot to process at first, but it's worth taking the time to learn those shortcuts. And you're in luck: We recently created a guide to Windows shortcuts that's easy to navigate — and even easier to bookmark for future reference.
8. Get to know your Windows antivirus software — and use it
Windows, by virtue of the sheer number of PCs out there, is a target for viruses. As such, you have to proactively protect your PC in a way that's just not necessary on a Mac. That's not to say Macs are bulletproof when it comes to online threats, but protecting a PC is a very different proposition than protecting a Mac.
Microsoft includes two native apps in Windows 10 that are designed to help you protect your computer from viruses and malware: Windows Defender and Windows Firewall. For the average user, these apps are probably enough.
Windows Defender is enabled by default when you first start using Windows 10. But if you want to turn it on our off, go to Start menu > Settings> Updates & Security> choose Windows Defender and turn Real-time protection on or off.
Windows Firewall should also be turned on by default. However, you can turn it on or off by hitting the Start menu > scroll to Windows System> Control Panel> System and Security> Windows Firewall> select Turn Windows Firewall on or off> enter your password if prompted. (Note: It's not a good idea to disable Windows Firewall unless you plan to use another firewall.)
Or course, Microsoft's native apps aren't your only options. Many alternative and free options also exist:
9. Stop by your local Microsoft Store
If you live in a major U.S city or metropolitan area, there is likely a Microsoft retail store near you. (You can find your nearest location using Microsoft's store locator.) Not unlike Apple Stores, Microsoft Stores are brightly-lit, open spaces packed with tech toys and retail reps who are eager to answer your every question.
![]()
We highly recommend stopping by, talking up the reps, asking any questions you may have, playing an Xbox game or two on their bigass TVs, and just poking around in general. You won't find a huge selection of components or accessories, but all of Microsoft's own latest and greatest hardware will be on display, along with some of the most popular machines from Microsoft's leading hardware partners. Many of the PCs in our definitive 2017 laptop buyer's guide are available in Microsoft stores, for example. So even if you already purchased a new PC, you can go check out and tinker with the other toys.
Microsoft stores are a great place to familiarize yourself with the ecosystem. But beware: You might want to leave your credit card at home — it's very easy to drop a bunch of cash on stuff you probably don't need. Even if you want it so hard.
10. Bookmark Windows Central and visit us often!
Nobody loves Windows like Windows Central loves Windows.
As you make your way into the world of Windows, you're likely going to need additional guidance, whether it's news on the latest hardware or insights on upcoming OS updates. We cover just about everything Windows and Microsoft, so do yourself a favor and bookmark us. Go ahead. You won't regret it.
Hopefully these tips help point you in the right direction and ease your tech transition. If you need additional Windows advice in the future, you know where to find us.
You might also consider visiting the following Windows 10 resources: