![]()
Skyrim is the fifth installment of the high fantasy series, Elder Scrolls by Bethesda. It has a grand total of 1550 for your gamerscore and a hefty 75 achievements, spanning the main game and three DLCs. Are you getting Dovah-keen to unlock them all?
Quests with rare achievements will be denoted with a double asterisk (like so: Dragonslayer - 50G**). Happy hunting!
See on the Xbox Store
Main Quests
![]()
Complete these Main Quests to be awarded an achievement at the end of each one.
- Unbound - 10G: Complete "Unbound".
- Bleak Falls Barrow - 10G: Complete "Bleak Falls Barrow".
- The Way of the Voice - 20G: Complete "The Way of the Voice".
- Diplomatic Immunity - 20G: Complete "Diplomatic Immunity".
- Alduin's Wall - 20G: Complete "Alduin's Wall".
- Elder Knowledge - 20G: Complete "Elder Knowledge".
- The Fallen - 20G**: Complete "The Fallen".
- Dragonslayer - 50G**: Complete "Dragonslayer".
Companions Quest Achievements
The Companions can be found in Jorrvaskr, which is in the upper part of Whiterun.
![]()
Take Up Arms - 10G: Join the Companions.
Go downstairs in Jorrvaskr, and talk to Kodlak who will initiate your training.
Blood Oath - 10G: Become a member of The Circle.
Complete the quests Hired Muscle and The Silver Hand, and talk to Skjor outside Jorrvaskr in the evening.
Glory of the Dead - 30G**: Complete "Glory of the Dead".
Complete the remaining Companions quests.
- Retrieval
- Stealing Plans
- Blood's Honor
- Purity of Revenge
- Glory of the Dead
The College of Winterhold Achievements
The College of Winterhold is found in the far north of Skyrim, in the snowiest areas of the coast.
![]()
Gatekeeper - 10G: Join the College of Winterhold.
Join the College of Winterhold. Approach the bridge to cross from the mainland to the island that the college is situated on. You'll be met by Faralda, who tests your magickal competence. Speak with Tolfdir once granted admission, and complete the quest "The First Lessons".
Revealing the Unseen - 10G**: Complete "Revealing the Unseen".
Complete the following quests to unlock this achievement:
- Under Sarthaal.
- Hitting the Books.
- Good Intentions.
- Revealing the Unseen.
The Eye of Magnus - 30G**: Complete "The Eye of Magnus".
Complete the following quests to unlock this achievement:
- Containment.
- The Staff of Magnus.
- The Eye of Magnus.
Thieves Guild Achievements
The Thieves Guild is in the South East of Skyrim beneath the streets of Riften. You can approach them from the Ratways, backtracking on yourself to open the path so you can come and go freely, or once you're an established member, you can access the Guild from the cemetery next to the Temple of Mara. The Mausoleum has a button within the sigil on the stone coffin which you can press for it to slide back and reveal a secret entrance.
![]()
Taking Care of Business - 10G: Join the Thieves Guild.
Entering Riften marketplace during daylight hours will have you accosted by Brynjolf, a scout for the Thieves Guild. He'll make a comment on the contents of your purse, and asks whether you'd like to make some extra coin. If you agree to listen to him, he wants you to steal a ring from one of the market stalls, and place it in one of the onlooker's pockets. Whether you pass or fail, Brynjolf will offer you an invitation to join him at the Raggen Flagon in the Ratway's beneath the city. The Ratways are where the city's thugs and destitute hang out, so there is the risk of harm if you're low level or unprepared. Find the Ragged Flagon, enter it and speak to Brynjolf to finish this quest and get the achievement.
Darkness Returns - 10G**: Complete "Darkness Returns".
Complete the following quests to unlock this achievement:
- Loud and Clear
- Dampened Spirits
- Speaking with Silence
- Hard Answers
- Darkness Returns
One with the Shadows - 30G**: Return the Thieves Guild to its former glory.
This is a fairly complex but very rewarding achievement. With Mercer Frey gone and no longer paupering the Guild, you can get on and do some real criminal damage.
After you have completed Darkness Returns, you'll need to complete 40 jobs for Vex and Delvin - five jobs for both parties in each of the four main Holds.
The jobs you can undertake are:
- Vex - Shill: plant an item on someone or in their home
- Vex - Sweep: steal specified items from someone's home
- Vex - Burglary: steal a certain item from someone's home
- Vex - Heist: steal from a shop
- Delvin - Bedlam: steal items totaling 500 gold in a specified Hold
- Delvin - Numbers: forge the numbers of the business ledger of a shop
- Delvin - Fishing: pickpocket a specified item from someone
After you have completed five jobs in one hold, you are given a Radiant Quest. The Radiant quests are more difficult than regular quests and require you have higher skills as they progress to ensure successful completion; they are :
- Imitation Amnesty: Whiterun.
- Silver Lining: Markarth.
- Sumerset Shadows: Windhelm.
- The Dainty Sload: Solitude.
After each of these Radiant Quests are complete, a new stall will open in the Ragged Flagon. Since the jobs given are random, it may take a while to fulfill the criteria of hitting each of the 5 holds.
Dark Brotherhood
The Dark Brotherhood are a band of assassins who 'ethically kill' those who 'deserve to be killed'.
![]()
With Friends Like These... - 10G: Join the Dark Brotherhood.
Aventus Aretino is in his home in Windhelm summoning the Dark Brotherhood. The neighbors are standing outside discussing his actions, and you may hear a rumor as you're passing through other cities. Lockpick his door and talk to him. Complete the task he sets you, take your reward and you'll be met with a courier who hands you a suspicious message. Find somewhere to sleep, even if it's just for an hour. On waking, you'll find yourself somewhere that isn't the place you went to sleep in, and you're confronted by a figure who informs you that you have stolen a contract from the Dark Brotherhood and you now owe a life in return. Make your choice, and you're welcomed into the fold.
Bound Until Death - 10G**: Complete "Bound Until Death".
Complete the following quests to unlock this achievement:
- Contract - Kill Narfi.
- Contract - Kill Beitild.
- Contract - Kill Ennodius Pappius.
- Mourning Never Comes.
- Whispers in the Dark.
- Contract - Kill Lurbuk.
- Contract - Kill Hern.
- The Silence has been Broken.
- Bound Until Death.
Hail Sithis! - 30G**: Complete "Hail Sithis!"
Complete the following quests to unlock this achievement:
- Breaching Security.
- The Cure for Madness.
- Recipe for Disaster.
- To Kill an Empire.
- Death Incarnate.
- Hail Sithis.
Civil War
These quests take place across the cities of Skyrim. Depending on which side you take depends on which Holds and cities you attack. Stormcloaks or Imperials?
![]()
Taking Sides - 10G: Join the Stormcloaks or the Imperial Army.
If you wish to join the Stormcloaks, go to Windhelm and speak to Ulfric Stormcloak and Galmar Stone-Fist within the Palace of the Kings. If you want to join the Imperials, head to Solitude and speak to Legate Rikke. Both will give you a quest, and upon completion and your return, you'll be rewarded with this achievement.
War Hero - 10G**: Capture Fort Sungard or Fort Greenwall.
Depending on which side you chose, the quests you'll need to complete in order to get this achievement are as follows:
Capture Fort Sungard (Stormcloaks)
- The Jagged Crown
- Message to Whiterun
- Battle for Whiterun
- Reunification of Skyrim
- Compelling Tribute
- Battle for Fort Sungard
Capture Fort Greenwall (Imperial)
- The Jagged Crown
- Message to Whiterun
- Battle for Whiterun
- Reunification of Skyrim
- Compelling Tribute
- The Battle for Fort Greenwall
Hero of Skyrim - 30G**: Capture Solitude or Windhelm.
Depending on which side you chose, the quests you'll need to complete in order to get this achievement are as follows:
Battle for Solitude (Stormcloaks)
- A False Front
- The Battle for Fort Snowhawk
- The Battle for Fort Dunstad
- The Battle for Fort Greenwall
- The Battle for Fort Kastav
- The Battle for Fort Hraggstad
- The Battle for Solitude
Battle for Windhelm (Imperials)
- A False Front
- The Battle for Fort Dunstad
- The Battle for Fort Sungard
- The Battle for Fort Kastav
- The Battle for Fort Snowhawk
- The Battle for Fort Neugrad
- The Battle for Fort Amol
- The Battle for Windhelm
DLC: Hearthfire
![]()
Proud Parent - 10G: Adopt a child.
You can adopt a child from the Riften orphanage, or adopt one of the children wandering around the streets parentless. In order to adopt a child, you must have a house of your own that has a bedroom for the child.
Land Owner - 10G: Buy a plot of land.
To buy a plot of land, you must be on good terms with the Jarl of the hold. You can get on their good side by doing small quests for the community, or ask their Steward if they have any work.
Land Baron - 10G**: Buy three plots of land.
In order to have plots in all three areas, you must be in good standing in Markarth, Falkreath, and Morthal.
Architect - 10G**: Build three wings on a house.
You can do this on the plots of land that you buy by going to the desk at the plot and using the plans.
Master Architect - 10G**: Build three houses.
Buy the plot of land from each of the Jarls of Markarth, Falkreath, and Morthal.
DLC: Dragonborn
![]()
Outlander - 20G: Arrive on Solstheim.
You can get to Solstheim from the docks in Solitude.
Dragon Aspect - 20G: - Learn all 3 words of Dragon Aspect.
The word walls for this shout are all located within locations on Solstheim, and you'll be able to collect them all in one go as part of the Dragonborn questline.
Hidden Knowledge - 40G: - Learn the secrets of 5 Black Books.
Stahlrim Crafter - 20G**: Craft an item out of Stahlrim.
This is a rare mineral, and in order to craft it, you need to speak to Glover Mallory at Raven Rock.
Dragon Rider - 20G**: Tame and ride 5 dragons.
Use the Shout Bend Will to bring Dragons to land and mount them.
Raven Rock Owner - 20G**: Own a house in Raven Rock.
The house is free as a reward for completing quests, the first of which is given to you by Captain Veleth of the Raven Rock guards.
Solstheim Explorer - 20G**: Discover 30 locations on the island of Solstheim.
The Temple of Miraak - 20G: Complete "The Temple of Miraak".
The Path of Knowledge - 20G**: Complete "The Path of Knowledge".
At the Summit of Apocrypha - 40G**: Complete "At the Summit of Apocrypha".
DLC: Dawnguard
Awakening - 20G: Complete "Awakening".
After joining the Dawnguard, Isran sends you on your first quest which is to locate a rumored source of power. Entering the cave will be dangerous as it's full of vampires, so if you don't wish to succumb to Vampirism Sanguinis, be sure to carry some Cure Disease potions with you (if you catch Vampirism while questing and don't have any potions, you can worship at any shrine or altar to rid yourself of the disease and others). You'll reach a significantly large chamber, with a circular dias in the middle with small podiums. Move each one into position until they light up. When all are lit, a stone sarcophagus comes from the ground, holding an ancient secret.
Beyond Death - 20G**: Complete "Beyond Death".
This quest follows on from "Chasing Echoes". Obtain some Purified Void Salts and Ground Bone Meal and use them to enter the Soul Cairn. Obtain the Shout to call Durnheviir from the Soul Cairn into your world before leaving. This is one part towards getting the Soul Tear Achievement.
Kindred Judgment - 40G**: Complete "Kindred Judgment".
The last quest in the Dawnguard DLC; obtain Auriel's Bow and face off against Vampire Lord Harkon.
A New You - 20G**: Change your face.
Visit the Face Changer in The Ragged Flagon in Riften and change your appearance. She is sitting on the wooden circular platform on the water's edge.
Legend - 40G**: Defeat a Legendary Dragon.
If you're around Level 70, you're more likely to come across a Legendary dragon.
Vampire Mastered - 20G**: Aquire 11 Vampire perks.
As you progress in your developing Vampirism, you can upgrade your vampiric skills to enhance your abilities.
Werewolf Mastered - 20G**: Aquire 11 Werewolf perks.
As you progress as a Werewolf, you can upgrade your werewolf skills to enhance your abilities.
Auriel's Bow - 20G**: Use the special power of Auriel's Bow.
Shoot a Sunhallowed Arrow into the sun. See what happens.
Soul Tear - 20G**: Learn all three words of Soul Tear.
Summon Durnheviir to Skyrim from the Soul Cairn, each time he will teach you a new word of the Shout. Call upon him three times and unlock the achievement.
Lost to the Ages - 30G**: Complete "Lost to the Ages".
This is a large quest which will take some time and patience to complete. You can start the quest one of two ways, by picking up the book The Aetherium Wars, or by running into a ghost called Katria. It is a good idea to make sure you have a lot of spare lockpicks (unless you have the Key of Nocturnal) and a crossbow for the entire quest.
The book can be found here:
- Fort Dawnguard
- Ruunvald Temple
- Bard's College
- Hall of the Vigilant
- Castle Volikhar Undercroft.
Miscellaneous Achievements
Sideways - 20G: Complete 10 Side Quests.
These are quests that are not considered to be part of any Main or Faction Questline. Quests like obtaining the Daedric artefacts will fulfill this requirement.
Hero of the People - 30G: Complete 50 Misc objectives.
These can be things like collecting someone's abandoned gear from a cave, or clearing out an area of bandits. You can find your Miscellaneous objectives in your quest tracker.
Hard Worker - 10G**: Chop wood, mine ore and cook food.
- Chopping blocks are found in most towns and rural areas of Skyrim. To chop wood, you must have an axe in your inventory.
- Ore can be mined in many areas, but you should have a pickax to do so. The easiest way to fulfill this requirement is to buy a plot of land from the Jarl in Falkreath, as there is an iron ore mining spot on your land!
- Cooking food is simple - if you have your own home, you can approach the cooking pot on the fire or use a communal pot in a tavern. The simplest meals to cook would be cabbage, salt pile and red apple - all of which are easily found.
Blessed - 10G: Visit a Standing Stone.
See the following achievement for more in depth on locations of the Standing Stones.
Standing Stones - 30G:** Visit 13 Standing Stones.
![]()
The Standing Stones locations and their uses are:
- The Thief Stone: Learn Stealth skills 20% faster. West of Riverwood.
- The Mage Stone: Learn Magick skills 20% faster. West of Riverwood.
- The Warrior Stone: Learn Combat skills 20% faster. West of Riverwood.
- The Ritual Stone: Reanimate a corpse to fight for you once a day. If you head east from Whiterun toward Valtheim Towers, you'll find it along the path over the river.
- The Atronach Stone: Have a larger magicka pool, and absorb spell damage, but your magicka takes longer to restore. Near Eldergleam Sanctuary, in the South Eastern marshy area.
- The Shadow Stone: Become invisible for an extended period of time once a day. This stone is located South of Riften.
- The Steed Stone: Increased carry weight, and armor doesn't slow your movement speed. Northwest of Solitude, on top of the highest mountain.
- The Lady Stone: Regenerate health and stamina faster. This stone is in the lake west of Riverwood.
- The Apprentice Stone: Recover magicka faster, but take more magicka damage. Found within the marshes south of Solitude.
- The Tower Stone: Automatically opens any lock up to Expert level. Found in the mountains between Winterhold and Dawnstar.
- The Lover Stone: All skills improve faster. East of Markarth, on the way to Solitude.
- The Lord Stone: More resistance to physical and magicka damage. On a mountain peak southwest of Dawnstar.
- The Serpent Stone: Use a paralysing poison once a day. In the sea of floating icebergs north of Windhelm.
Married - 10G** - Get married.
In order to get married, you'll need to head to Riften to the Temple of Mara and speak to Maramal. Ask him about getting married, and he will offer to sell you an Amulet of Mara. Wearing one of these while talking to certain people will open up a dialogue that asks if they're interested in getting married.
Master Criminal - 20G** - Get a bounty of 1000 gold in all nine holds.
Going on a mad killing spree in each of the main cities ought to do the trick.
Delver - 40G** - Clear 50 dungeons.
Dungeons and caves are found everywhere on your travels. Duck into any that you find on your wanderings, because they all count.
Daedric Influence - 10G - Acquire a Daedric artifact.
See the next achievement for more information.
Oblivion Walker - 30G** - Collect 15 Daedric artifacts.
![]()
The various daedric artifacts and their respective quests are:
- The Mace of Molag Bal - Markarth: "The House of Horrors".
- Dawnbreaker - Dawnstar: "The Break of Dawn".
- Spellbreaker - The Shrine to Peyrite: "The Only Cure".
- Sanguine's Rose - Vilemyr Inn, Ivarstead: "Night to Remember".
- Azura's Star - Azura's Shrine, south of Winterhold: "The Black Star".
- Wabbajack - Solitude: "The Mind of Madness".
- Mehrune's Razor - Dawnstar: "Pieces of the Past".
- The Ring of Hircine - Falkreath: "Ill Met by Moonlight".
- Masque of Clavicus Vile - Falkreath: "A Daedra's Best Friend".
- Ohgma Infinium - North of Winterhold: "Discerning the Transmundane".
- Volendrung - Largashbur: "The Cursed Tribe".
Skill Master - 40G - Get a skill to level 100.
You increase a skill when you legitimately use it. For example, if you wanted to increase your Destruction magic skill, you would need to cast destruction magic against an enemy (and hit them) for it to count as the skill having been used.
Reader - 20G** - Read 50 skill books.
Dragon Soul - 10G - Absorb a dragon soul.
Your character will automatically do this after defeating a dragon.
Dragon Hunter - 20G** - Absorb 20 dragon souls.
Words of Power - 10G - Learn all three words of a Shout.
The easiest way to do this is to go through the main questline and learn the Shouts from the Greybeards.
Thu'um Master - 40G** - Learn 20 Shouts.
You will learn new Shouts from Word Walls that you find within ancient ruins.
Apprentice - 5G - Reach level 5.
Leveling up isn't done via collecting XP, you level up by using your skills. As a skill increases it also pushes your character level progress bar up. The best way to level quickly is to utilize many skills, and use them often.
Adept - 10G - Reach level 10.
Expert - 25G - Reach level 25.
Master - 50G** - Reach level 50.
Artificer - 10G - Make a smithed item, an enchanted item and a potion.
![]()
- Make a potion: The simplest potion to make would be a restore potion which uses wheat, blue mountain flowers and butterfly wings. If you need help with learning how to make potions, head to any apothecary where they can point you in the right direction.
- A smithed item: stopping by and seeing Alvor at Riverwood will give you a free smithing lesson, which will go towards this achievement. You'll also get to keep (and sell) any items you make in this training.
- Enchant an item: If you find an enchanted item, you can learn the enchantment by disenchanting it. You can then apply the enchantment to something else, as long as you have high enough level soul gems to make it worth it. Farengar in Whiterun's Dragonsreach should be able to help you if you need more information on enchanting.
Citizen - 10G - Buy a house.
The easiest way to get a house early on is to continue through the Main questline, until you are rewarded for your deeds in the city of Whiterun with the permission to buy a house.
Wanted - 10G** - Escape from jail.
Get caught for something petty in Solitude or Whiterun (they're the easiest to escape from) and allow yourself to be taken to jail. The only thing you'll have with you is a single lockpick, and there will be a grate on the floor with a Novice lock. If you successfully pick it, you'll drop into the crawl space below. Sneak the entire time so you don't get caught by guards back on your way out. Once you're back outside, the achievement will unlock. Now there's the little matter of getting your things back.
Thief - 30G** - Pick 50 locks and 50 pockets.
This might seem like a tall order, but if you take the time to unlock all of the chests you find, and practise your pickpocketing on sleeping guests somewhere like Haelga's Bunkhouse in Riften, and you'll unlock this in no time.
Snake Tongue - 10G - Successfully bride, persuade and intimidate.
These go off of your speech skill. You can wear certain amulets or jewelry to boost this skill to make these attempts easier. Bartering goods of high value will increase your speech skill faster.
Golden Touch - 30G** - Have 100,000 gold.
If you select the Imperial race when you create your character at the beginning, your racial perk will be to find more gold in containers. Reach level 60 in lockpicking and you can get the perk Golden Touch which enables you to find even more gold.
Explorer - 40G** - Discover 100 locations.
It sounds like too many to every get around to, but if you manage your time between exploring and quests, you should obtain this achievement within 20 hours of game play.
Conclusion
There you have it! These are all pretty easy achievements to get, if you're willing to spend the time on getting the ones that are worth more. Which ones are you aiming for right now? Let us know in the comments!
See on the Xbox Store



![Bomber scope view.]()

![View from a fighter's cockpit.]()



















































































 Assault chip: If you like to call down a Titan and let it roam around without you inside, use the assault chip to improve accuracy and to enable your Titan's secondary abilities. Assault chip is immediately available.
Assault chip: If you like to call down a Titan and let it roam around without you inside, use the assault chip to improve accuracy and to enable your Titan's secondary abilities. Assault chip is immediately available.
 Stealth auto-eject: When your Titan is about to explode, you'll eject, invisible, high into the air. Stealth auto-eject is immediately available.
Stealth auto-eject: When your Titan is about to explode, you'll eject, invisible, high into the air. Stealth auto-eject is immediately available.
 Turbo engine: This gives your Titan one extra dash. If you like to move quickly or you're using a slow Titan, the turbo engine isn't a bad idea. Turbo engine is available immediately.
Turbo engine: This gives your Titan one extra dash. If you like to move quickly or you're using a slow Titan, the turbo engine isn't a bad idea. Turbo engine is available immediately.
 Overcore: Your Titan starts with a core that's already 20% built. When your core is complete, you get to use a special attack that does a ton of damage. Overcore is available at Titan-level 2 or can be purchased for 5 credits.
Overcore: Your Titan starts with a core that's already 20% built. When your core is complete, you get to use a special attack that does a ton of damage. Overcore is available at Titan-level 2 or can be purchased for 5 credits.
 Nuclear ejection: When your Titan receives critical damage, you can choose to eject and set off a nuclear explosion that damages all enemy Titans and pilots in the vicinity. Nuclear ejection is available at Titan-level 3 or can be purchased for 5 credits.
Nuclear ejection: When your Titan receives critical damage, you can choose to eject and set off a nuclear explosion that damages all enemy Titans and pilots in the vicinity. Nuclear ejection is available at Titan-level 3 or can be purchased for 5 credits.
 Counter ready: When an enemy pilot jumps onto your Titan, you can set off electric smoke to cause them damage. This kit gives you one extra charge of the smoke. Counter ready is available at Titan-level 4 or can be purchased for 5 credits.
Counter ready: When an enemy pilot jumps onto your Titan, you can set off electric smoke to cause them damage. This kit gives you one extra charge of the smoke. Counter ready is available at Titan-level 4 or can be purchased for 5 credits.
 Dome shield: When your Titan falls, it is enveloped in a shield that protects it from enemy projectiles. Any enemy Titans or pilots who enter the dome receive constant damage. Dome shield is immediately available.
Dome shield: When your Titan falls, it is enveloped in a shield that protects it from enemy projectiles. Any enemy Titans or pilots who enter the dome receive constant damage. Dome shield is immediately available.
 Warpfall: There is a usually a five second delay between you calling in your Titan and it falling to the ground. Warpfall cancels the delay, but you also don't get the protective dome. Warpfall is available at Titan-level 5.
Warpfall: There is a usually a five second delay between you calling in your Titan and it falling to the ground. Warpfall cancels the delay, but you also don't get the protective dome. Warpfall is available at Titan-level 5.












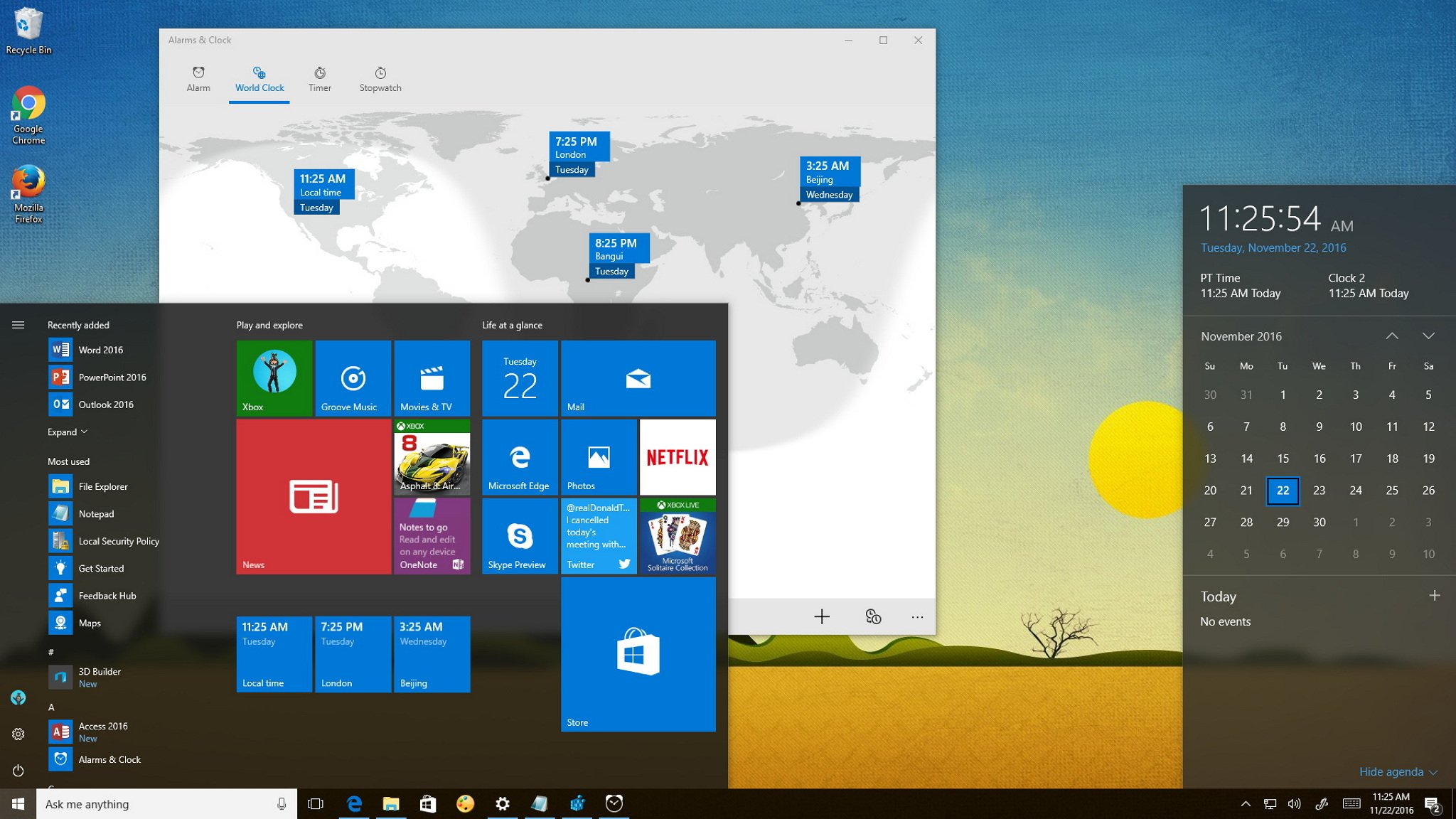



















































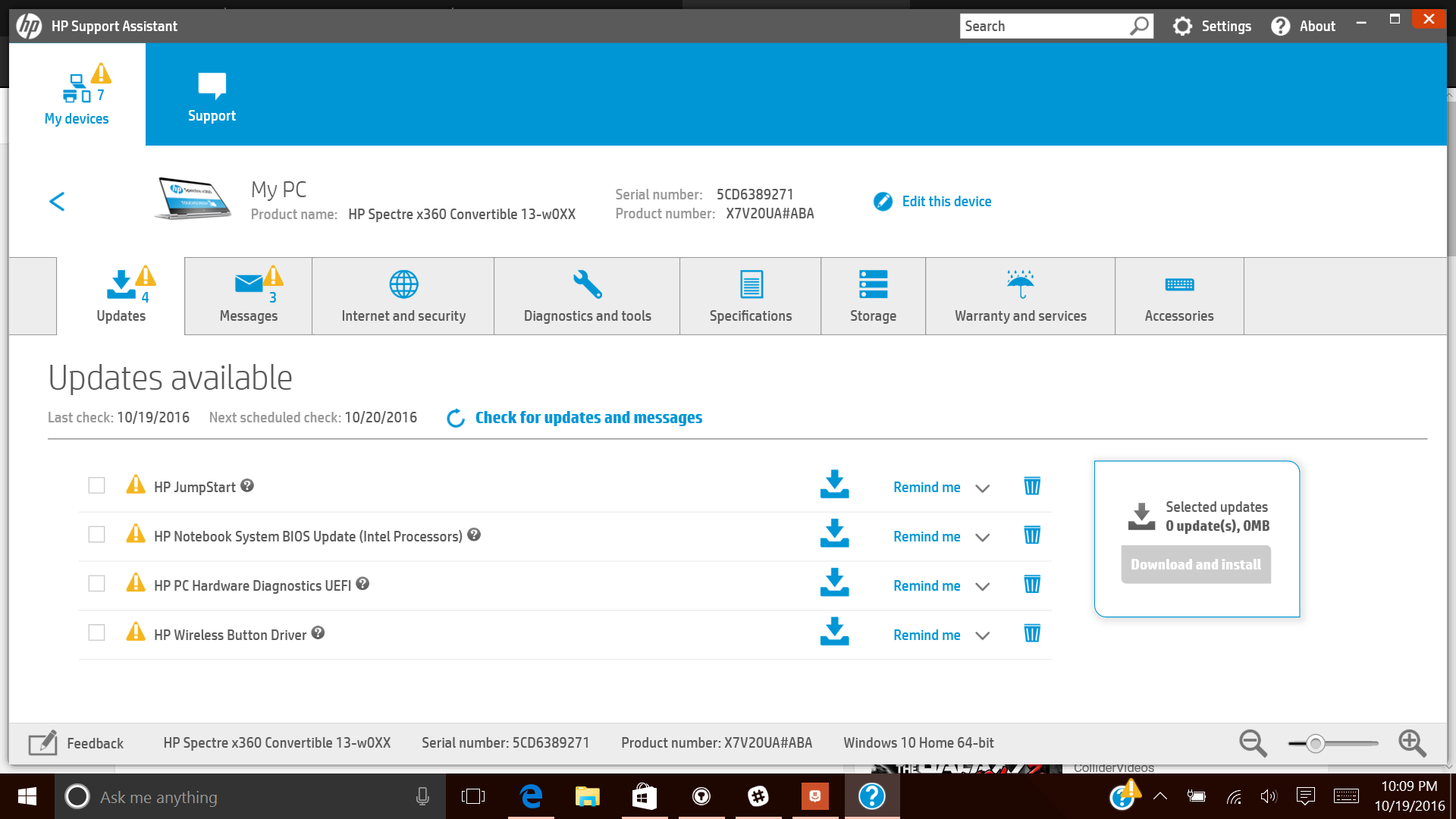 HP Support Assistant with new driver and BIOS updates
HP Support Assistant with new driver and BIOS updates

 Success! We now have a battery estimate on the Spectre x360 13
Success! We now have a battery estimate on the Spectre x360 13

























