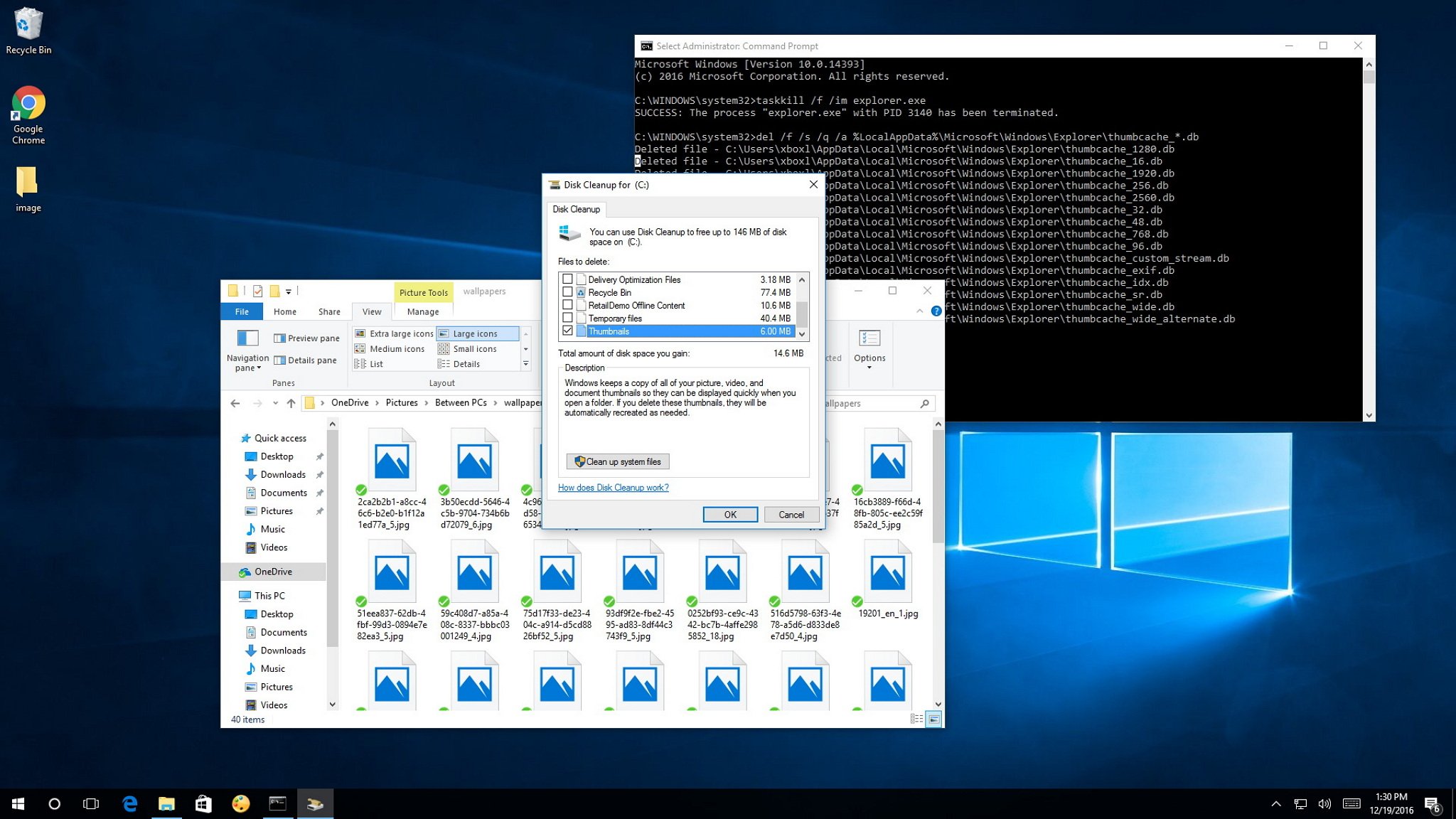Unable to connect to the internet after installing an update? In this guide, we'll show you a number of things you can do to fix this issue on Windows 10.
![]()
Windows 10 gets regular updates to patch any security vulnerability and to improve the overall functionality of the operating system. However, on Windows 10, unlike previous versions, updates are mandatory.
Although forcing updates can help to keep systems up to date and secure, sometimes an update can cause more problems than it solves. A 2016 update prevented some users from connecting to the internet, for example.
If you're having trouble connecting to the internet after a Windows 10 update, there are a number of things Microsoft recommends you can try on your computer.
In this Windows 10 guide, we'll walk you through the steps to reconnect to the internet after installing an update on your device.
Initial network troubleshooting steps
If you can't connect to the internet, the first recommended step is to "restart" your computer.
To restart your PC properly, do the following:
- Click Start.
- Click the Power button.
Click Restart (not "Shut down").
![]()
Once your computer restarts, open your web browser and check to see if you can connect to the internet.
In addition, you also want to make sure there isn't a connection problem between your computer and the modem/router. One of the best way to check is to use the following commands on Command Prompt:
- Open Start.
- Type cmd and click Command Prompt in the result.
Type the following command and press Enter:
ipconfig
Note your default gateway IP address (e.g., 192.168.1.1).
![]()
Type the following command to make sure your router is reachable and press Enter:
ping 192.168.1.1
![]()
Remember to change 192.168.1.1 in the command with your default gateway address.
Quick Tip: You can also use the ping 127.0.0.1 command to test your networking setup on your computer.
If you can successfully ping the router, but you can't still connect to the internet, then it could be an issue with your modem/router or internet provider.
Additional network troubleshooting steps you can try include restarting the router, trying a different network cable between your PC and router (or turning off Wi-Fi and trying a wired connection), and testing the connection to the internet with another computer.
Use the Network troubleshooter to fix connectivity issues
Windows 10 includes a Network troubleshooter to diagnose and repair a number of connectivity problems.
To run the Network troubleshooter on you device, do the following:
- Open Start.
- Search for Network troubleshooter.
Select Identify and repair network problems from the result.
![]()
Once the troubleshooter completes the process, use your web browser to check if you can access the internet.
Reset the TCP/IP stack on Windows 10
In the case the troubleshooter can't fix the connection problem, you should try to reset the TCP/IP stack and clearing any DNS information on your computer.
To reset the TCP/IP stack using Command Prompt, do the following:
- Open Start.
- Type cmd, right-click the result, and select Run as administrator.
Type the following command and press Enter:
netsh winsock reset
Type the following command and press Enter:
netsh int ip reset
![]()
Type the following command to release your current IP address and press Enter:
ipconfig /release
Type the following command to renew your IP address and press Enter:
ipconfig /renew
Type the following command to clear the DNS information from your computer and press Enter:
ipconfig /flushdns
![]()
- Restart your computer to complete the task.
Once you completed the steps, use your web browser to check if you can access the internet.
Update the network adapter driver
An old network adapter driver can cause compatibility issues, including connection problems. It could be the case that a recent update for your network adapter doesn't work in the current version of Windows 10.
To check if your network adapter driver is up to date, do the following:
- Use the Windows key + X keyboard shortcut to open the Power User menu and select Device Manager.
- Expand Network adapters.
Select the name of your adapter, right-click it, and select Update Driver Software.
![]()
Click the Search automatically for updated driver software option.
![]()
- Follow the on-screen instructions, and click Close to complete the task.
If Windows Update doesn't have any new drivers available, you should also check your computer manufacturer support website to download the latest driver.
Of course, if you can't connect to the internet, you'll need to do this from another computer with an internet connection, and then save the driver on an external drive and manually install it on your computer.
After completing the steps, use your web browser to verify you have a working internet connection.
Install the network adapter driver
If you couldn't update the driver with the previous steps, you'll need to install the network adapter manually.
In the case you downloaded an installer from your manufacturer website, then simply double-click the file and follow the on-screen directions.
However, if the driver you downloaded includes individual files, and there is at least one .inf and .sys file, then use the following steps:
- Use the Windows key + X keyboard shortcut to open the Power User menu and select Device Manager.
- Expand Network adapters.
Select the name of your adapter, right-click it, and select Update Driver Software.
![]()
Click the Browse my computer for driver software option.
![]()
- Click the Browse button and locate the driver folder you downloaded.
Click Next.
![]()
- Follow the on-screen instructions and click Close to complete the task.
Once you completed the task, restart your computer, and check to see if you have access to the internet.
Revert to the previous network adapter driver
In some cases, the problem can be traced to a recent driver update released for the network adapter, in which case rolling back the old version may fix the connectivity issue.
To roll back the previous driver, do the following:
- Use the Windows key + X keyboard shortcut to open the Power User menu and select Device Manager.
- Expand Network adapters.
Select the name of your adapter, right-click it, and select Properties.
![]()
- Click on the Driver tab.
- Click the Roll back driver button. (If the button is grayed out, then it means that you don't have a previous driver to roll back to.)
Click OK.
![]()
- Restart your computer to complete the process.
Once you completed the steps, open your web browser and try to navigate to different websites to see if your computer can access the internet.
Uninstall the network adapter driver
In the case that your network adapter stopped working immediately after installing an update, you could try manually uninstalling the network adapter driver, and then letting the operating system try to install the most up to date driver.
The following steps will delete the network adapter driver from your computer, as such it's recommended that you download the latest driver from your manufacturer's support website.
Of course, if you can't connect to the internet, you'll need to do this from another computer with an internet connection, and then save the driver on an external drive, in case a manual installation is required.
To uninstall a network adapter driver, do the following:
- Use the Windows key + X keyboard shortcut to open the Power User menu and select Device Manager.
- Expand Network adapters.
Select the name of your adapter, right-click it, and select Uninstall.
![]()
- Click on the Delete the driver software for this device check box.
Click OK to confirm.
![]()
- Restart your computer to complete the task.
Once you completed the task, Windows 10 will automatically try to download and install the latest and most compatible network driver adapter. You can now check to see if you have a working internet connection.
Temporarily disable the firewall and antivirus
There will be times when the antivirus may prevent your computer from connecting to the internet. You can quickly see if the security software is the root of the problem by temporarily disabling it and trying to visit a secure website like Bing.com or Google.com.
The steps to disable your antivirus will always vary depending on the software you're using, but if you're using Windows Defender, you can do the following:
- Open Settings.
- Click on Update & security.
- Click on Windows Defender.
Turn off the toggle switch for Real-time protection to complete the task.
![]()
In the same way, the firewall installed on your computer can also be blocking your PC from getting to the internet. You can quickly see if your firewall is causing the problem by temporarily disabling it and then trying to visit a secure website like Bing.com or Google.com.
Again, the steps to disable your firewall software will vary depending on the software you're using, but if you're using the Windows Firewall, you can use the following steps.
- Open Control Panel.
- Click on System and Security.
- Click on Windows Firewall.
On the left pane, click on Turn Windows Firewall on or off.
![]()
Select the Turn off Windows Firewall option for both networks.
![]()
- Click OK to complete the task.
Reset network adapters on Windows 10
When you tried everything and nothing worked, you can reset your network adapters to regain access to the internet.
Network reset is a script that comes bundled with Windows 10 as a feature, and it can help fix the connection issues after you updated to a new version of the operating system, and it can also address other problems connecting to the internet.
- Open Settings.
- Click on Network & Internet.
- Click on Status.
Click on Network reset.
![]()
Click the Reset now button.
![]()
- Click Yes to confirm and restart your computer.
Keep in mind that after your computer restarts, any network adapter will be reinstalled, and settings will reset to their default configurations. This means that if you're connecting to a Wi-Fi network, you'll need to re-enter the password to connect, and you may need to reconfigure other networking software as well.
Once you reconnect to the network, make sure to visit a website (I recommend http://www.windowscentral.com) to check your internet connection.
Did these troubleshooting steps fix your network connection problems? Let us know in the comments!
More Windows 10 resources
For more help articles, coverage, and answers on Windows 10, you can visit the following resources:

![]()
![]()
![]()
![]()
![]()
![]()
![]()
![]()










































































 New volume control (left), Old volume control (right)
New volume control (left), Old volume control (right)


 File Explorer with OneDrive (left), File Explorer without OneDrive (right)
File Explorer with OneDrive (left), File Explorer without OneDrive (right)


































































































































 Settings with "Windows Insider Program" (left), Settings without "Windows Insider Program" (right)
Settings with "Windows Insider Program" (left), Settings without "Windows Insider Program" (right)