
Which type of RAM is best for me?
Not having enough RAM in your PC can truly wreck your day no matter what you're trying to accomplish. If you're in the market for more RAM, you might be wondering about the differences between DDR3 and DDR4 RAM, and whether or not they really matter to you.
- RAM explained
- DDR3 and DDR4 RAM don't work together
- DDR4 RAM looks faster on paper
- DDR4 RAM uses a lower voltage
- DDR4 RAM costs more
- So...which RAM do I choose?
RAM explained
The random-access memory (RAM) in your computer is used to hold data that is frequently accessed by your processor (CPU). It can be likened to your office where you have a corkboard with a bunch of papers on it for easy, quick reference.

Why use RAM when we have hard-disk drives (HDD) and solid-state drives (SSD)? Reading from and writing to a hard drive, even a solid-state drive, is much slower than reading from and writing to RAM. The connection between the CPU and the RAM, also know as the memory bus, is designed for speed, and the entire package uses a small amount of energy to do its job. Accessing a hard drive is sort of like standing up, opening a filing cabinet, and pulling out a paper — much slower than if the paper is already on a corkboard in front of you.
DDR3 and DDR4 RAM don't work together
The first noticeable difference between the two RAM-types is the physical layout of the pins on each module. DDR3 RAM uses a 240-pin connector, while DDR4 RAM uses a 288-pin connector.


Why are they different? A motherboard and CPU that work with DDR3 RAM don't work with DDR4 RAM and vice versa. The different connectors ensure no one accidentally installs the wrong type of memory. Also, take note that not all RAM works with all processors, even if it fits into the motherboard. Take time to research and make sure all parts of your PC are compatible. If you need a hand, PC Part Picker has a wonderful tool that shows you what works together and what doesn't.
You might also hear mention of DDR3L RAM. This RAM has the same pins and works with any CPU and motherboard that works with DDR3 RAM. The difference? DDR3L RAM can function at both 1.5V and 1.35V, while DDR3 RAM is stuck at 1.5V.
DDR4 RAM looks faster on paper
When studying data transfer rates of RAM, you'll see it measured in either million transfers per second (MT/s) or gigatransfers (billion) per second (GT/s). A higher transfer rate means you have more bandwidth and will thus be able to transfer more data at once. DDR4 RAM can transfer data at a rate between 2133MT/s and 4266MT/s, while DDR3 RAM can only hit transfer data rates between 800MT/s and 2133MT/s.
Another number you'll see is the clock speed, which is how fast the RAM can read and write data. The clock speed number, represented in megahertz, is the number of cycles per second the RAM can perform.
Finally, Column Access Strobe latency, also known as CL, must be taken into consideration. CL is the number of clock cycles it takes for the RAM to deliver a piece of data requested by the CPU. Even if you have blazing fast clock speeds, high latency will put a damper on your RAM party.
If we compare four types of Corsair RAM, it's evident that a higher clock speed and the higher transfer rate afforded by DDR4 RAM doesn't necessarily always make it better.
| Name | Type | Clock speed | Latency | Result |
|---|---|---|---|---|
| Corsair Vengeance Pro | DDR3L | 1600MHz | CL9 | 9/1600MHz = 0.0056 |
| Corsair Vengeance LPX | DDR4 | 2400MHz | CL14 | 14/2400MHz = 0.0058 |
| Corsair Dominator Platinum | DDR3 | 2400MHz | CL11 | 11/2400MHz = 0.0045 |
| Corsair Dominator Platinum | DDR4 | 3200MHz | CL16 | 16/3200MHz = 0.0050 |
When shopping for RAM, always take all specifications into consideration. Higher numbers on the label don't necessarily mean faster performance.
DDR4 RAM uses a lower voltage
The standard voltage of DDR3 RAM sits at 1.5V, while DDR3L RAM can use both 1.35V and 1.5V. DDR4 RAM, on the other hand, uses 1.2V. While this isn't a big difference for most of us using one or two RAM modules — you're not going to see a difference on your electricity bill — server farms with thousands of RAM modules will definitely enjoy sucking less power.
DDR4 RAM costs more

When DDR4 was first released, the price gap was quite large. The gap has shrunk a lot since then, but in general, DDR4 RAM still costs more.
If we look at the prices of the Corsair Dominator Platinum RAM from the table above, it's clear that even though the DDR3 RAM performs better when considering clock speed versus latency, it is still cheaper — DDR3 costs about $115, while DDR4 costs about $130. Again, this isn't a huge difference if you're only buying one or two modules, but in instances where you need a lot of RAM, the cost can really add up.
So...which RAM do I choose?
Going with DDR3 or DDR4 RAM really depends on what other hardware you're currently using, and what hardware you plan on using in the future.
If you have an aging motherboard and a 4th- or 5th-generation Intel CPU, you'll probably be going the route of DDR3 once you figure out all the compatibility stuff. If you have a recent motherboard and, say, a 6th-generation Intel CPU, DDR4 RAM is a good investment for the future — it's hard to believe DDR4 RAM won't be used for quite some time to come.
Which RAM do you use?
What are you running in your PC build? Were you able to go with DDR4, or are you still using DDR3? Tell us in the comments section below!












 Redstone torch: Craft one of these from a stick and a single piece of redstone. These provide constant power.
Redstone torch: Craft one of these from a stick and a single piece of redstone. These provide constant power.
 Button: Buttons are great when you want to activate your redstone contraption for only a few seconds.
Button: Buttons are great when you want to activate your redstone contraption for only a few seconds.
 Lever: Place a lever in a redstone contraption when you want to be able to turn it on and off.
Lever: Place a lever in a redstone contraption when you want to be able to turn it on and off.
 Pressure plate: Pressure plates can be used to trigger redstone contraptions. Try one of these with a door so that you can enter your home with ease when you approach.
Pressure plate: Pressure plates can be used to trigger redstone contraptions. Try one of these with a door so that you can enter your home with ease when you approach.
 Redstone block: Craft one of these from nine pieces of redstone. A redstone block will power the blocks around it.
Redstone block: Craft one of these from nine pieces of redstone. A redstone block will power the blocks around it.


















































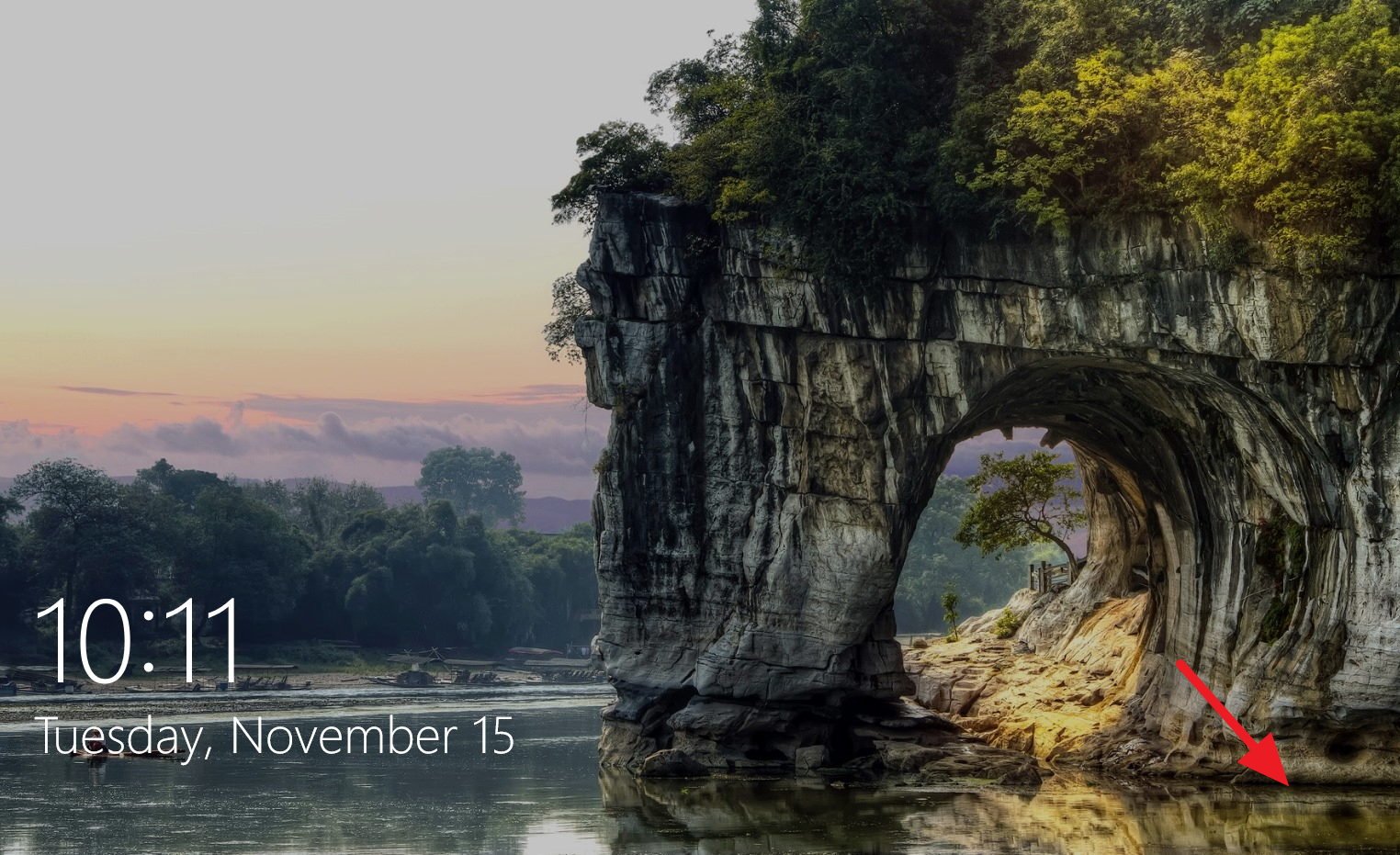


 Sign-in screen with Network button (left), Sign-in screen without Network button (right)
Sign-in screen with Network button (left), Sign-in screen without Network button (right)


























 Context menu with "3D Print with 3D Builder" (left), Context menu without "3D Print with 3D Builder" (right)
Context menu with "3D Print with 3D Builder" (left), Context menu without "3D Print with 3D Builder" (right)











































































