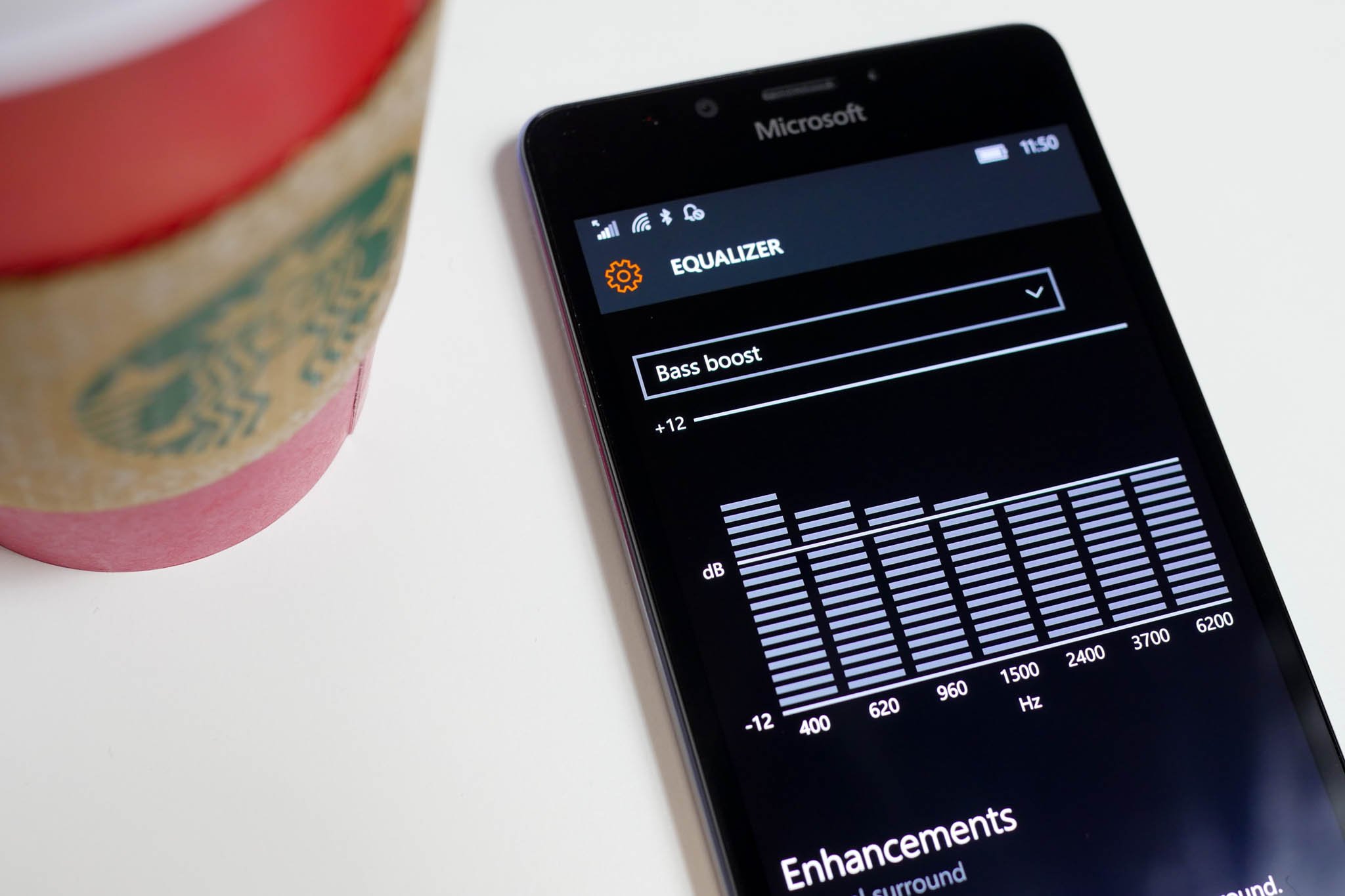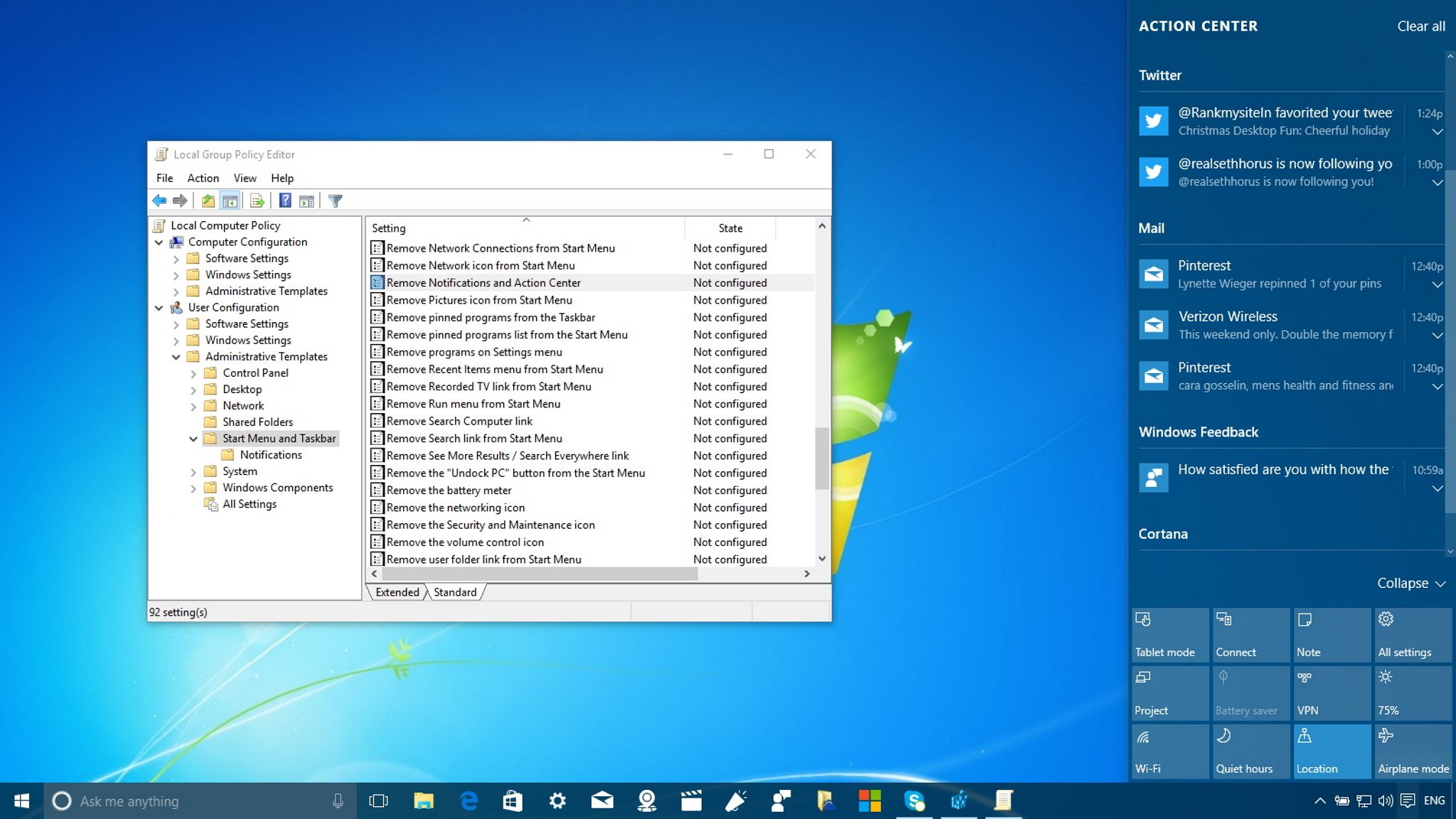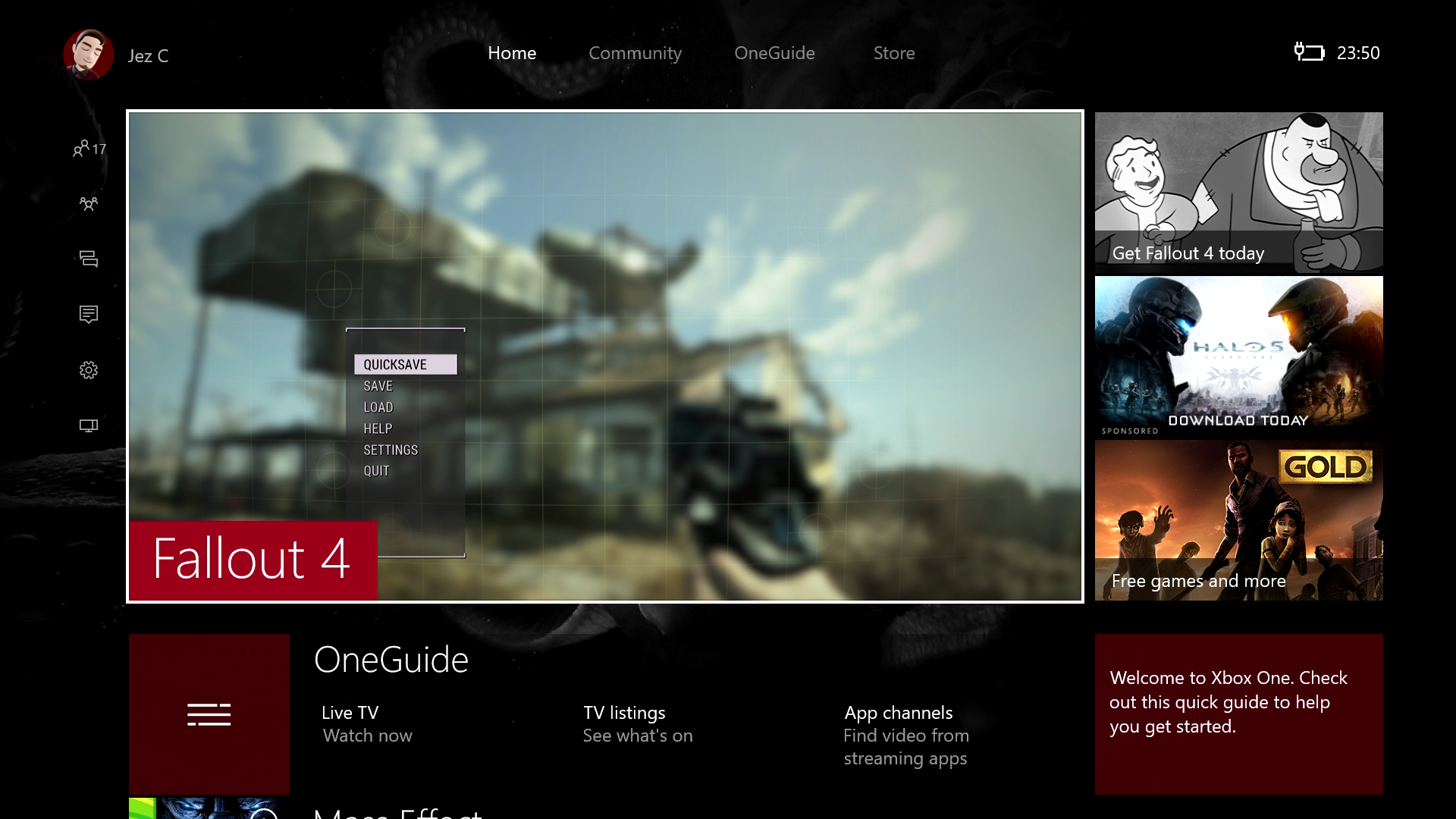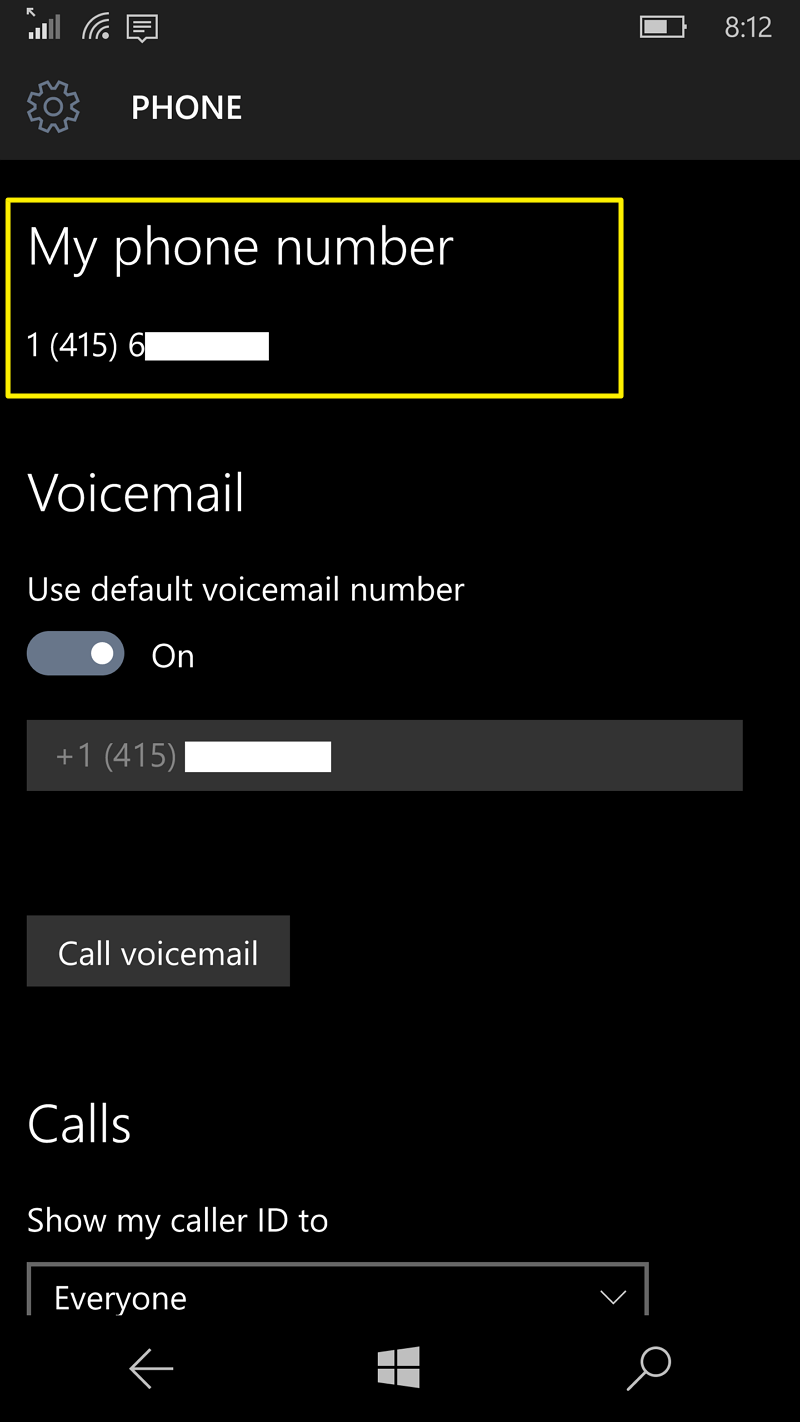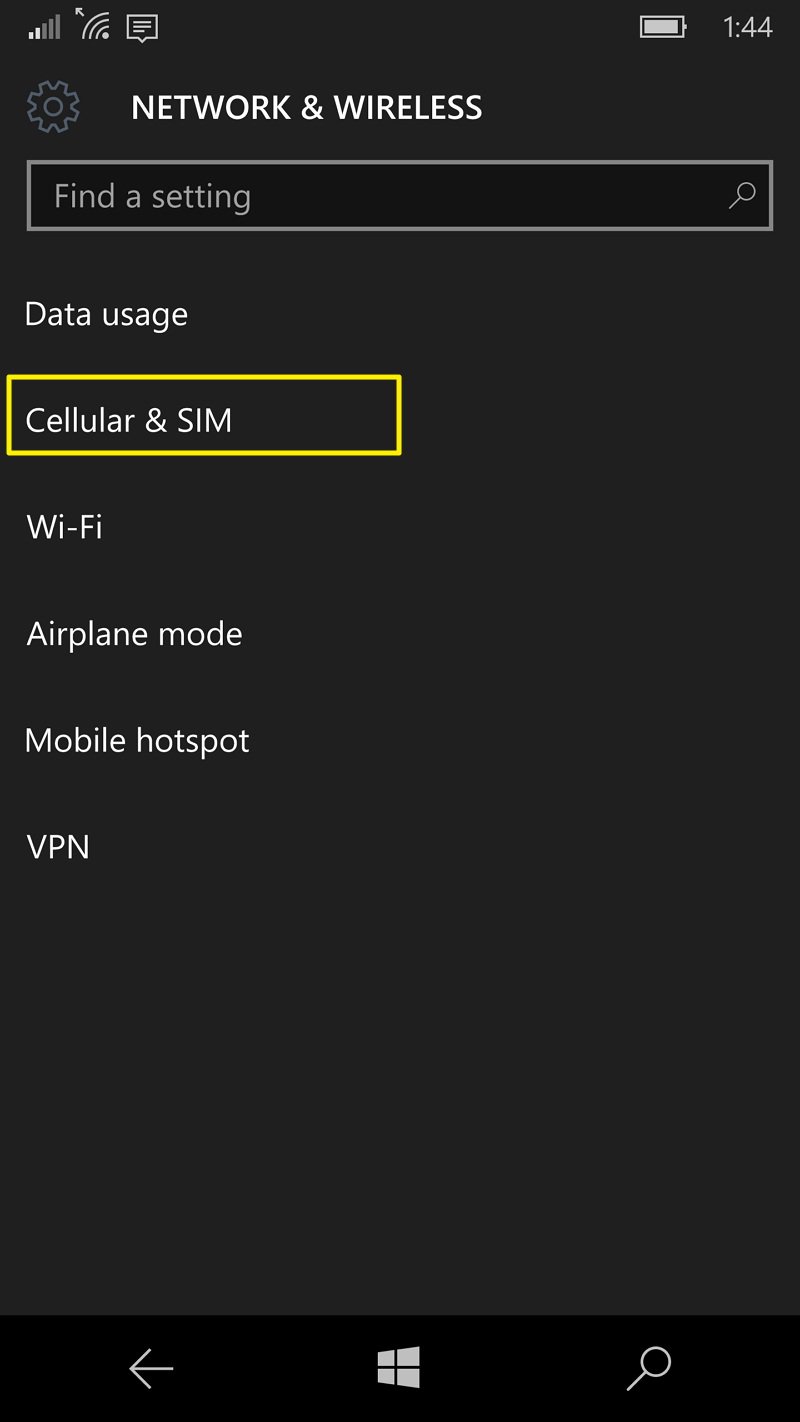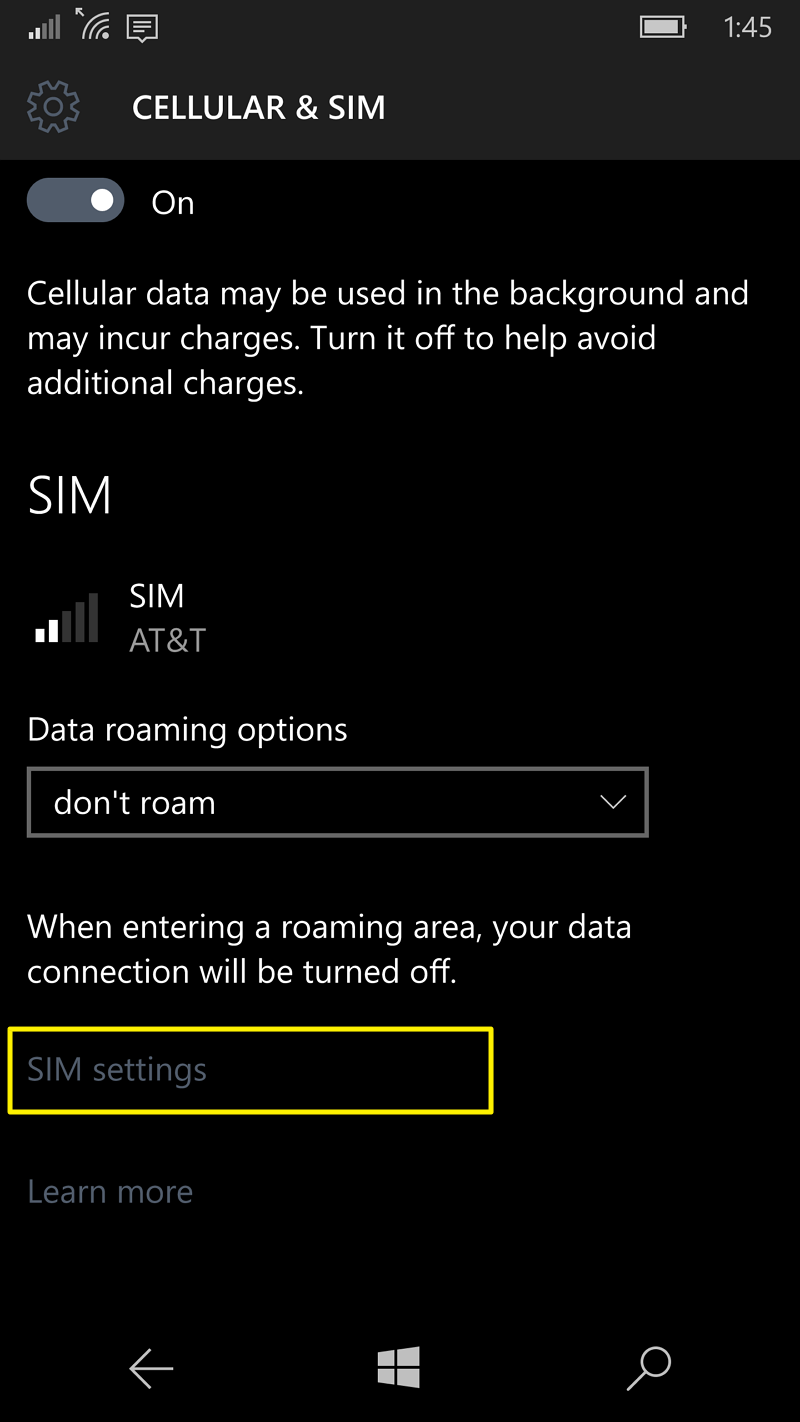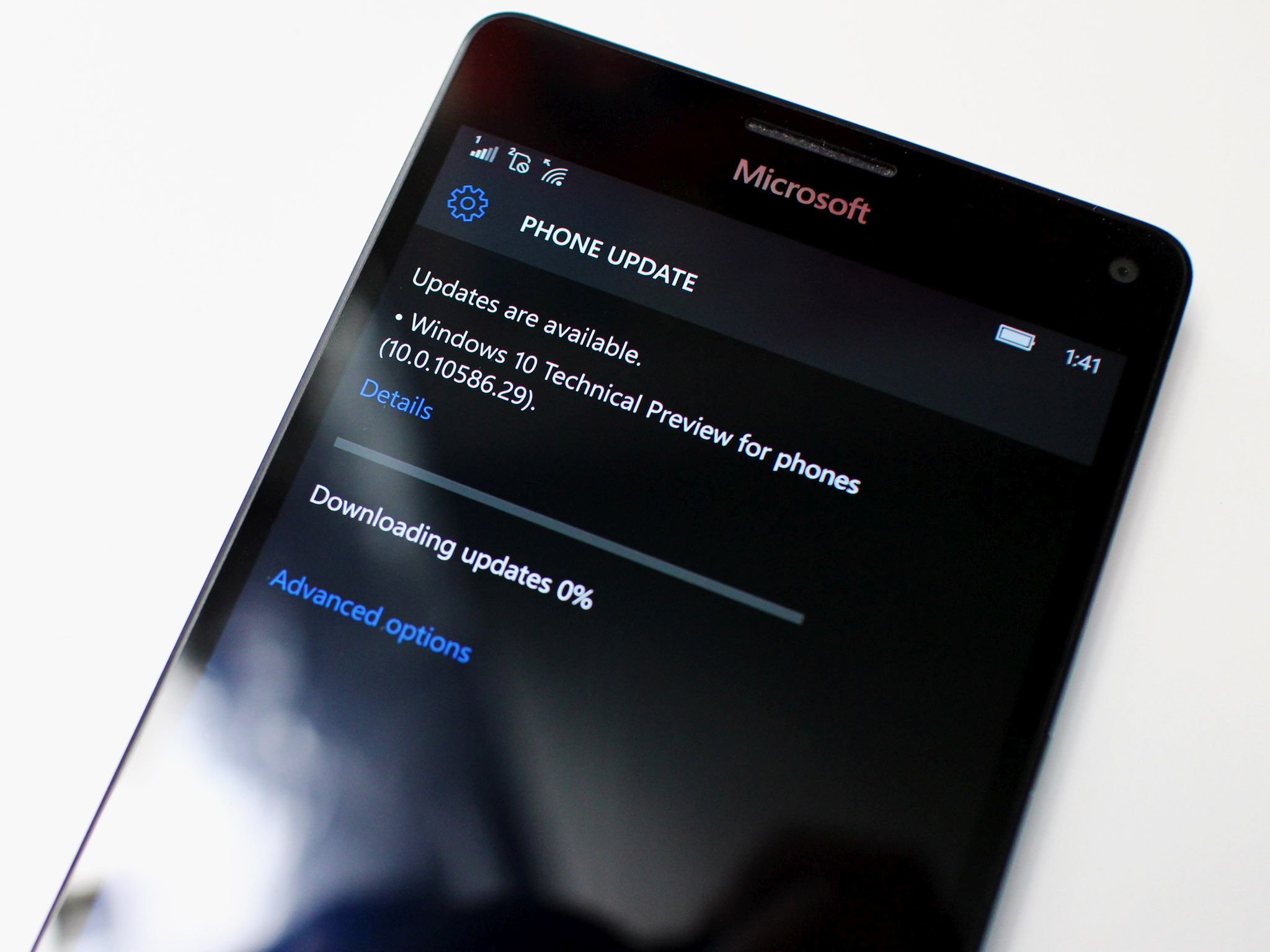![]()
Get to know your Xbox One in 10 easy steps
New Xbox One owners will find the console's basic functions easy to access, but unlocking the full power of the Xbox One can be a little more complex.
Beyond gaming, the Xbox One can augment your TV with voice commands, it can act as a media center, you can use it to create and edit clips from your favorite games, and there are tons of great apps available.
![]()
Since the New Xbox One Experience update, the console can now run Universal Windows 10 apps natively, opening up a casual PC-like experience not far removed from Continuum on Windows Mobile. Microsoft has worked tirelessly to turn the Xbox One's public perception around, and the future is going to be full-steam ahead with great games and great features.
Still, first you'll need to get yourself set up. So here's some of the most important things you should do first after opening that glossy box.
Make sure your Xbox Gamertag and Microsoft Account are set up properly
Our first tip might seem a little basic, but Microsoft hasn't always made it clear that your Xbox Gamertag is bound to a Microsoft Account. I've seen this issue occur with friends and family who didn't realize they could use the same email address attached to their Xbox 360 Gamertag to sign in to their Windows Phones or Windows PCs.
![]()
It's important to ensure that you have just one Microsoft Account across Xbox and Windows, particularly as these systems become more and more integrated.
- New users are prompted to create a "Gamertag", this is your identity on Xbox Live. You can only change this once for free, so pick a good one!
- When you connect your Xbox One to the internet for the first time, it'll ask you to sign in with your Microsoft Account.
- If you're an existing Xbox 360 user, you can sign in using the same email attached to that console.
- If you don't know what email is set up for use with your Xbox 360, you can find out by turning on your 360, accessing settings via the guide menu, then selecting account management. Your email address will be listed under "Windows Live ID" (the old name for Microsoft Accounts).
- If you don't have access to your Xbox 360, you might need to contact Xbox Live's support, or start afresh.
- If you haven't created a Gamertag yet, but use a connected Windows 10 PC or Windows Phone, you can sign in using this account. If not, you'll be asked to create a new Microsoft Account.
- You can open a Microsoft Account online using this link. You can use an existing email address from another provider as the username, or create a new one via Microsoft.
Note: If you're like one of my friends who got stuck with a separate account for his Xbox 360 and his Windows Phone, but want to enjoy the integrated services on offer for having a single unified account -- you'll need to consult this lengthy guide to moving your Gamertag to a different Microsoft account.
Once your account is set up and integrated, you're ready to go!
Set up an Xbox Live Gold subscription
![]()
The Xbox One can be used offline, but many apps, services and features will require an online connection. By default, a new Xbox One user is signed up to a free Silver subscription, but by setting up a Gold subscription, you'll be able to access a ton of extra benefits.
- You need Xbox Live Gold to access multiplayer games; this pays for frequent Xbox feature updates, support staff, and future development.
- You can still use apps like YouTube and Netflix without Xbox Live Gold.
- Xbox Live Gold members enjoy exclusive discounts, often up to 75% off. Xbox Live members are also treated to 4 free games per month, two Xbox One games and two backwards compatible Xbox 360 titles.
- If you already have Xbox Live Gold on your Xbox 360, it carries across to your Xbox One as well.
- Xbox Live Gold is console-bound, in addition to account-bound, meaning that friends and family who use your Xbox also enjoy the benefits without setting up their own subscriptions.
- You can sign up to Xbox Live Gold here using the Microsoft Account attached to your Gamertag.
- You can also subscribe to Xbox Live via time cards sold by Amazon.com and other retailers. These Xbox Live cards are often a little cheaper.
- If you purchase a digital code for Xbox Live Gold from an external retailer, you can redeem the code online here, after signing in with your Microsoft Account.
- You can also redeem the code on your Xbox One by navigating to the store, hitting "Browse all games", and then by selecting "redeem code".
Buy 12 Months of Xbox Live Gold on Amazon.com ($59.60)
Buy 3 Months of Xbox Live Gold on Amazon.com ($20.75)
Configure your network for open NAT
![]()
This step won't be necessary for the majority, but if you're having trouble connecting to your home network you might need to make some tweaks. Most domestic networking setups support the Xbox One out of the box, but here's a couple of tips to improve your experience if you have some networking knowledge.
- Under Settings and then Network, if your NAT type says "strict" or "moderate", you might want to consider the following steps to change it to "open". Having an open NAT type can improve your connectivity to games and other users — particularly when it comes to gaming and voice communication with friends.
- To do so, you'll need to open the following ports on your router: Port 88 (UDP) / Port 3074 (UDP and TCP) / Port 53 (UDP and TCP) / Port 80 (TCP) / Port 500 (UDP) / Port 3544 (UDP) / Port 4500 (UDP).
- You can also enable your router's UPNP setting to further improve connectivity to Xbox Live.
Note: Sometimes, simply opening the ports isn't enough, you might have to set up your Xbox One with a static IP address to ensure that the ports remain open for that particular device. PortForwards.com has specific guides on configuring the open ports for your specific model of router, so feel free to consult them for more info.
Set up the Xbox app for PCs and mobile devices
Windows 10 comes with the Xbox app pre-installed, but there are also apps available for Windows 8.1, iOS and Android for use with your Xbox One.
- You can find the Xbox app preinstalled on Windows 10 simply by typing "Xbox" into the Start Menu (or Cortana). The Windows 10 app gives you access to the store, your friends lists, Xbox to PC remote streaming, and much more. The app is also preinstalled on Windows 10 Mobile, with though with fewer features.
- If you're on iOS, Android or Windows 8.1, you'll need to download the Xbox One Smartglass app. It comes with a lot of the features found in the Xbox app for Windows 10 devices, but the Windows 10 app is the flagship version, updated the most frequently.
- Both SmartGlass and the Windows 10 Xbox app are useful for use as a TV or controller remote.
Download the apps for Windows Phone 8.1, iOS and Android below:
Create an Avatar and GamerPic
![]()
Gaming is often a social experience, and the team at Microsoft gave us Xbox Avatars to help us feel visually represented on Xbox Live. Avatars are 3D cartoon characters you can customize and display on your Xbox Live profile. You can purchase props, licensed clothes and gaming accessories for your Avatar to stand out from the crowd, and then use your Avatar to pose for a unique profile picture.
Create and upload game clips and screenshots
![]()
You can create your own gaming memories using the Xbox One's GameDVR and UPLOAD Studio apps. These apps come preinstalled on your Xbox, and provide robust storage and editing tools.
- You can access your clips by going to the Game DVR app in your apps list, or by saying "Xbox, go to Game DVR" to Kinect.
- If you have Kinect, simply say "Xbox, take a screenshot" or "Xbox, record that" to create captures.
- If you want to use the controller, double tap the home button while you're running a game to bring up the new guide. Sadly, this method seems to pause some games, making screenshotting difficult.
![]()
- Press Y to save a screenshot, press X to record the last 30 seconds of gameplay.
- Note: This even works while playing an Xbox 360 game via backwards compatibility.
![]()
If you want to capture more of the Xbox One's 5-minute video recording buffer, you'll need to take slightly different steps:
- Open the new guide again by double tapping the home button, then navigate down to the "Snap" menu at the bottom.
- Select to snap the Game DVR app. You can do this with Kinect by saying "Xbox, snap Game DVR".
- From the Game DVR, you can set it to begin recording a new clip (which you can end manually again by snapping the app), capture the last 5 minutes of DVR recording, or use it as a shortcut for accessing all your captures.
Set up your Xbox One to stream media from your PC and mobile devices
You can use the Xbox One to stream content from your devices. On Windows 10 and Windows 10 Mobile, this is achieved simply by selecting the casting button seen in Windows 10 video apps, then selecting the Xbox One mapped to the same network. To access media content on a PC or server from your Xbox One requires a few settings tweaks in Windows.
- First, you need to open the Media Player app, accessed via the Games and Apps section at the bottom of the main dashboard.
- From here you can browse PC folders set up to share content over your home network.
![]()
- To set up a PC for media sharing, type "Media Streaming Options" into your Windows Start Menu.
- Find your Xbox One in the list, then tick to allow access.
![]()
- From here you can customize which Windows libraries you want to share, such as Documents, Pictures, Music and Videos.
- When you're done, hit next and follow the extra steps to create a Windows HomeGroup. Your folders should now be accessible via the Xbox One media player app.
Note: Apps like TubeCast and MyTube for Windows 10 and Windows Phone allow you to load YouTube videos directly to your Xbox One, avoiding the clunky keyboard of the native YouTube app. Be sure to try it out!
Calibrate Kinect
![]()
Kinect may no longer be bundled with the Xbox One, but if you're planning on using your Xbox to augment your TV experience, you might want to invest. Kinect allows you to channel hop with voice commands like "Xbox, go to Sky Sports", and switch between apps, TV and games in an instant.
- Head to the Xbox settings via the Xbox Guide Menu, from here navigate to "Kinect & Devices", and then "Kinect".
- Select "Kinect does not hear me", or "I have moved Kinect" to calibrate the Kinect for positioning and voice commands.
- Be sure to turn up your speakers when calibrating Kinect, ideally your Kinect should be in a fixed location for the best experience. If you move it, you'll have to calibrate it again.
Set up your TV and OneGuide for use on Xbox One
Where are the games?
![]()
On Xbox One, games need to be installed either from physical Blu-ray discs or digital downloads from the store. Modern games tend to be quite large when it comes to their file sizes, so investing in an external USB-powered drive might be something to consider.
- When you put a disc into the Xbox One, it'll show up beneath the main window on the dashboard home screen. Clicking on the disc will begin the installation.
- Once installed, the game will appear under your games list. You can access the games library from the bottom of the dashboard home screen.
- To purchase digital versions of games, navigate to the store across the top of the dashboard, and hit "browse all games" to look through the categories on offer. You can also find this store in the Windows 10 Xbox app, or on Xbox.com.
- Downloaded games will install to your disk storage in the same way.
Note: Some games will enjoy improved load times if installed to an external USB 3.0 HDD/SSD with speeds faster than the Xbox One's internal 5400 RPM SATA II HDD, as USB 3.0 can exceed the data transfer of the Xbox One's comparatively slow SATA HDD.
Here are some other Windows Central Xbox Help guides!
If you have any specific Xbox One questions, either drop them in the comments below, post a message in our Xbox Forums or send a tweet to @MSFTY and I'll do my best to help!

![]()
![]()
![]()
![]()
![]()
![]()