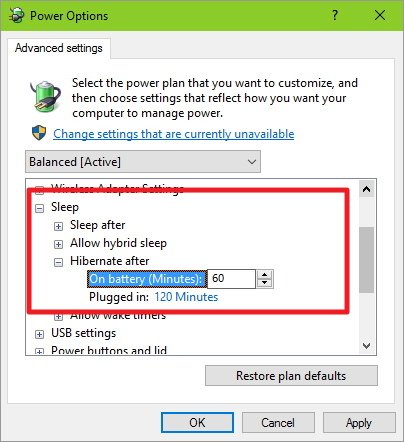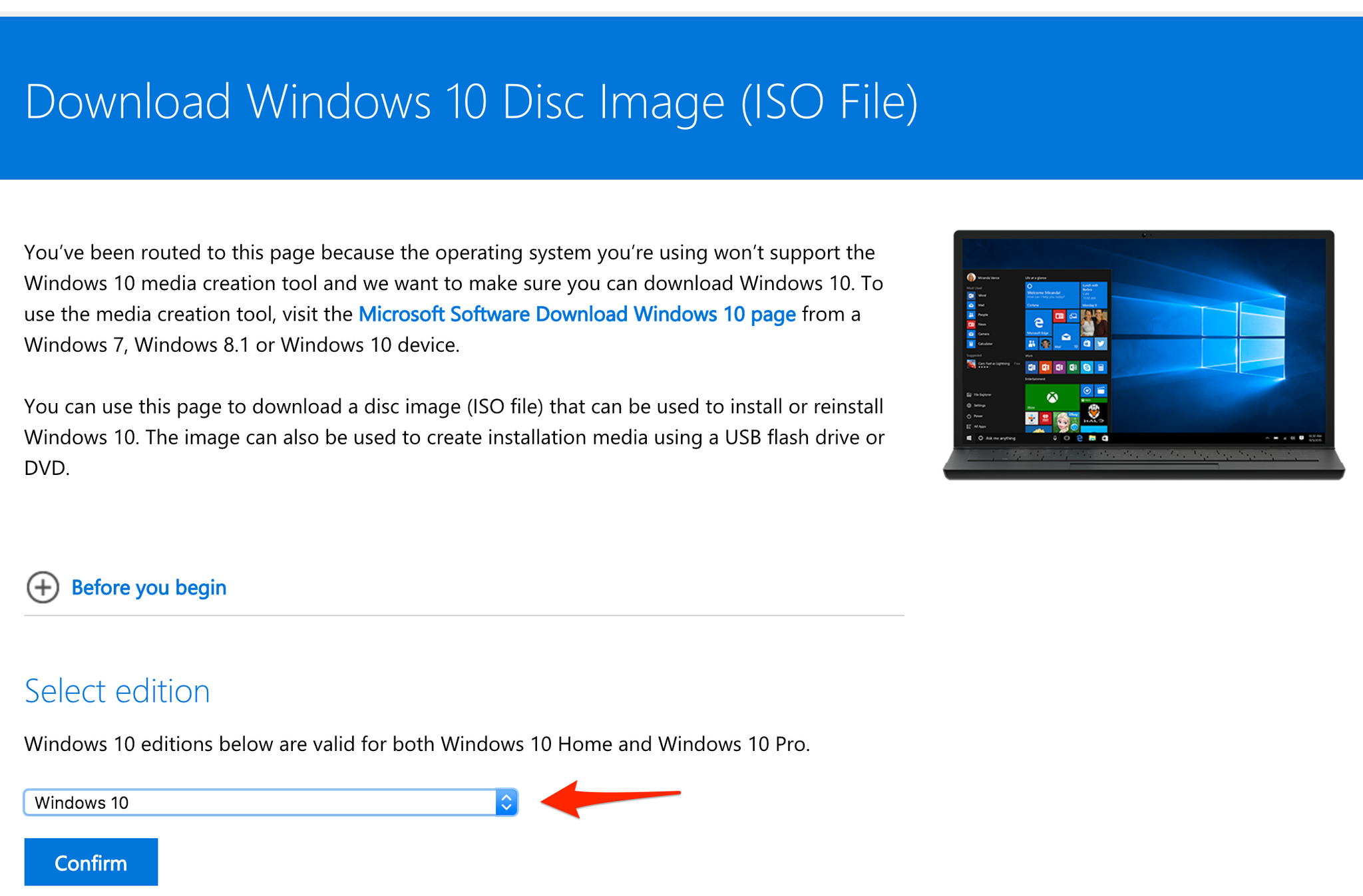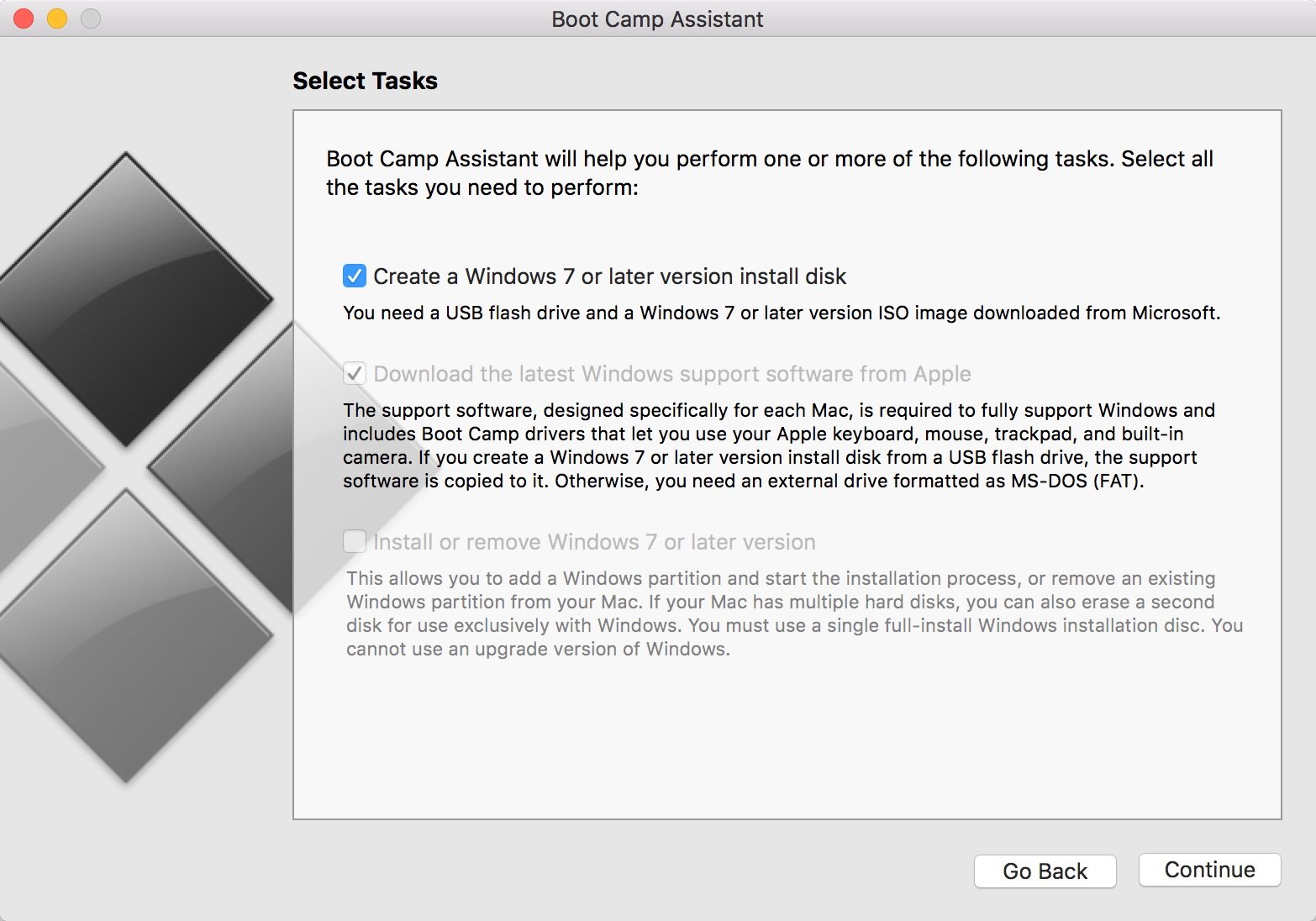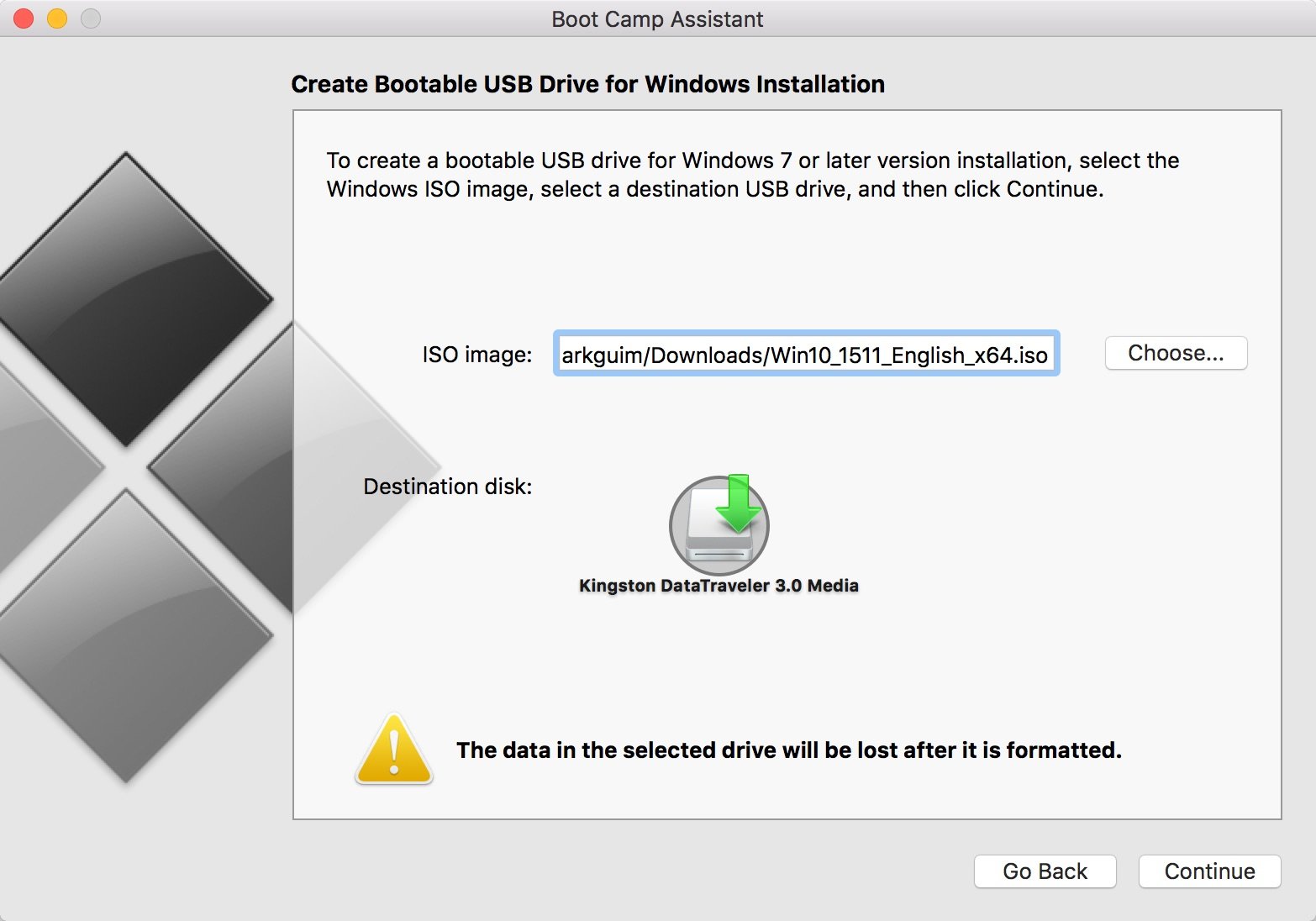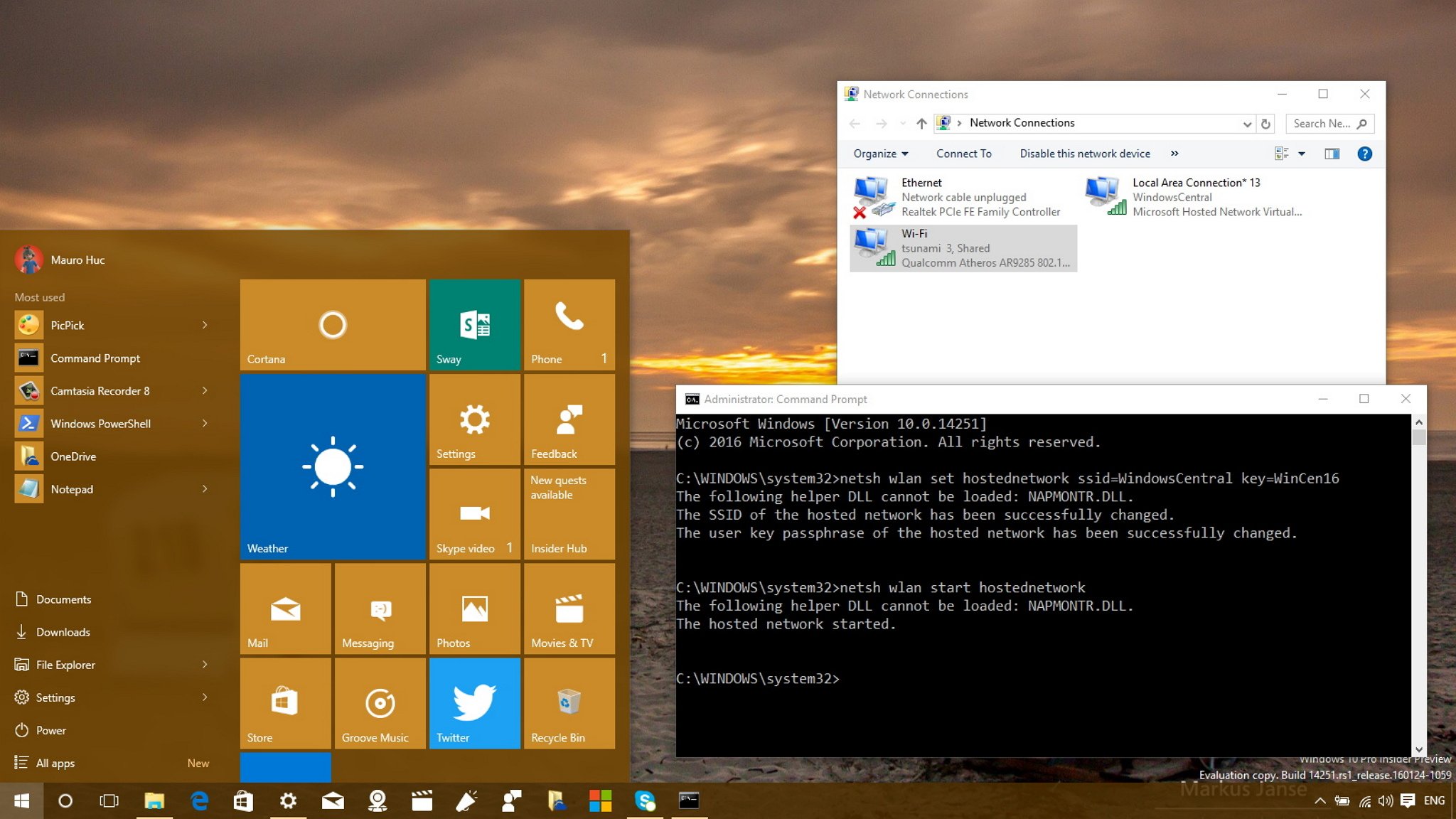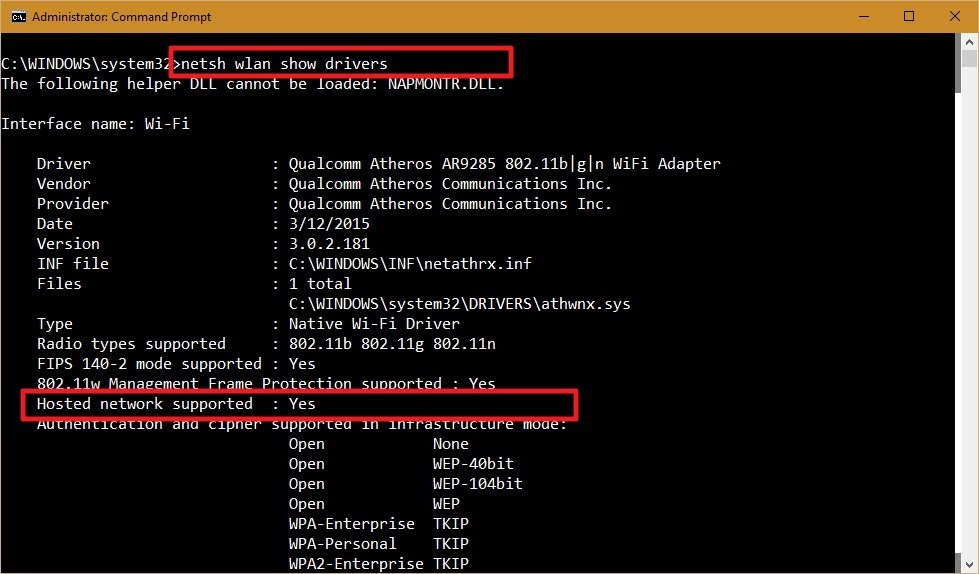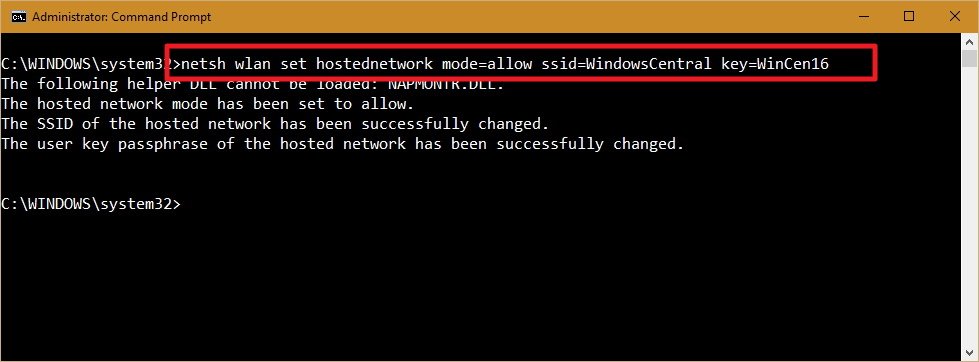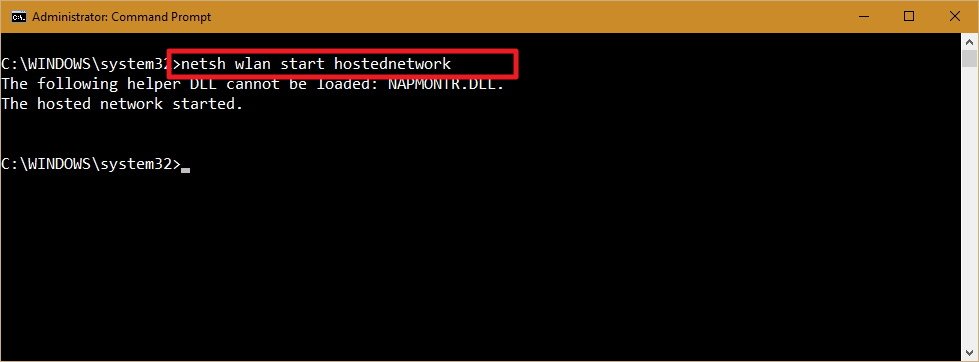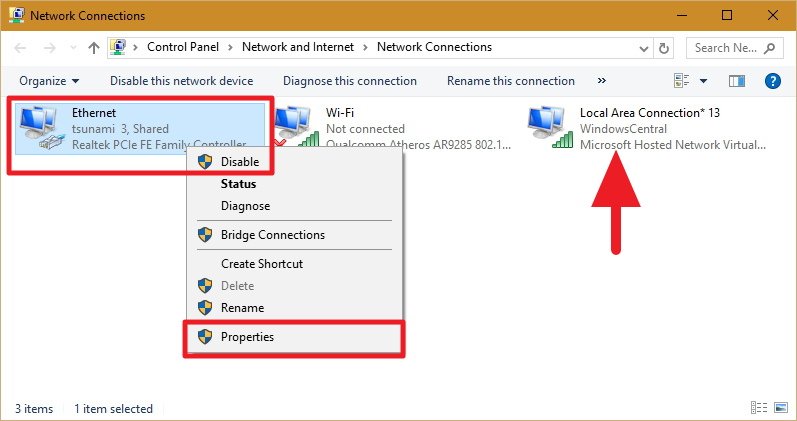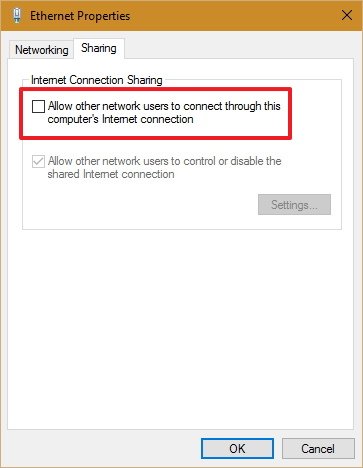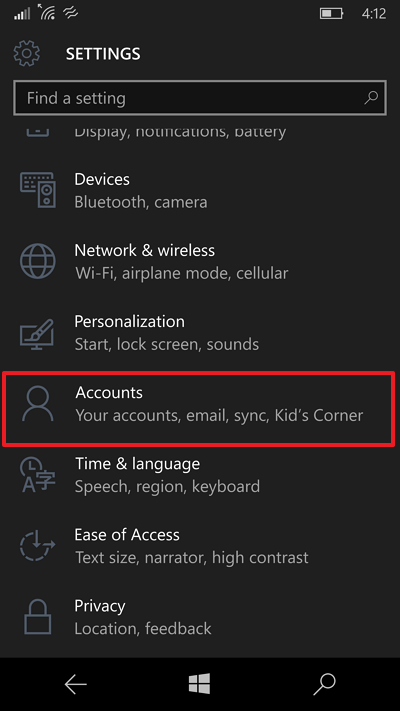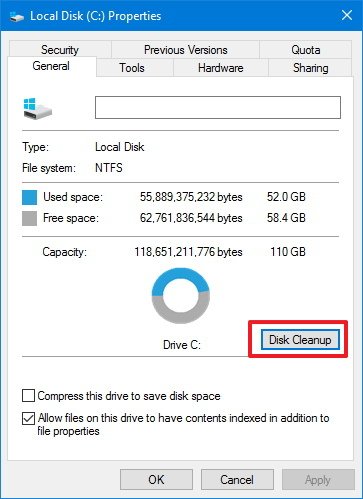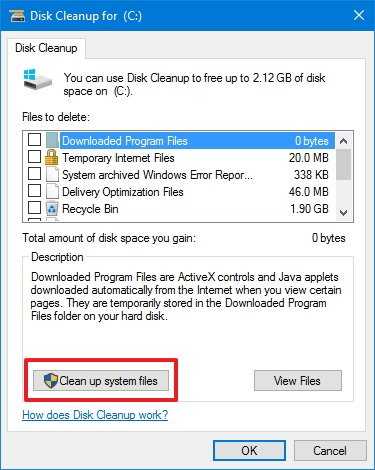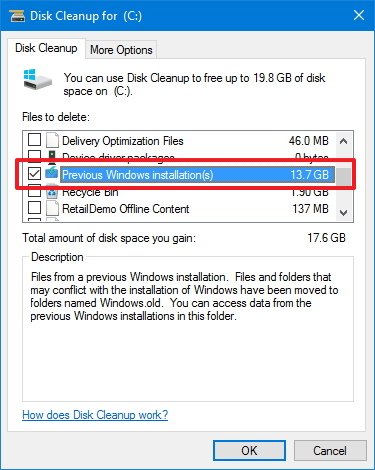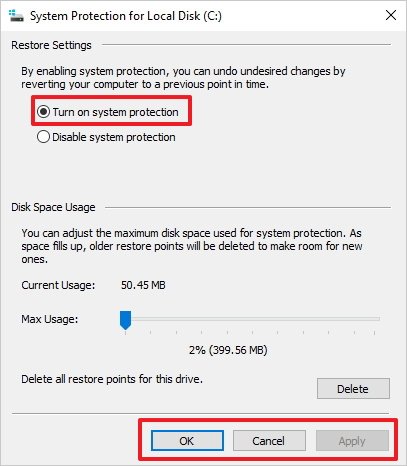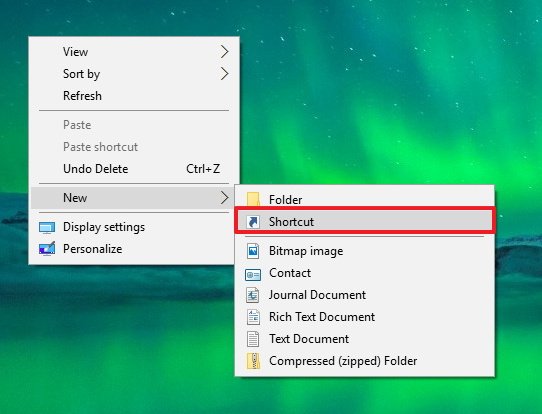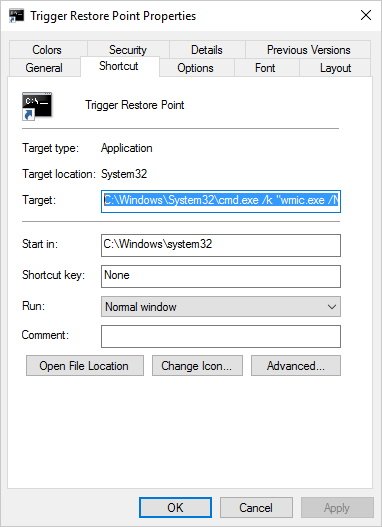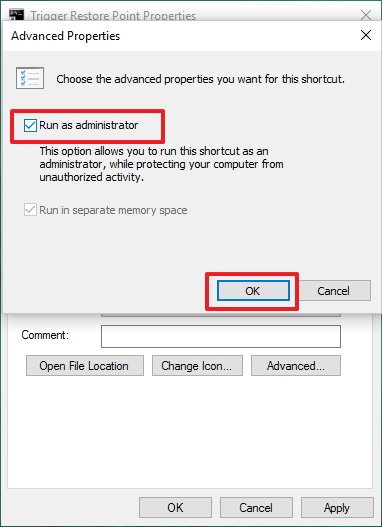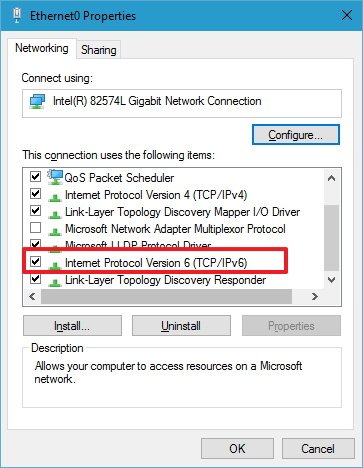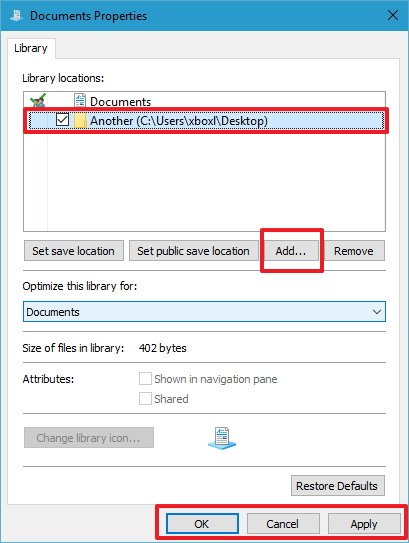![]()
When you need to manage your wireless network connections, using the Settings app or Control Panel may not be enough, and this is when the Netsh command-line utility in Windows comes in handy.
In Windows 10, you can manage various aspects of your wireless network connections using the Settings app and Control Panel. However, sometimes you may need to perform more advanced tasks. For example, find the network security key from different Wi-Fi profiles stored on your computer, show comprehensive wireless network profiles information, or generate details reports to troubleshoot connectivity. Those are tasks that you won't be able to perform through the basics set of configurations offered by the Settings app and Control Panel.
For these and other advanced networking tasks, Microsoft provides a command line utility that we know as Netsh (Network Shell), which has been part of the operating system since Windows 2000. With this command line utility, you can view, troubleshoot, and configure virtually every network adapter on a local or remote computer.
Although, you can manage wireless as well as wired networks using this command line utility, in this Windows 10 guide we're focusing on commands to manage wireless network connectivity on your computer. We'll be looking at the Netsh WLAN commands to view current settings, generate reports, delete, and export and import wireless profiles stored on your computer.
Before we dive into the guide. You'll need to open the Command Prompt with administrator rights to perform most of the commands. To do this, use the Windows key + X keyboard shortcut, and select Command Prompt (Admin).
View wireless network profiles saved on your PC
Every time you connect to a wireless access point, the operating system creates a "wireless network profile", and it's stored on your computer, you can view all these profiles using the following command line on the Command Prompt:
Netsh WLAN show profiles
On the list, which you can see in the screenshot, shows all the profiles stored on your computer for every wireless adapter and which users have the right to connect using those profiles.
![]()
Alternatively, you can use the "interface" parameter to show the list of profiles for a particular wireless adapter:
Netsh WLAN show profiles interface="Wireless_Interface_Neme"
View wireless adapter driver information
When you need to get driver information about your computer's wireless adapter, you can use the following command:
Netsh WLAN show drivers
![]()
"Show drivers" will provide relevant information about the driver currently installed on your system, including vendor, version, radio type and wireless display support, and much more.
You can always use the following command to view all supported wireless adapter capabilities:
Netsh WLAN show wirelesscapabilities
![]()
View wireless adapter settings
When you need to see specific wireless adapter information, such as radio type, channel, wireless signal, and type of authentication your computer is currently using, you can use the following command:
Netsh WLAN show interfaces
![]()
"Show interfaces" will display the information for all the wireless adapters on your computer. If you only need to see the information for one adapter, you can use the following command:
Netsh WLAN show interface name="Interface_Name"
Recover network security key from any wireless profile stored on your PC
If you lost and cannot remember your network security key to connect another device to a particular Wi-Fi access point, you can use the following command to view your network security key:
Netsh WLAN show profile name="Profile_Name" key=clear
![]()
Keep in mind that you can view your current network security key through the wireless adapter properties in Control Panel. However, you can use this command to recover any network security key of any profile stored on your computer.
Stop connecting automatically to a wireless network out of range
Sometimes, you have your Windows 10 PC configured to connect to different wireless networks automatically, but then you realize that your device always connects to the access point that offers poor connectivity, or your device tries to connect to a network that is out of range. For those cases, you can use the following command to prevent your computer from connecting to different networks automatically:
Netsh WLAN set profileparameter name="Profile_Name" connectionmode=manual
![]()
It's important to note that Windows 10 will always make a priority those networks you choose to connect automatically. If you want to move up a network in the list of precedence, you can use the following command:
Netsh WLAN set profileparameter name=" Profile_Name" connectionmode=auto
Delete wireless network profiles stored on your PC
When you no longer need to connect to a particular wireless network, the access point is no longer available, or you need to reset the network profile settings, you can also use Netsh WLAN to delete any profile stored on your computer using the following command:
Netsh WLAN delete profile name="Profile_Name"
![]()
If you can't remember the name of the network profile, you can use the Netsh WLAN show profiles command to list all the available profiles.
Note: Windows 10 is capable of syncing your wireless network profiles between computers when you use a Microsoft Account and sync is enabled. However, when you delete a wireless profile on your computer, the changes won't sync to other devices.
Export and import wireless network profiles
Up until Windows 7, users had the ability to export and import wireless network profiles using Control Panel. Then in Windows 8.x and Windows 10, Microsoft removed the feature in favor of the modern operating system being able to sync these settings using a Microsoft Account and the new wireless networks sharing capability. However, there are still situations where users will need to export and import wireless profiles.
The following command exports all your wireless network profiles:
Netsh WLAN export profile key=clear folder="Folder_Path"
![]()
The following command only exports one specific wireless network profile to a specified location:
Netsh WLAN export profile name="Profile_Name" key=clear folder="Folder_Path"
The export command will create an XML file for each wireless network profile stored on your computer. Also, note that the command we're using has the key=clear parameter, which will trigger to include the network security key for each network in the XML file, so make sure to keep these records in a secure place, as it can easily be viewed or edited using Notepad.
You can then use the exported XML configuration file to import each wireless profile settings to all interfaces and users using the following command:
Netsh WLAN add profile filename="File_Path.XML"
![]()
Alternatively, if you want to import profiles to a particular wireless interface and only to the current user, you can use the following command:
Netsh WLAN add profile filename="Path_With_Filename.xml" Interface="Wireless Network Connection" user=current
Generate wireless adapter report
If you need to troubleshoot your wireless connectivity to an access point, Netsh also offers a command to create a detailed report with many important details.
You can create a wireless report using the following command:
Netsh WLAN show WLANreport
![]()
This command will generate a report in the following path: C:\ProgramData\Microsoft\Windows\WLANReport\WLAN-report-latest.html
![]()
Once the WLAN report has been created, copy and paste the path into your web browser's address bar to open the report.
The WLAN reports contain a graph with details of the connectivity status, including information, such as when the connection started, when it got disconnected, errors, and more. The report also summarizes network adapters information configured on your system, session success/failures, disconnect reasons, and a lot more. It's a very detailed report that can help you ping point many Wi-Fi connectivity issues.
Wrapping things up with Netsh WLAN
While you can configure many wireless settings through the Settings app and Control Panel, the Netsh is a more robust utility that will give you more advanced tools to view, configure, and troubleshoot your wireless settings.
It's important to note that this guide shows some of the most important commands you can use in the utility to manage wireless networks, but you can always type the command Netsh WLAN and hit Enter in Command Prompt to explore other available commands.
![]()
Have you ever used Netsh commands Windows? Let us know in the comments below.
More resources
For more tips and tricks on Windows 10, and get the latest news, you can visit the following resources:

![]()
![]()
![]()
![]()

![]()
![]()