![]()
Find the perfect Xbox One controller for you with this complete list of every one released so far.
Since the Xbox One's 2013 debut, Microsoft has launched an array of unique and stylish Xbox One controllers, even providing the opportunity to design your own. While the standard issue Xbox One controller gets the job done, designs based on various franchises, patterns and aesthetics make it easy to find one that truly expresses you. We've rounded up every special edition and limited edition controller available for Xbox One so far and where to find them.
Third generation Xbox One controllers
This is the latest revision of the Xbox One controller, which offers several improvements over its predecessor. Among its highlights is Bluetooth connectivity for PCs and a textured grip on the rear. Third generation Xbox One controllers can be identified by their single face plate which surrounds the Xbox button. The design was first introduced with the launch of the Xbox One S in 2016.
Combat Tech
![]()
Combat Tech is the latest entry in the "Tech" line of Xbox One controllers, featuring a sleek look embracing a dark military green. Featuring the signature diamond grip, icons embossed down the center and matching accents, this controller fully embraces military design. The Combat Tech controller is set to release on March 27, 2018, with preorders priced at $69.99.
See at Microsoft Store
Sea of Thieves
![]()
The Xbox One's latest game-themed controller takes inspiration from Sea of Thieves– Microsoft's upcoming pirate-themed adventure title. With a sleek nautical design plucked from the depths, the controller stands out as one of the most distinct yet. Among its highlights is a translucent purple casing etched in barnacles, a gold trigger resembling a pirate's tooth and a glow in a dark skull symbol. The Sea of Thieves controller appears to be selling fast, but can currently be picked up for $74.99.
See at Microsoft StoreSee at Amazon
Project Scorpio
![]()
Microsoft first formally discussed the Xbox One X at E3 2016 under its "Project Scorpio" codename, prior to settling on a formal name for the device. While the codename has since been dropped, the "Project Scorpio Edition" console and controller pays homage with its unique branding. The Project Scorpio Edition controller can be picked up via the Xbox One X bundle and isn't sold separately.
See at Amazon
Minecraft Creeper
![]()
This Creeper design is a one of a pair of Minecraft controllers, designed around the game's iconic foe. On the front, you'll find the Creeper's face, reconstructed in a subtle, yet identifiable tile pattern. The A, B, X and Y buttons are represented in a blocky Minecraft front, while a secret explosive surprise lies under the battery pack. Although the controller is available for standalone purchase at $64.99, dedicated fans can also pick up the controller in the Minecraft Xbox One S bundle.
See at Microsoft StoreSee at Amazon
Minecraft Pig
![]()
Minecraft fans also have the choice of the limited edition Pig controller, based on everyone's favorite porky friend. Like the Creeper controller, the Minecraft Pig design features the pig face on the front of the controller in a tiled pattern. The A, B, X and Y buttons have also been skinned with a blocky Minecraft font, while the rear is rounded off with a curly tail. The Minecraft Pig controller can be purchased standalone for $64.99.
See at Microsoft StoreSee at Amazon
Volcano Shadow
![]()
The Volcano Shadow controller offers a fiery twist to "shadow" line of designs, with a black gradient descending into a metallic orange base. Characterized by its shifting colors, black buttons, and red accents, you won't find a controller hotter than this. The Volcano Shadow is currently available from various retailers, priced at $69.99.
See at Microsoft StoreSee at Amazon
Patrol Tech
![]()
Inspired by modern military forces, the Patrol Tech Xbox One controller offers a utilitarian design with a sleek finish. Complementing its dark blue faceplate, the Patrol Tech controller features a rubberized, etched diamond grip and three stacked icons down the center. The Patrol Tech controller is currently priced at $69.99.
See at Microsoft StoreSee at Amazon
Gray / Green
![]()
This controller offers a simple yet striking colorway, blending a two-tone gray design with subtle green highlights. While soft gray makes up a majority of the controller, bright green accents lay hidden underneath the two thumbsticks. The Green/Gray Xbox One controller is available for $64.99 in the U.S.
See at Microsoft StoreSee at Amazon
Recon Tech
![]()
As the first of the "Tech" line of controllers, Recon Tech established the sharp, modern design used across future entries. Defining aspects of the controller are its warm grey base color, diamond grip etched in gold and three minimalistic icons down the center. This model has been discontinued, however remaining stock is available from some retailers.
See at Microsoft StoreSee at Amazon
Ocean Shadow
![]()
The Ocean Shadow controller features a metallic blue merging into a rich black. Complemented by black buttons highlighted with blue accents, the controller offers a simple yet distinct look. This controller is currently priced at $59.99 at most retailers.
See at Amazon
Winter Forces
![]()
The Winter Forces Xbox One controller is draped in a lozenge camouflage, comprised of various polygonal shapes. Taking advantage of clean whites and lighter grays, this controller is perfect for any arctic operation. The Winter Forces controller is currently available for $59.99.
See at Microsoft StoreSee at Amazon
Green / Orange
![]()
This controller comes in a dark military green, with matching buttons, thumbsticks and triggers. Hidden underneath the thumbsticks are sharp neon orange highlights, contrasting with the main body. This controller retails for $59.99 in the U.S.
See at Microsoft StoreSee at Amazon
Red
![]()
For those that want something simple, yet striking, nothing beats the red Xbox One controller. With a vibrant red front and a darker tone on the rear, this controller is a fit alternative to the standard black or white colorways. This controller is available for $54.99.
See at Microsoft StoreSee at Amazon
Blue
![]()
Like its red alternative, this Xbox One controller comes in a bright blue. On the front, you'll be getting a vibrant flat blue, while the back and accents rock a darker tone. This controller is available for $54.99 across most retailers.
See at Microsoft StoreSee at Amazon
Dawn Shadow
![]()
The Dawn Shadow Xbox One controller embraces an eye-catching metallic magenta rising into to matte black finish. Having sold fast at launch and since being discontinued, the remaining stock can be hard to come by.
See at Amazon
Military Green
![]()
Coinciding with the launch of Battlefield 1, Electronic Arts' brutal First World War shooter, a special edition Xbox One S bundle hit the market. Packing a unique military green 1TB console, a matching controller and a copy of Battlefield 1, the bundle proved the best way to experience the game on Xbox One. While Microsoft has since discontinued the console, the remaining stock is still circulating among retailers.
See at Amazon
Deep Blue
![]()
Shortly after the launch of the Xbox One S, a 500 GB variant of the console was released in "Deep Blue" across select regions. Packaged alongside Battlefield 1, Gears of War or FIFA 17, this was the only way to obtain a "Deep Blue" Xbox One controller.
See at Amazon
Storm Grey
![]()
Like the Deep Blue console, a "Storm Grey" variant of the 500 GB console was available in select regions. Included in this bundle was a Storm Grey console, matching all-grey controller and a copy of Battlefield 1 or FIFA 17.
See at Amazon
Gears of War 4 Crimson Omen
![]()
The Crimson Omen controller was one part of controller duo, based on Microsoft's Gears of War shooter series. Celebrating the game's fourth main installment, this controller reflected its brutal universe, etched with lasers and painted with a gritty design. This controller is still available today, priced at $64.99.
See at Microsoft StoreSee at Amazon
Gears of War 4 JD Fenix
![]()
The second controller in the Gears of War 4 series opted for a grey and blue color scheme based on the game's protagonist, JD Fenix. With a rustic form similarly styled to Fenix's armor, this controller is a must-buy for any Gears fan. This controller is also still available, priced at $64.99.
See at Microsoft StoreSee at Amazon
Second generation Xbox One controllers
The second generation of Xbox One controller delivered a welcome revision of the original design, adding a dedicated 3.5 mm headphone jack next to the proprietary accessory port. This allowed standard 3.5 mm headsets to be used on the device without a Xbox One Stereo Headset Adapter. The second generation design was first introduced in June 2015 and retired one year later for the launch of the Xbox One S.
Gears of War 4 Elite
![]()
Microsoft raised the bar for special edition peripherals with this Gears of War Elite controller. Etched with lasers, brutal battle scars and several layers of detail, this Gears of War Elite truly captures the aesthetic of the universe itself. As an Elite controller, it features removable joysticks, fully configurable buttons, interchangeable d-pad options and four additional paddles for extra tactical control. However, due to the design of the Elite line, you'll be losing out on Bluetooth connectivity. Don't expect these to come cheap either, with remaining controllers scarce at high price point.
Dusk Shadow
![]()
Taking influence from the skies, the Dusk Shadow controller offers a deep metallic blue, slowly descending into a matte black finish. The controller also features black thumbsticks and buttons, with blue highlights on A, B, X and Y. This controller has since been discontinued, although stock remains through select retailers.
See at Amazon
Copper Shadow
![]()
In contrast to its Dusk Shadow partner, this controller features a metallic copper and black finish, bound to grab attention. Black thumbsticks and buttons are also included, with stylish copper highlights on A, B, X, and Y. This controller has also been discontinued but lucky buyers may find stock at some retailers.
See at Amazon
Halo 5: Guardians Master Chief
![]()
Marking the release of Halo 5: Guardians, Microsoft released two limited-run controllers, designed around the game's main characters. One of these captures the series' most iconic figure, the Master Chief, with a green and gold design mimicking his unique armor. This controller has been discontinued, however, several retailers still stock the item for a markup.
See at Amazon
Halo 5: Guardians Locke
![]()
The second controller within the Halo 5: Guardians line is inspired by Spartan Locke, the Master Chief's main foe throughout the game. Designed to replicate gunmetal plating with blue highlights, the controller fully captures the styling of the character's armor. This controller is also stocked at a variety of retailers, sold at a markup.
See at Amazon
Armed Forces
![]()
Covered by lozenge camouflage in an iconic military green, the Armed Forces controller perfectly captures military operations. With a design made of angular polygons, the controller offers a unique blend of sharp, modern geometry and the natural feel of the wilderness.
See at Amazon
Lunar White
![]()
The Lunar White Xbox One controller provides one of the best premium designs to date, embracing a space-age aesthetic of white, black and gold. While the matte white finish and black highlights make for a sleek design, the gold directional pad and triggers provide a look out of this world.
See at Amazon
Forza Motorsport 6
![]()
Marking the launch of Forza Motorsport 6, 2015's entry to Microsoft's racing franchise, a special edition controller was released. Its dark navy color scheme is layered with dual racing stripes, and two silver triggers on the rear. This controller has since been discontinued, meaning collectors will now pay an above-retail price.
See at Amazon
Covert Forces
![]()
Take part in only the most surreptitious operations with the Covert Forces controller, which features a dark camouflage design. This controller takes influence from the original Camouflage controller, however, with a dark gray color scheme. This controller was the first of the second-generation controllers, debuting the 3.5 mm headphone jack for stereo audio and voice chat.
See at Amazon
First generation Xbox One controllers
The first generation Xbox One controller design made its debut with the launch of the console in 2013. While the core functionality of the controller remains, several improvements were seen in future revisions.
Midnight Forces
![]()
The Midnight Forces controller offers a nocturnal take on the original camouflage design, embracing blues and blacks in a darker theme. This controller also features black analog sticks and a metallic directional pad.
See at Amazon
Call of Duty Advanced Warfare
![]()
Paired with the launch of Call of Duty Advanced Warfare, this special edition is the only official Xbox One console based on the world-famous shooter franchise.
See at Amazon
White (Sunset Overdrive)
![]()
Paired with the release of Sunset Overdrive, Microsoft released a special edition Xbox One console, offering the first widely-available design since the console's launch. Alongside a white console, a matching controller was also produced, available exclusively through this bundle. Although this console has since been discontinued, the complete package is still available from select resellers.
See at Amazon
Camouflage
![]()
Classic camouflage made its arrival on Xbox One with this controller, delivering the first patterned design in the range. With a clean lozenge design, the controller rocks an array of green polygons to keep you hidden from foes. This controller is based on the first revision of the Xbox One controller, however, a similar updated model is available through the "Armed Forces" design.
China Day One
![]()
Although the Xbox One first hit store shelves in late 2013, it took almost a year for the console to reach China. After a lengthy console ban, the Xbox One was the country's first official console in 14 years. Commemorating its arrival, a "China Day One" bundle was released, featuring a 500 GB console and a branded controller. This controller is especially hard to find, with most units understandably residing in China.
Titanfall controller
![]()
This controller was the first themed special edition Xbox One controller, tying into the release of Respawn's Xbox-exclusive shooter, Titanfall. Designed around the game's near-future technology, the controller embraces a clean white and orange color scheme of the Frontier. Today, the Titanfall controller is hard to find in a new condition.
See at Amazon
Launch Team
![]()
Celebrating the efforts of the Xbox One team, a limited-run console was distributed to select Microsoft employees. With "I Made This, Launch Team 2013" printed on the console and controller, few Xbox collectibles are as rare as this. Just don't expect to get one, unless you're willing to drop several hundred dollars.
Day One
![]()
Kicking off the launch of Xbox One, the special edition "Day One" edition of the controller was issued. While a similar design to the standard first-generation Xbox One controller, the Day One controller was defined by its "Day One 2013" branding in the center. This controller was only available as a part of the Day One console bundle available on launch day.
Over to you!
What controller are you using? Are there any franchises you would like to see Microsoft develop a special edition controller for? Let us know in the comments.
Updated March 1, 2018: Updated this article with the upcoming Combat Tech design.

![Launch the Oculus app. Click Devices.]()
![Click Rift. Click the switch.]()
![Click the VR button. Click the dropdown arrow.]()
![Click Settings. Click Audio.]()
![Click the dropdown arrow. Click Speakers.]()

![Click the Install button. Click Run.]()
![Click Install. Click OK.]()
![Launch VoiceMeeter. Click the A1 button.]()
![Click the audio option for WMR. Click the A2 button.]()
![Click WMD: Speakers. Click the Audio button.]()
![Click the More options arrow. Click VoiceMeeter Input.]()





























































 If you already have the latest version of Surface Dock firmware, the tool will say you're up to date. If not, it will tell you a firmware update is available.
If you already have the latest version of Surface Dock firmware, the tool will say you're up to date. If not, it will tell you a firmware update is available.




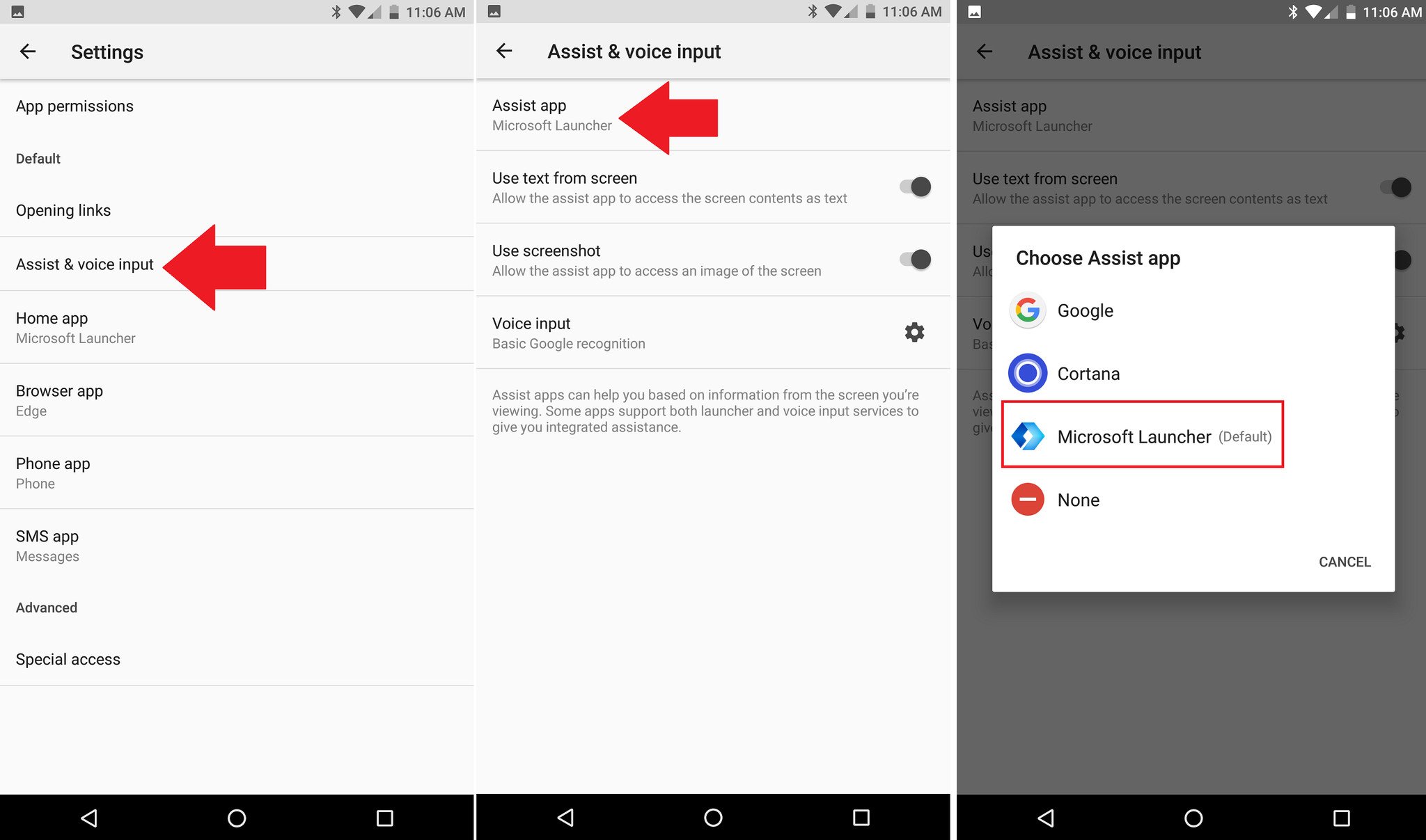 Setting Cortana in Launcher in Android 7.1.1.
Setting Cortana in Launcher in Android 7.1.1. Just searching for "voice" is easier to set the default app.
Just searching for "voice" is easier to set the default app. In Android 8.x, there may be two Cortana apps to choose from.
In Android 8.x, there may be two Cortana apps to choose from.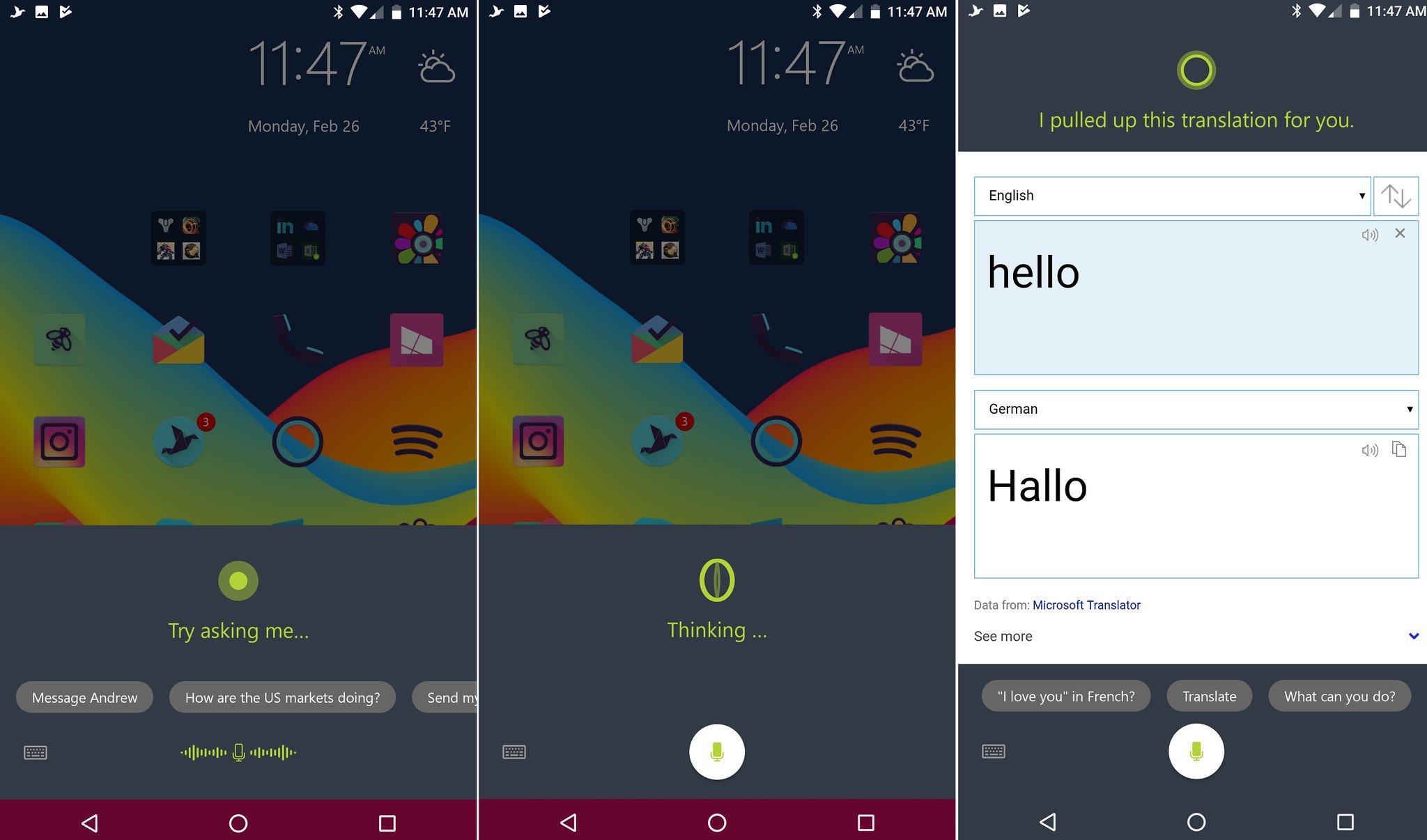 The new Cortana experience in the Launcher version looks great.
The new Cortana experience in the Launcher version looks great.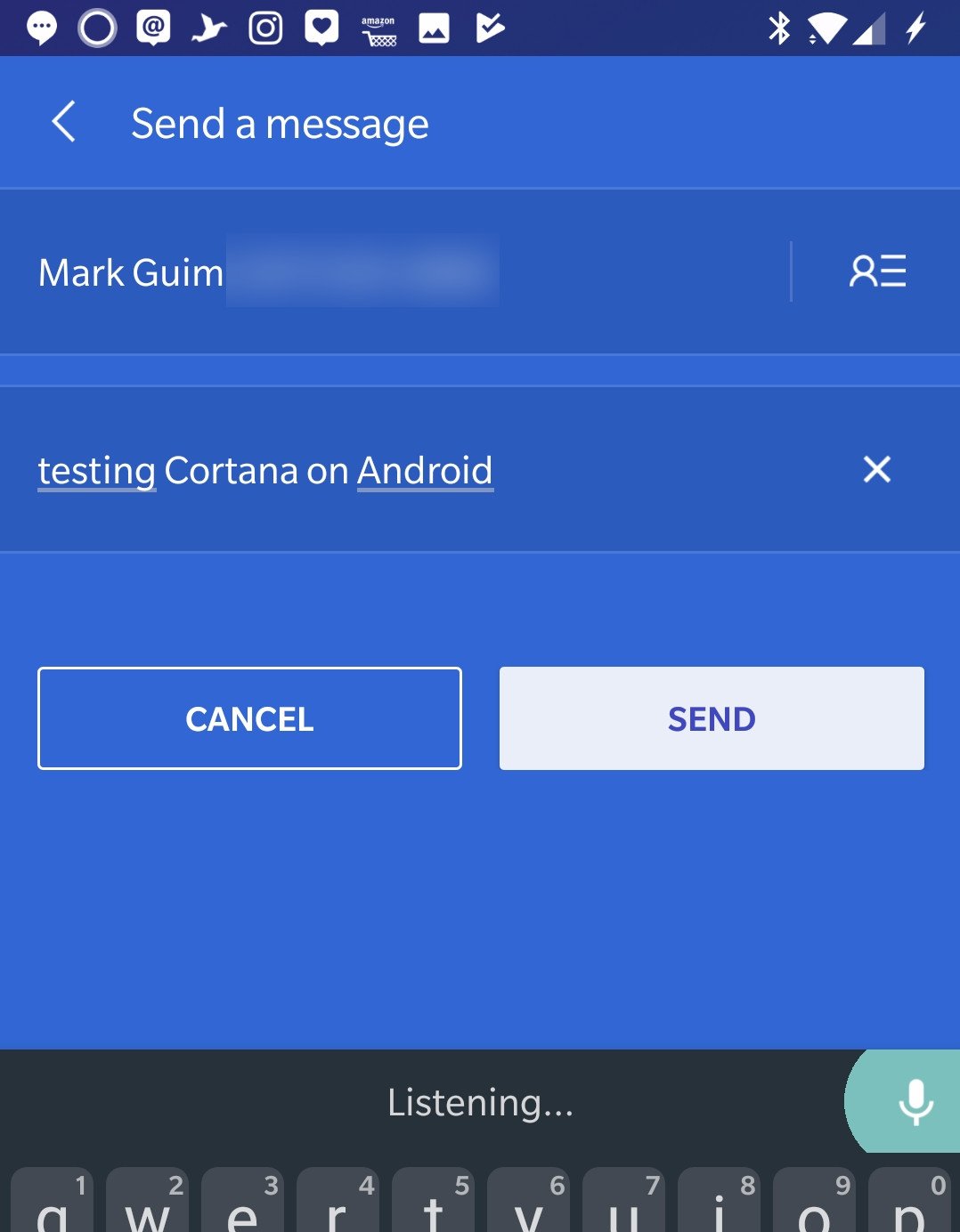 The Cortana app can make calls or send a text, something that Launcher cannot yet do.
The Cortana app can make calls or send a text, something that Launcher cannot yet do.














 You often don't get a PWA notification until you login.
You often don't get a PWA notification until you login.

 Twitter as a PWA looks just like an app.
Twitter as a PWA looks just like an app.


















 Start menu 3 columns (left), Start menu 4 columns (right)
Start menu 3 columns (left), Start menu 4 columns (right) Start menu with all apps list (left), Start menu without all apps list (right)
Start menu with all apps list (left), Start menu without all apps list (right) Start menu with lists (left), Start menu without lists (right)
Start menu with lists (left), Start menu without lists (right)































































 Temperature chart courtesy of Battery University.
Temperature chart courtesy of Battery University.
 Voltage chart courtesy of Battery University.
Voltage chart courtesy of Battery University.




























