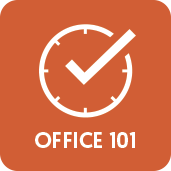![]()
Are you stuck trying to install the Windows 10 Fall Creators Update? Use this guide to learn which are the most common problems and the steps to fix them.
The Windows 10 Fall Creators Update (version 1709) has arrived, and it's slowly rolling out to millions of desktops, laptops, and tablets around the world. This new release is the fourth feature update that Microsoft is making available, and it includes a new set of features and changes.
The only caveat is that feature updates are not your usual quality updates that release every other week, and the chances to come across problems during and after the installation are much higher.
Although Microsoft has been getting much better on releasing more stable versions of Windows 10 out of the gate and prioritizing which devices are getting the update first, building software that will run on countless different hardware configurations is not an easy task. As a result, it's expected that during the early days some devices (especially if you're upgrading older machines manually) may stumble upon bugs, error messages, and a number of other issues.
In this Windows 10 guide, we'll walk you through a number of fixes and workarounds to successfully install the Fall Creators Update on your desktop, laptop, or tablet.
Windows 10 Fall Creators Update problems and fixes
Before diving into this guide, it's worth pointing out that during the installation of a new feature update, you may come across two types of issues. Depending on the path you take to upgrade, you may see errors that are common issues that are not bugs, and you may also come across errors which could be caused by bugs.
This guide features recommendations and solutions for both types of scenarios.
How to fix Windows Update problems with the Fall Creators Update
How to fix Windows Update errors downloading installation files
About this problem
If you see the 0x800F0922 error message, it could mean that your computer isn't connecting to the Microsoft update servers, or there might not be enough available space in the System Reserved partition.
Solution
You can try to resolve this problem by making sure your device isn't disconnected from the internet. Error 0x800F0922 may appear if you're using a VPN connection. If this is the case, disconnecting the device will help to update your system.
It rarely happens, but sometimes applications, such as security software, may store data in the System Reserved partition which may prevent your device from updating.
![]()
You can use third-party tools to resize the partition and make it larger (at least 500MB).
How to fix Windows Update errors during installation
About this problem
During the installation process of a new update, you may get an error that will prevent Windows Update from installing the latest version.
Solution
While there are a number of reasons that can cause this problem, usually, you can use the Windows Update troubleshooter to reset the service.
- Open Settings.
- Click on Update & Security.
- Click on Troubleshoot.
- Select the Windows Update troubleshooter.
Click the Run the troubleshooter button.
![]()
- Click Apply this fix if applicable to resolve the issue.
In the case your device generates a 0x80245006 error, then it indicates that files required are missing or damaged. The Windows Update troubleshooter can help you to fix this issue as well.
If the troubleshooter couldn't resolve the problem, you can also try upgrading to version 1709 using the Media Creation Tool.
How to fix unexpected error during installation update download
About this problem
When an unexpected problem is found as your device is trying to download the new feature update using Windows Update, you're likely to see the error 0x80190001.
Solution
If you see this error message, you can try using the Disk Cleanup tool to delete the temporary installation files and try again, but using the Media Creation Tool is the best option to update to the Fall Creators Update.
You can use these steps to clear temporary files or to free up space on your device with the Disk Cleanup tool:
- Open Start.
- Search for cleanmgr and click the result to open Disk Cleanup.
- If you have multiple drives, select the C: drive.
- Click OK.
Click the Clean up system file button.
![]()
- If you have multiple drives, Click OK, making sure the C: drive is selected.
Depending on the scenario, select the files you want to delete, including:
- Recycle Bin.
- Temporary Internet Files.
- Temporary Files.
- System error memory dump files.
- Previous Windows Installation.
- Temporary Windows installation files.
- Windows Setup temporary files.
Click OK.
![]()
- Click the Delete Files button to complete the task.
Once you've completed the steps, proceed to install the Windows 10 Fall Creators Update one more time.
How to fix USB bootable media problems with the Fall Creators Update
How to fix updates not downloading using Media Creation Tool
About this problem
If you're trying to use the Media Creation Tool to upgrade to the latest release of Windows 10, sometimes it might get stuck trying to download updates before the installation begins.
Solution
The quickest workaround for this problem is to restart the Media Creation Tool, and then proceed with the on-screen instructions as directed. However, after the application finishes downloading the files, quickly disconnect your device from the network by unplugging the network cable or turning off the Wi-Fi adapter.
Disconnecting from the network will cause your device to timeout trying to download the updates, which will cause the Media Creation Tool to skip the step and continue with the installation.
Once the device has been upgraded to the Windows 10 Fall Creators Update, and you're in the out-of-box experience (OOBE) finishing the setup, reconnect your device to the network. Then the final thing left to do is to go Settings> Update & Security> Windows Update, and click the Check for Updates button to install any missing updates.
How to fix installation errors using Media Creation Tool
About this problem
When using the Media Creation Tool to do an in-place upgrade, you may get a DynamicUpdate error message, and even after restarting the application your device will get stuck trying to download the files.
Solution
The workaround to install the new version of Windows 10 is to launch the install process manually.
- Open File Explorer.
Navigate to the following path:
C:\$Windows.~WS\Sources\Windows\sources
Double-click the Setupprep.exe to launch the update process again.
![]()
Once you've completed the steps, follow the on-screen directions to upgrade to the latest release of Windows 10.
How to fix problems with a USB installation media
About this problem
If you're using a USB bootable media to do an in-place upgrade or clean installation with the Windows 10 Fall Creators update, the installation may fail due to corrupted files on the installation media.
Solution
Redownload the ISO file and recreate the USB bootable media again. If you're using the Media Creation Tool, use the Disk Cleanup tool and delete the Windows Setup temporary files before re-downloading the installation files, and then use the application to create a bootable media one more time. (If you skip the Disk Cleanup step, you're likely to see the same problem again.)
How to fix update isn't applicable to your device problem
About this error
You may see this error message when trying to upgrade:
- Error: The update isn't applicable to your computer.
This means that your computer doesn't have the necessary updates installed to support the new version.
Windows 10 always updates automatically, but if your device hasn't been connected to the internet for a while, and you're trying to use a bootable media to upgrade, you may stumble upon this issue.
Solution
Simply make sure to install the latest updates before trying to upgrade, using these steps:
- Open Settings.
- Click on Update & Security.
- Click on Windows Update.
Click the Check for update button.
![]()
Alternatively, you can install the required updates manually using these instructions.
How to fix storage problems with the Fall Creators Update
How to fix storage issues during installation
About this problem
If there isn't enough available space to complete the installation, Windows 10 will fail the process, and you'll see one of these error messages:
- 0x80070070 – 0x50011.
- 0x80070070 – 0x50012.
- 0x80070070 – 0x60000.
- 0x80070070.
- 0x80070008.
Solution
You can resolve this issue by connecting a removable storage device with at least 8GB of available space that Windows 10 can use as temporary storage to complete the installation.
Alternatively, you can use the built-in Disk Cleanup tool to free up space by deleting temporary files and files in the recycle bin.
Important: If you use the Disk Clean up tool, remember not to delete "Windows Setup temporary files," because these are the files needed to install the new version of Windows 10 on your computer.
How to fix damaged or missing files during installation
About this problem
If your computer generates the 0x80073712 error message while trying to install the Windows 10 Fall Creators Update, some of the files required to install the new version are missing or damaged.
Solution
Use the built-in Disk Cleanup tool to delete the Windows Setup temporary files, and use Windows Update to install the new version of Windows 10.
- Open Settings.
- Click on Update & Security.
- Click on Windows Update.
Click the Check for updates button.
![]()
If this workaround doesn't fix the problem, you can try to install the Windows 10 Fall Creators Update using the Media Creation Tool.
How to fix software and hardware compatibility problems with the Fall Creators Update
How to fix compatibility problems during installation
About this problem
The 0x800F0923 error message indicates that an app or driver isn't compatible with the upgrade process.
Usually, the problem can be caused by the graphics driver, but it could also be an older driver installed in your computer. In addition, the error can indicate a compatibility issue with an older program not designed for Windows 10 or security software like your third-party antivirus (excluding Microsoft's Windows Defender Antivirus).
Solution
The solution to this should be a straightforward process. Install the latest update or uninstall the driver or application causing the problem. However, if your device is working properly with the current version of Windows 10, it may not be easy to identify what's causing the issue using Windows Update.
If you're seeing this issue on your device, you can use the Media Creation Tool to upgrade, and during the process, the application will let you know the driver or program causing Windows 10 to fail.
![]()
In the case that the driver is the latest available, and it's the one causing the problem, you should consider uninstalling it, then go through the installation process, and after the upgrade, you can reinstall the driver in question.
- Open Start.
- Search for Device Manager and click the result.
- Expand the device category causing the issue.
Right-click the device and click Uninstall.
![]()
- Follow the on-screen directions to finish removing the driver.
After completing the steps, use your preferred method to install the Windows 10 Fall Creators Update.
In the case that the error message can be traced to an application, make sure to check the software company support website to download the latest update. However, if there isn't a new update available, you should consider uninstalling the application and reinstalling after the upgrade.
- Open Settings.
- Click on Apps.
- Click on Apps & features.
Select the app with the problem and click the Uninstall button.
![]()
- Follow the on-screen directions to complete the process.
How to fix driver problems during installation
About this problem
If there is a problem with a device driver installed on your computer, you'll see one of these error messages:
- 0xC1900101 - 0x20004.
- 0xC1900101 - 0x2000c.
- 0xC1900101 - 0x20017.
- 0xC1900101 - 0x30018.
- 0xC1900101 - 0x3000D.
- 0xC1900101 - 0x4000D.
- 0xC1900101 - 0x40017.
It's worth noting that error messages listed above are just some of the possible errors, and you may encounter other errors that start with the same 0xC1900101 code.
Solution
When you see one of these error messages, depending on your system configuration, the solution may have different instructions. Here are five workarounds you can try.
Install updated driver
The quickest way to resolve this issue is to install the latest driver version, which you can download from your hardware support website.
After downloading the files, try their recommended steps first, but you can always use these steps:
- Open Start.
- Search for Device Manager and click the result.
- Expand the device category causing the problem (likely to appear with a yellow exclamation mark).
Right-click and select Update Driver Software to check for updates. Or you can click the Uninstall button to remove the device and suppress the error message.
![]()
Disconnect device
Sometimes the problem will happen with the peripheral you have connected to your device. In this case, you don't have to go through the tedious process of updating the driver, just disconnect the peripheral and reconnect it after the upgrade.
In fact, you should always disconnect non-essential peripherals, such as printers, Bluetooth devices, and removable storage to help the installation go smoother.
Run System File Checker command
You can try using the System File Checker (SFC) built-in command to repair your system before the upgrade.
Alternatively, you can use the Deployment Image Servicing and Management (DISM) command, which is a more advanced tool to fix issues with your current installation.
Free up storage space
It could also be the case that you're getting one of these errors because there is not enough space available on your computer to complete the upgrade.
The Windows 10 installation requires at least 16GB of available space. If you're running out of space, use the Disk Cleanup tool to free up storage.
Upgrade manually
If nothing has worked, as a last resort you should try using the Media Creation Tool to perform a clean installation of version 1709.
How to fix app compatibility problems during installation
About this problem
The 0xC1900208 – 0x4000C error message means that the device has an incompatible application, and it's preventing the upgrade to complete successfully.
Solution
The fastest way to prevent the error message from appearing is to uninstall any application that may be causing the problem, which could include antivirus and other types of security software or traditional desktop applications that haven't been updated in a long time.
- Open Settings.
- Click on Apps.
- Click on Apps & features.
Select the app from the list, and click the Uninstall button.
![]()
Then follow the on-screen direction to complete the removal. After the upgrade, you can install those applications one more time.
How to fix problems completing installation
About this problem
During the installation process, you may get two error messages without a code, including:
- Error: We couldn't complete the updates. Undoing changes. Don't turn off your computer.
- Error: Failure configuring Windows Updates. Reverting changes.
These errors are general messages that usually appear as you try to install a "quality update" as well as during a "feature update," which can have different sets of instructions depending on what's causing the problem.
Solution
The quickest way to find out the cause of the issue is to view the update history log to see the specific error.
- Open Settings.
- Click on Update & Security.
- Click on Windows Update.
- Click the Update history link.
Click the link for the update that failed to install and see the error message.
![]()
Once you've identified the error, you can use the Windows Central forums, or use your preferred search engine to fix this problem.
How to fix hardware requirements errors during installation
About this problem
Usually, if you're already running Windows 10, version 1709 should also work on your device. However, depending on your system hardware configuration, your device may not meet the minimum requirements, and you'll come across one of these error messages:
- 0xC1900200 – 0x20008.
- 0xC1900202 – 0x20008.
Solution
Check that your device has the minimum hardware requirements to install Windows 10.
- Processor: 1GHz processor.
- Memory: 2GB for 32 bit or 64 bit.
- Storage: 16GB for 32 bit or 20GB for 64 bit.
- Graphics: DirectX 9 or later with WDDM 1.0 driver.
- Display: 800 x 600.
While most devices won't be affected by hardware requirements, it could be a problem on low-end systems. Typically, the problem is RAM, which you can upgrade to install the new version, but it might also be time to just buy a new computer.
How to fix problems finalizing the Fall Creators Update installation
How to fix licensing activation problems after installation
About this problem
Although Windows 10 does a pretty good job reactivating, there is a chance that your installation won't activate after the update, and you'll see the Windows not activated message with a 0x803F7001 error in the Settings app.
Solution
Windows 10 includes an option in the Settings app to run the Activation Troubleshooter to reactivate your new installation automatically. (An internet connection is required to complete the process.)
![]()
How to properly install the Windows 10 Fall Creators Update
Although the transition to a new version of Windows 10 should be a simple process, because creating an OS that runs on millions of devices is complex, problems are always expected (at least) in the early days.
However, there are a number of things you can do to minimize the chances of errors as you install the Windows 10 Fall Creators Update.
Create backup
Windows 10 by design has a mechanism to automatically roll back any changes during the installation in case something goes wrong. However, you can't expect the feature to work every time, which is why you should always have a recovery plan that involves creating a backup of your system before trying to install Windows 10 version 1709.
![]()
If the installation process goes south, you can use the backup to revert the changes in minutes. You can use our step-by-step instructions to create a full backup of Windows 10.
Uninstall apps
An installation of a new release of Windows 10 may fail as a result of an app that is not compatible. The best way to avoid these problems is to uninstall any application you may think will cause problems (such as older desktop [win32] and security apps) before starting the upgrade process.
Uninstalling apps on Windows 10 is a straightforward process, just follow these steps:
- Open Settings.
- Click on Apps.
- Click on Apps & features.
Select the app you want to remove and click the Uninstall button.
![]()
Once you clicked the Uninstall button, simply follow the on-screen directions to complete the process. If you have more than one app that's causing problems, repeat the steps mentioned above to remove them.
While we're mentioning to remove your antivirus, it's assumed that you understand that it's not recommended to have your device unprotected.
If you're using the Windows Defender Antivirus, you can use these steps to disable it:
- Open Windows Defender Security Center.
- Click on Virus & threat protection.
Click the Virus & threat protection link.
![]()
Turn off the Real-time protection toggle switch.
![]()
After the upgrade, Windows Defender Antivirus will activate again automatically, or you can always install your preferred antivirus again.
Windows Firewall may also cause problems during a feature update installation, but you can always temporarily disable it using these steps:
- Open Windows Defender Security Center.
Click on Firewall & network protection.
![]()
- Click the Private (discoverable) network link.
Turn off the Windows Firewall toggle switch.
![]()
- Click the Public (non-discoverable) network link.
Turn off the Windows Firewall toggle switch.
![]()
Stop blocking updates
If you're trying to download the new version using Windows Update, and you're running Windows 10 Pro, you also want to check that you're not blocking the Fall Creators Update from downloading on your computer.
You can check that your device is not blocking the update using the following steps:
- Open Settings.
- Click on Update & security.
Click the Advanced options link.
![]()
Under "Choose when updates are installed," make sure that settings are configured to Current Branch and 0 days for both of the deferred options.
![]()
Also, make sure that the Pause Updates toggle switch is turned off.
On Windows 10, a device that uses a metered connection will be excluded from getting the new release. If you have a limited internet connection, make sure you have enough data in your plan or connect to an unlimited network connection and disable metered connection for your Wi-Fi or Ethernet network adapter.
- Open Settings.
- Click on Network & Security.
Click on Wi-Fi or Ethernet.
![]()
- Click the network connection you're using.
Turn off the Set as metered connection toggle switch.
![]()
Remove non-essential drives
Sometimes your computer won't be able to upgrade to a new version, because of hardware or driver compatibility problems with connected peripherals.
Before installing the Windows 10 Fall Creators Update (version 1709), it's a good idea to disconnect peripherals that are not essential during the process. This means that you should disconnect removable storage devices like USB flash and hard drives, SD cards, printers, scanners, and Bluetooth devices.
You only need an internet connection, display, keyboard, and mouse to upgrade your system. After the installation, you can reconnect your peripherals.
Record special settings
Users have complained in the past about losing settings after installing a new version of Windows 10. If you're using a special configuration on your device, you should record it in case you need to re-apply the same configuration.
Typically, you want to record settings, such as default applications and privacy settings, Registry tweaks, and policies configured using the Local Group Policy Editor.
Perform a clean installation
When nothing else has worked, and you still can't install the Windows 10 Fall Creators Update, you can upgrade your system by doing a clean installation.
The process of performing a clean installation involves wiping the primary hard drive of your computer, deleting the current installation, settings, apps, and personal data, and then reinstalling Windows 10 with the Fall Creators Update.
In order to go through this process, you'll need to download the Media Creation Tool to create a bootable media that you can use to start your device to install the Windows 10 Fall Creators Update. You can check our guide to get the step-by-step instructions to do a clean installation of Windows 10 on your computer.
Wrapping things up
While every new release of Windows 10 is meant to improve and address the shortcomings of the previous version, keep in mind that it's not easy to build a bug-free OS, and initially there are chances that you may come across issues during and after the installation.
Microsoft is aware that unexpected problems may occur, which is why the company always begins rolling out the update at a slow pace to devices that are known to work with the new version first and then pushes it to other devices only when the update is ready.
If you're planning to jump to the Windows 10 Fall Creators Update as soon as it comes out, remember that the best way to upgrade is to wait until it's automatically offered to you through Windows Update to minimize the risk of problems.
When installing the new version, if you experience any errors, bugs, or a unique issue that you're able to figure out, you can help other users by noting the problem and solution in the comments. Or better yet, you can use the Windows Central forums to share the knowledge or ask for help.
More Windows 10 resources
For more helpful articles, coverage, and answers to common questions about Windows 10, visit the following resources:





![]()












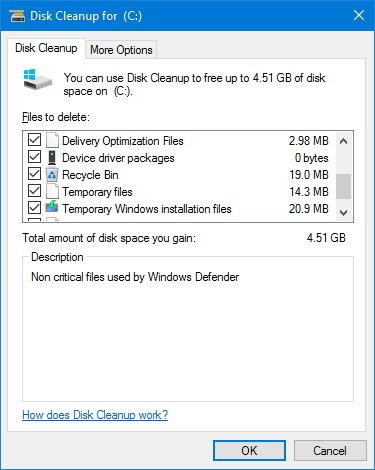



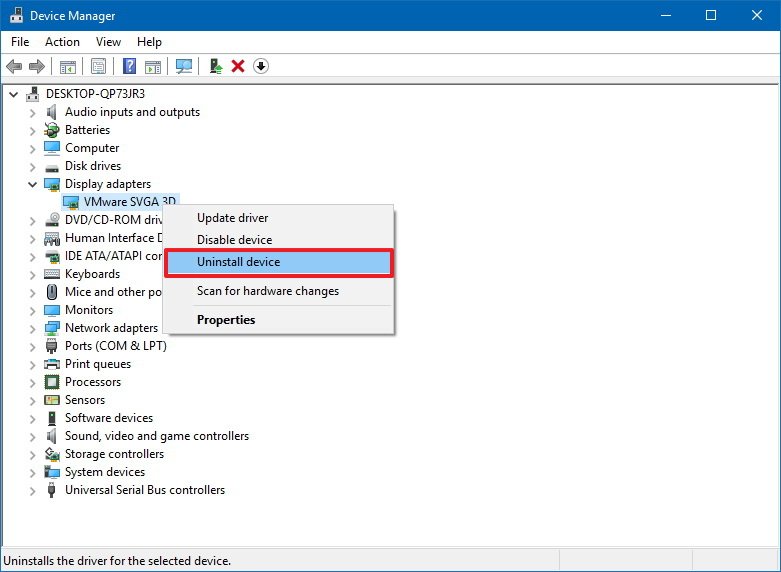






































































































 Image source: Microsoft
Image source: Microsoft