A new test preview of the Windows 10 Creators Update rolls out, and here we take a closer look at the new features and improvements for PC.

Microsoft releases a new test preview as part of the Creators Update. This time around, the company is rolling out Windows 10 build 15014 for PC and Mobile devices through the Fast ring, and this new flight delivers a new wave of features and improvements.
Windows 10 build 15014 is a minor update, but it provides many new changes, including a new updated version of Microsoft Edge, which allows you to read ebooks that you can now purchase from the Windows Store. You can now pick your very own accent color when personalizing your Windows 10 experience. On the Creators Update, the operating system can automatically free up space when needed, there is a new slider on the power flyout to improve battery file or performance on demand, and a lot more.
We're expecting to see these new features and changes as part of the final release of the Windows 10 Creators Update, which should be available sometime in April.
While this release is available for both PC and Mobile, here we're going to be focusing on the PC version of Windows 10.
Here's everything you need to know about the most recent preview of Windows 10 for PC.
Windows build 15014
Start & Cortana
On Windows 10 build 15014, the Start menu remains virtually the same, but Microsoft is adding a few improvements, including a new animation when creating folders to make the experience a bit smoother.
Cortana isn't getting significant changes either, but the search box has been updated with a slightly new look featuring lighter color shade. Also, Cortana's voice notifications and Action Center look more consistent with larger text size and accent color.

Desktop
This flight also introduces a new power management feature to improve the battery life on Windows 10 devices.
Starting with build 15014, some of you will notice an updated power flyout on the Taskbar, which includes a new slider to change the power scheme. With this new feature, you'll be able to switch power modes from "Best battery life" to make your battery last longer. Or you can move the slider up to "Best performance" to makes sure your device gets optimal performance on demanding tasks -- but keep in mind that you'll be sacrificing battery life using this mode.
 Image source: Microsoft
Image source: Microsoft
The new power management slider is currently for showing and it doesn't work, but the company says that the feature will be operational in future test previews of the operating system. While users will be able to change the power settings manually, Microsoft also notes that is "working with OEMs to determine the best settings for their customers, so that they can ship those on new Windows 10 PCs."
Additionally, the power flyout no longer includes the "Battery Saver" button, as a new power slider will be incorporated.
On Windows 10 build 15014, the Mail app is pinned by default on the Taskbar, but you can always unpin it, and in future updates, it will no longer appear by default on the Taskbar.
Another small change is happening in the power user menu (Windows key + X). Previously, we noticed Microsoft removing Control Panel from the menu for Settings. Now in build 15014, the company is also replacing "Programs and Features" for "Apps & features," which opens the Settings app instead of Control Panel.

Settings
On Windows 10 build 15014, the Settings app continues to improve, as the company introduces new features and tweaks.
Display
On Settings > System, the Display page updates the Blue Light settings. Now when you click the Blue light settings link, you'll notice an updated slider to change the color temperature, and when lowering blue light, there is a new animation that should be a little smoother than before.

Microsoft also says that new tweaks will be added in future builds.
Storage
On Settings > System, the Storage page now includes a new Storage sense section that introduces a new feature, which allows the operating system to free up space by deleting files, such as temporary files and those items that have been in the recycle bin for more than 30 days.
This feature is optional, and you can enable it by turning on the Storage sense toggle switch.

You can also click the Change how we free up space link to access a new page, which includes two options letting you decide the files you want Windows 10 to delete automatically.
Also, there is a Clean now button to free up space on your hard drive on demand.

Wi-Fi
On Settings > Network & Internet, the Wi-Fi page has been updated and now it combines the "Wi-Fi Sense" and "Paid Wi-Fi Services" into a new section called "Wi-Fi services".

Keep in mind that while you'll no longer see the mention for "Wi-Fi Sense," the feature continues to be there. It's the "Connect to suggested open hotspots" under Wi-Fi services.
Colors
On Settings > Personalization, the Colors page has been improved to allow you to pick a custom color accent.
On Windows 10 build 15014, you'll now see a Custom color button under "Windows colors" that allows you to create your very own color accent.

In the color picker, you can pick from virtually any accent color, but choose carefully as some colors will be hard to read and some colors aren't supported.

You can also click the More button to enter specific colors using RGB, HSV, or HEX color codes.

Also, the Automatic pick an accent color from my background option has been relocated to the top of the Colors page.
It's important to note that the color picker is also available in Background when you select "Solid Color" or "Picture" from the drop-down menu.

Themes
On Settings > Personalization, the Themes page includes a new Get more themes online, but this time the button will open the new "Windows Themes" section in the Windows Store.

Currently, all the themes available in the Store are the same you can already download online (over 100 as of now), but additional free and paid themes will start popping up anytime soon.

Windows Update
On Settings > Update & security, the Windows Update page remains virtually the same as previous builds, but in the Advanced options page there is a section that you select when feature update are installed on your system.
The new feature let you pick between "Current Branch" and "Current Branch for Business." In addition, there is an option to defer "feature updates" up to one year of its release, and another option to defer "quality updates" for up to 30 days.

Removable drives
On Settings > Update & security there is a new Removable drives page, which allows you to control whether or not users can save files to a removable drive that is not using BitLocker encryption.

Windows Store
On Windows 10 build 15014, Microsoft introduces a new ebook section in the Windows Store. Starting on this flight, Windows 10 users in the United States can purchase ebooks directly from the Store and read them in Microsoft Edge.

Microsoft Edge
This release also includes a new updated version of Microsoft Edge that includes a few new features and tweaks.
As mentioned above, you can now get ebooks from the Windows Store, but instead of building an ebook reader app for Windows 10, the software giant is making changes in Microsoft Edge to add support for ebooks.
On Windows 10 build 15014, Microsoft Edge bumps its version number to 39.15014 and adds a new Books section that you can access inside of the Hub, where you'll find all the books you've purchased from the Windows Store.
While the web browser already includes support for PDF files, on build 15014, Microsoft is also adding support for unprotected epub files.

The reading experience for books has also been updated on Microsoft Edge. When you open ebooks with the Windows 10 Creators Update, you'll be able to use the table of contents or seek bar at the bottom of the browser to navigate.
You can bookmark pages to make it easier to come back to an interesting section of your book. And like in most ebook readers, you can search words or phrases, and you can play embedded video and audio content.
Of course, the browser always remembers the last page you were reading, so you can quickly pick up where you left off at any time, even when you don't have an internet connection.
Other customization options include the ability to change text and add text spacing, and you can modify the font style and the page background.

Alongside these new improvements, Microsoft Edge also includes a new icon to open Web Notes to annotate web pages using Windows Ink features.
And the advanced settings page feature a new option to enable or disable sites that open in apps instead of loading the web page.

Snipping Tool
On Windows 10 build 15014, Microsoft is also updating its Snipping Tool with a new icon and new "Move" menu to access the snipping modes, including Free-form Snip, Rectangular Snip, Windows Snip, and Full-screen snip.

Wrapping things up
While this isn't a big update -- compared to Windows 10 build 15002 --, it's a good test preview with many welcome additions, and the overall performance is a lot better than previous releases. Though, it's not recommended to install this pre-release version on your main computer, because there are still a lot of things not working or not working correctly.
It's important to note that not everything is good news with Windows 10 build 15014, as Microsoft has also announced that won't be delivering the MyPeople feature, which is perhaps the biggest feature we're expecting with the Creators Update.
If you recall, MyPeople is a feature that brings your closest contacts front and center in the Taskbar, and it allows you to share messages and files with other people quickly. Unfortunately, there has been a change in the original plans, and Microsoft will not be delivering this feature with the Creators Update. Instead, it will become a feature that will be introduced with the Windows 10 Redstone 3, which is the next major update of the operating system expected to roll out sometime in Fall 2017.
This flight also includes some fixes and a bunch of new known issues, which Microsoft is listing in its official website.
What do you think about the new changes found in Windows 10 build 15014? Are you disappointed that Microsoft won't be including MyPeople with the Creators Update? Tell us in the comments below.
More Windows 10 resources
For more help articles, coverage, and answers on Windows 10, you can visit the following resources:






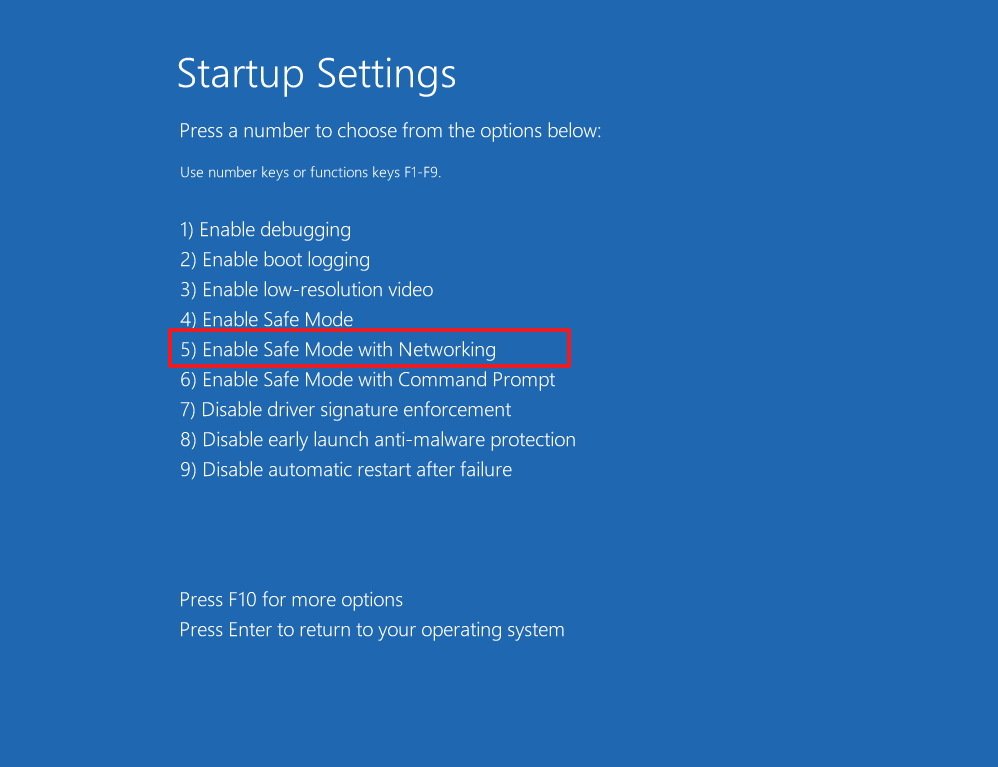


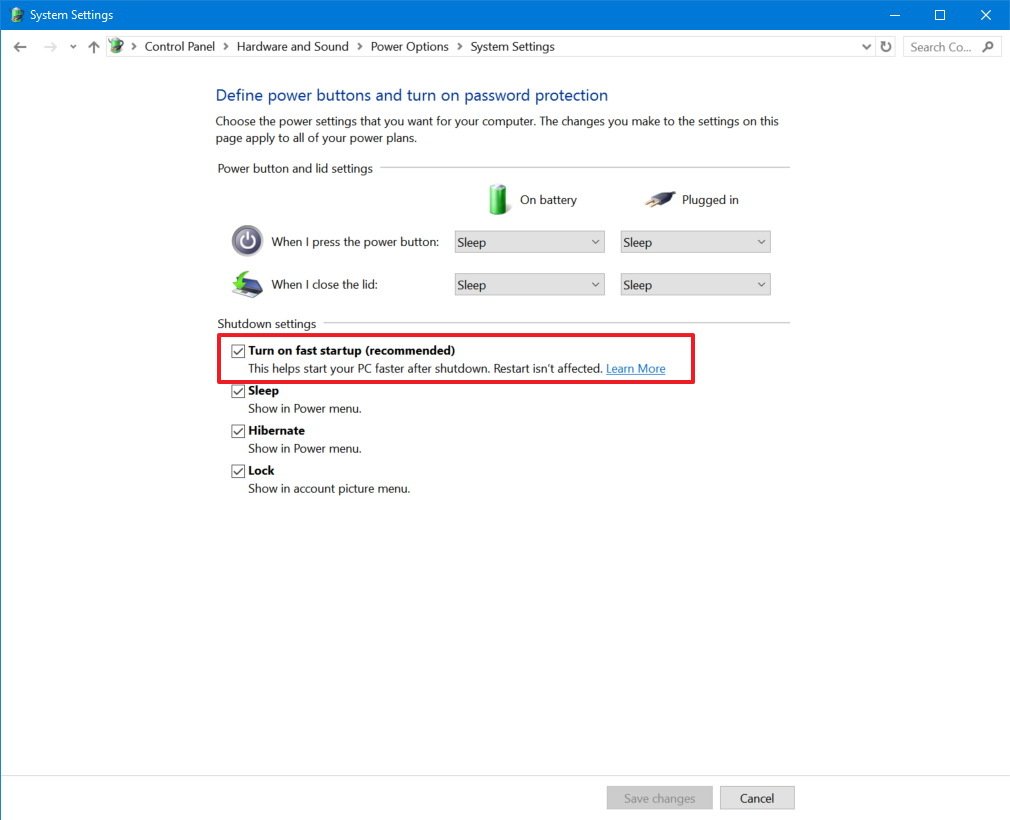


















































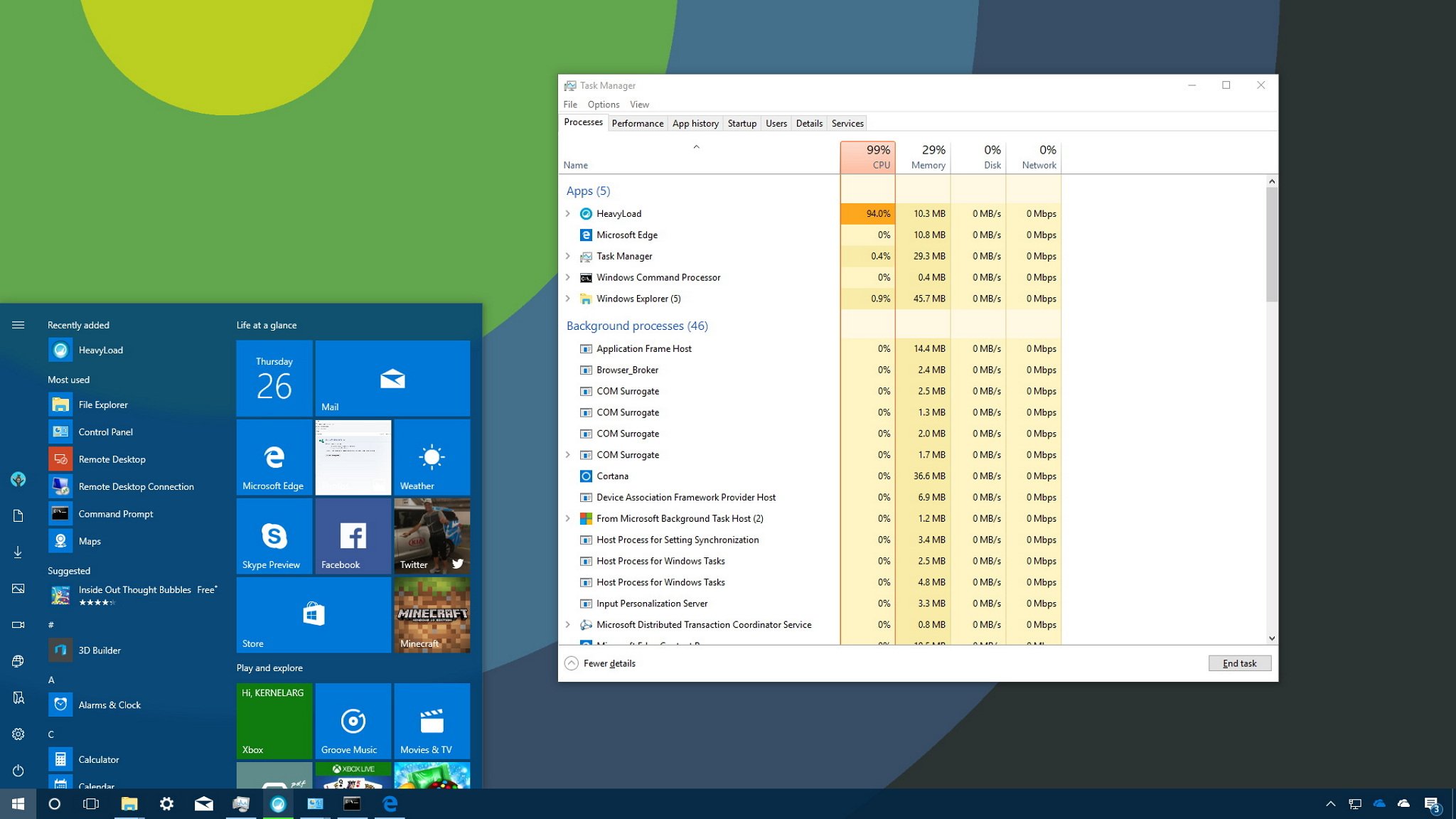
 Task Manager compact mode (left), Task Manager advanced mode (right)
Task Manager compact mode (left), Task Manager advanced mode (right)

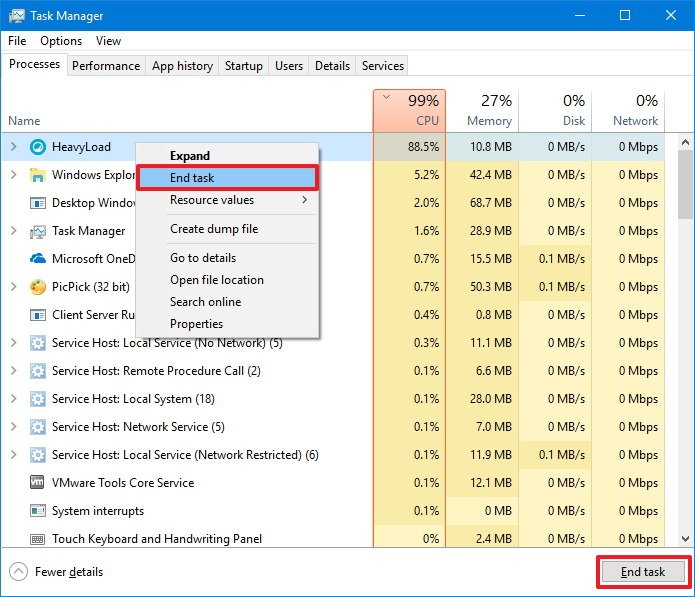







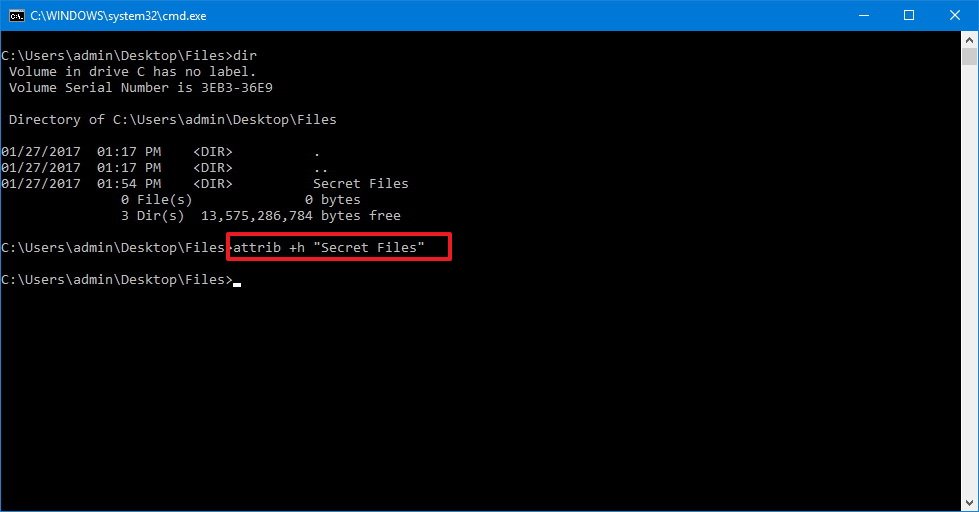

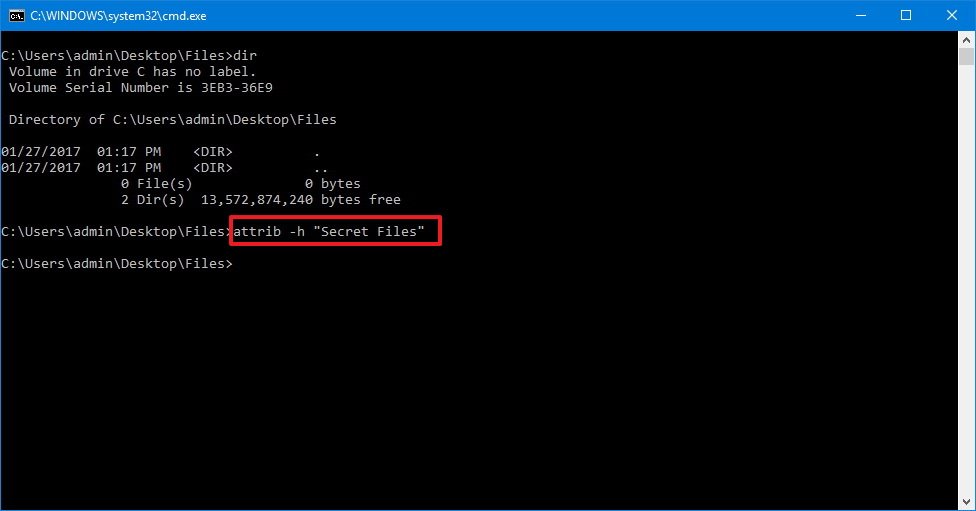












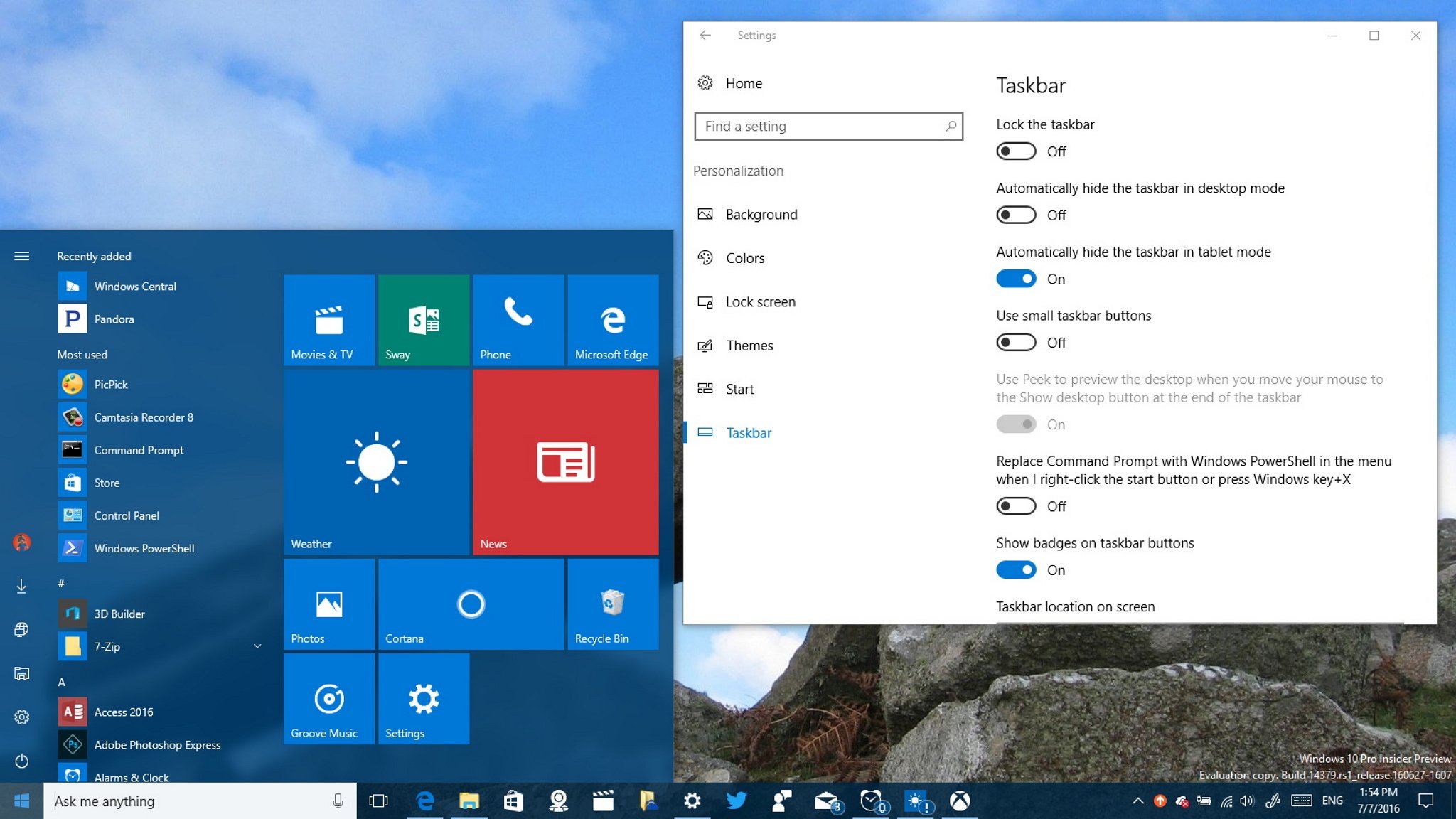





































 Windows 10 Home optional features (left), Windows 10 Pro optional features (right)
Windows 10 Home optional features (left), Windows 10 Pro optional features (right)










