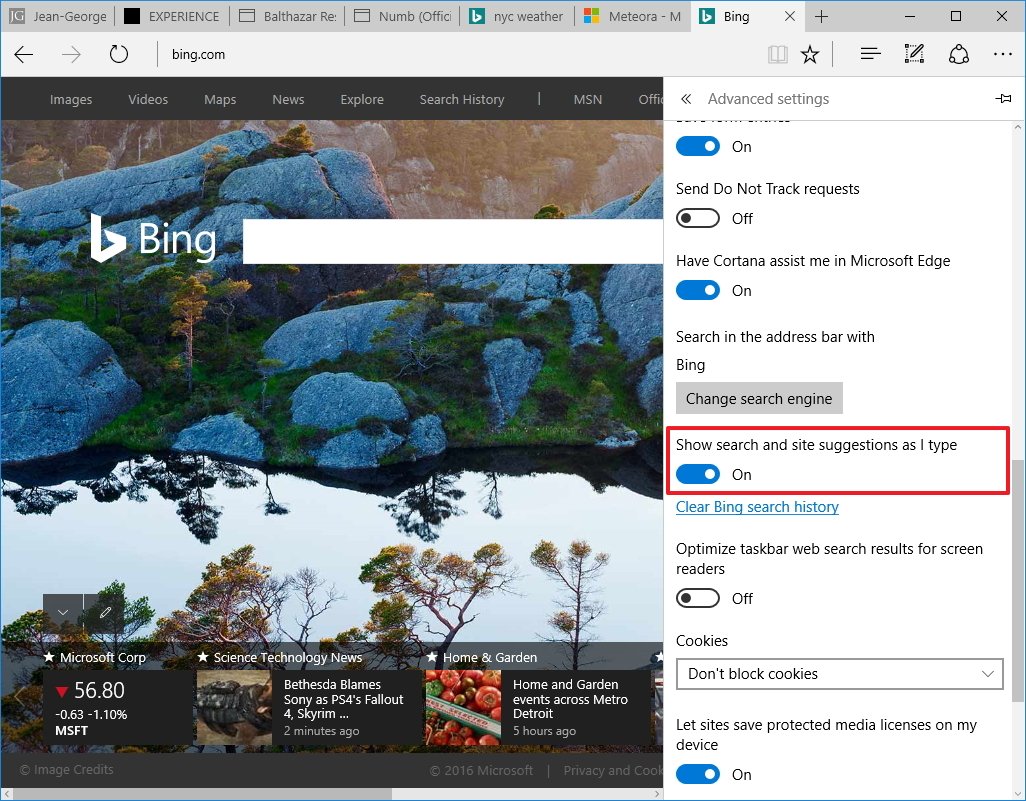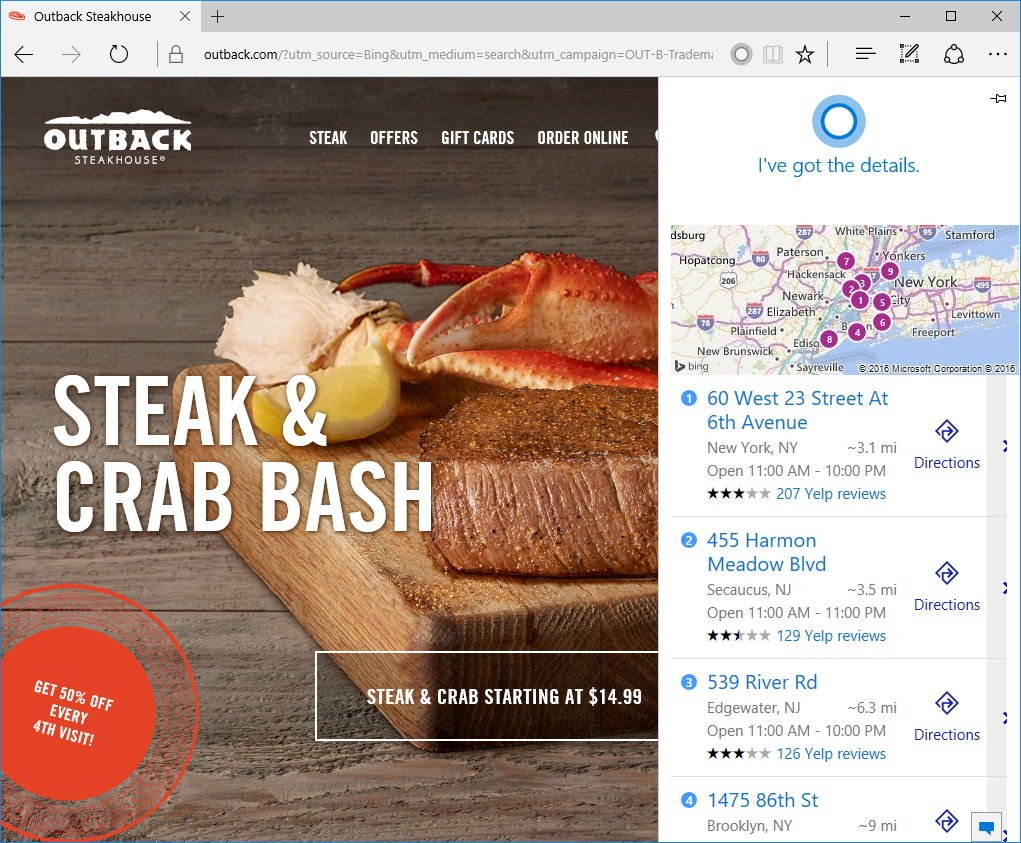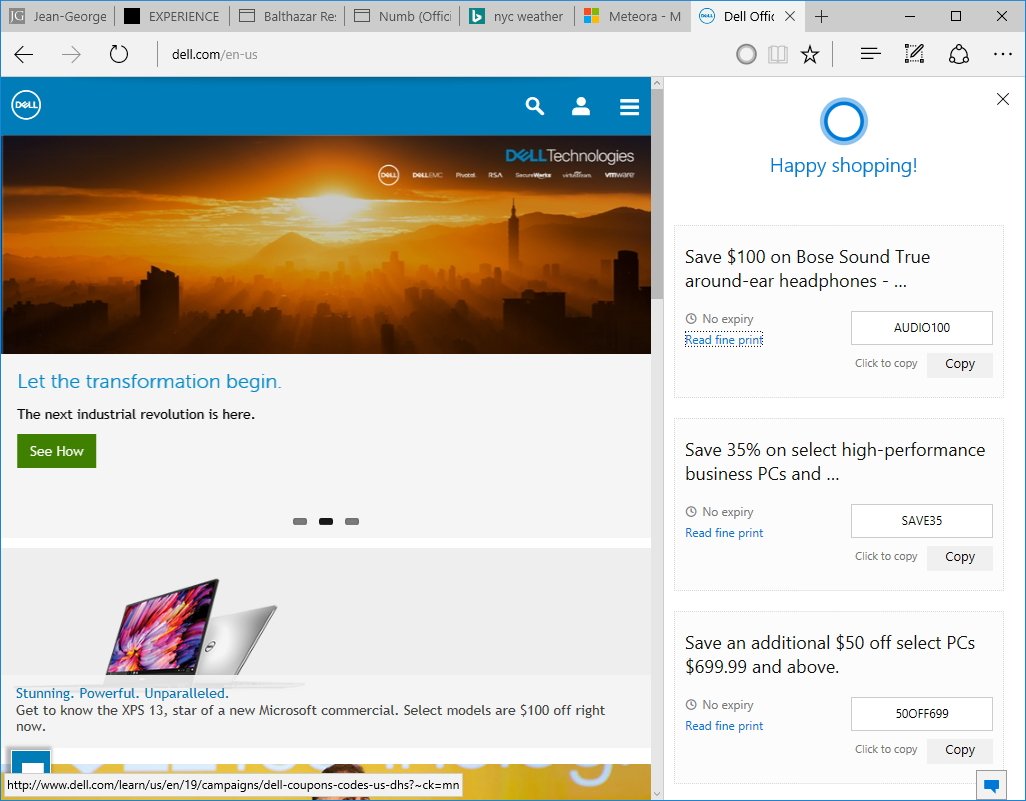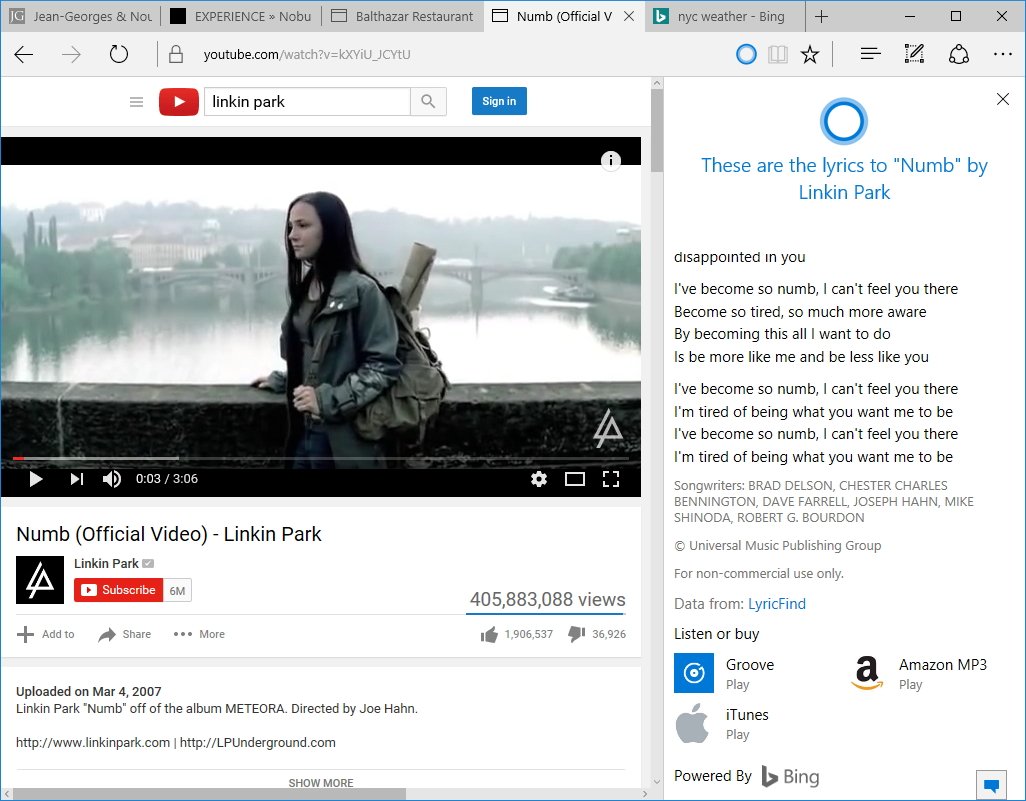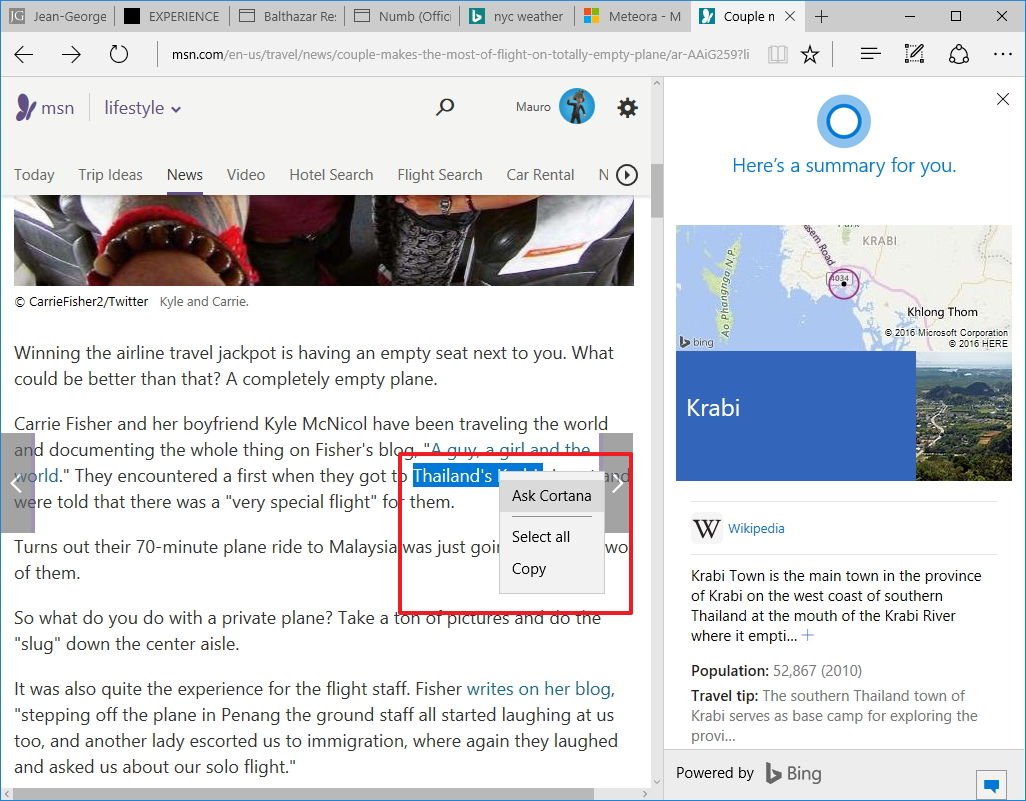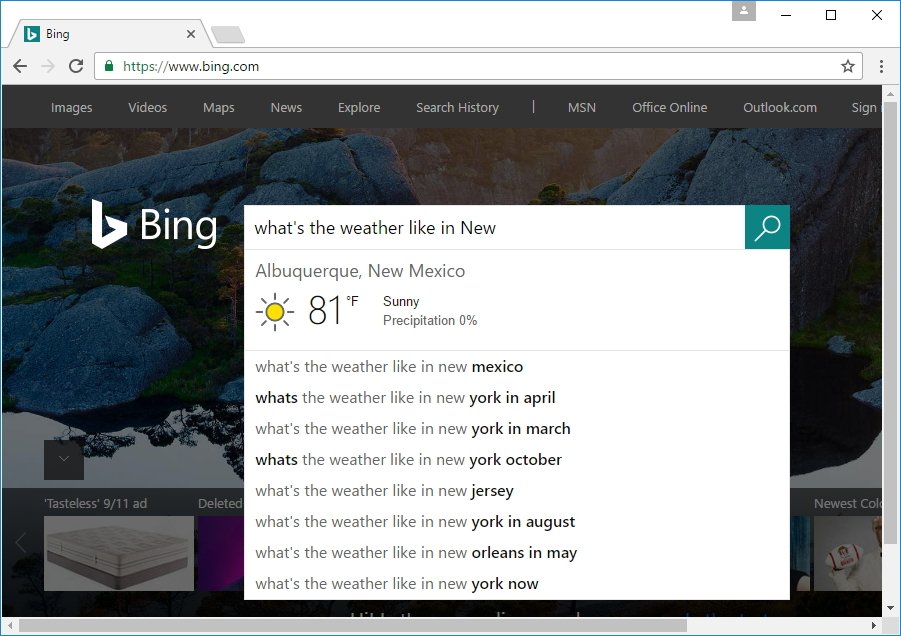Cortana can learn things about you automatically, but you can improve the experience when you properly configure the interest cards, and here we show you how.
![]()
Cortana on Windows 10 is really good on finding local files and settings, searching the web to answer your questions, and manage your schedules and reminders. Cortana can also learn your interests to keep you up to date with information on flights and packages, traffic conditions, and trending news tailor to your likings. In addition to recommendations on food & drink, events, and even show you reminders, so you don't miss any important appointment.
All the data Cortana collects is stored in its Notebook, and while the assistant can learn things about you automatically, you can get an even better experience by manually customizing your interests.
Here we'll explain and walk you through the steps to adjust the interest cards in the Notebook to allow Cortana to keep you up to date on the things you care the most.
How to configure interest cards on Cortana
Inside Cortana's Notebook, you'll find all the interests the assistant can track for you. Each of these items can be configured with a specific set of options:
Academic
Academic allows you to track virtually any academic topic you like. For example, math, physics, calculus, astronomy, etc.
To configure or add new academic topics, do the following:
- Open Cortana.
- Click the menu button. It's a set of three of horizontal lines in the top left corner.
- Click the Notebook button below Home.
- Click on Academic.
Personalize the available options:
- Conference updates
- News updates
- News papers
Click the Add scholar field of study link.
![]()
- Search for a new academic topic.
- Personalize the available options for the topic.
- Click Add.
Click Save to update your settings.
![]()
Cortana tips
As the name implies, you can use the Cortana tips card to get suggestions of things you can do using the assistant. You'll see these tips in the search box or when you open the assistant.
To configure Cortana tips, do the following:
- Open Cortana.
- Click the menu button. It's a set of three of horizontal lines in the top left corner.
- Click the Notebook button below Home.
- Click on Cortana tips.
Personalize the available options:
- Tip cards
- Tip notifications
Click Save to update your settings.
![]()
Eat & drink
Eat & drink lets you get recommendations of food and drink places nearby. This option allows you receive suggestions from Foursquare and detect lunch conflicts. You can also tell Cortana the kind of foods you like, ambiance, price range, and more.
To configure Eat & drink, do the following:
- Open Cortana.
- Click the menu button. It's a set of three of horizontal lines in the top left corner.
- Click the Notebook button below Home.
- Click on Eat & drink.
Personalize the available options:
- Recommendation options
- Distance
- Cuisine preference
- Meeting schedule alters during lunch time
- Frequency you like to eat out
- Ambience
- Price range
Click Save to update your settings.
![]()
Events
Events is an option that allows Cortana to keep track and suggests local events.
To configure Events, do the following:
- Open Cortana.
- Click the menu button. It's a set of three of horizontal lines in the top left corner.
- Click the Notebook button below Home.
- Click on Events.
- Click the Add an event category link.
- Choose a category, such as music, performing arts, and sports & outdoors.
- Click Add.
Click Save to update your settings.
![]()
Finance
Finance enables you to track gains and losses for stocks you want to follow.
To configure Finance, do the following:
- Open Cortana.
- Click the menu button. It's a set of three of horizontal lines in the top left corner.
- Click the Notebook button below Home.
Click on Finance.
![]()
- Click the Add a stock link.
- Search and select a stock.
Click Add.
![]()
- Click Save to update your settings.
Getting around
Getting around lets Cortana notify you of traffic conditions and route suggestions to get to your destination.
To configure Getting around, do the following:
- Open Cortana.
- Click the menu button. It's a set of three of horizontal lines in the top left corner.
- Click the Notebook button below Home.
- Click on Getting around.
- Personalize your driving and public transit options.
- Scroll down and personalize your Getting around preference: Driving or Transit.
Click Save to update your settings.
![]()
Health & fitness
Health & fitness allows you to let Cortana track your workout location data, activity information, and biometric data from your fitness device, such as the Microsoft Band 2.
To configure Health & fitness, do the following:
- Open Cortana.
- Click the menu button. It's a set of three of horizontal lines in the top left corner.
- Click the Notebook button below Home.
- Click on Health & fitness.
- Turn on or off the option.
Click Save to update your settings.
![]()
Meetings & reminders
Meetings & reminders is an option that let you see upcoming calendar events with rich information, traffic alerts, and other details. In addition, you can adjust Cortana to show future reminders within the app.
To configure Meetings & reminders, do the following:
- Open Cortana.
- Click the menu button. It's a set of three of horizontal lines in the top left corner.
- Click the Notebook button below Home.
- Click on Meetings & reminders.
Personalize the available options:
- Meeting prep
- Daily timeline
- Related documents
- Show reminders on Cortana home
Click Save to update your settings.
![]()
Movies & TV
Movies & TV brings you trailers for movies, showtimes, and predictions.
To configure Movies & TV, do the following:
- Open Cortana.
- Click the menu button. It's a set of three of horizontal lines in the top left corner.
- Click the Notebook button below Home.
- Click on Movies & TV.
Personalize the available options:
- You predict the winners
- Showtimes & trailers
- Get showtimes for nearby movie theaters
- See the latest movie trailers.
Click Save to update your settings.
![]()
News
News brings you the latest headlines and stories based on your interests, and you can quickly adjust the settings to tell Cortana exactly the kind of news you like.
To configure News, do the following:
- Open Cortana.
- Click the menu button. It's a set of three of horizontal lines in the top left corner.
- Click the Notebook button below Home.
Click on News.
![]()
Personalize the available options:
- Local News
- Headline news
- Recommendation stories
- News topic cards
- News category cards
- Popular now
- Click the Add a team link to include your favorite sports team to your list.
- Click the Add category link to include news categories to your list.
- Click the Add a topic link to include news topics to your list.
Click Save to update your settings.
![]()
On the Go
On the Go allows Cortana to provide help with relevant tasks when you're mobile.
To configure On the Go, do the following:
- Open Cortana.
- Click the menu button. It's a set of three of horizontal lines in the top left corner.
- Click the Notebook button below Home.
- Click on On the Go.
- Personalize your suggestions options.
Click Save to update your settings.
![]()
Packages
Packages is a powerful feature that allows Cortana access to your emails to scan for package tracking information, and keep you up to date with estimated delivery and tracking ID.
Cortana can automatically track packages, but you can always add new information manually:
- Open Cortana.
- Click the menu button. It's a set of three of horizontal lines in the top left corner.
- Click the Notebook button below Home.
Click on Packages.
![]()
- Click the Add a packagelink.
- Enter your tracking information.
Click Add.
![]()
- Click Save to update your settings.
Reservations
Reservations is a feature that enables Cortana to scan your emails for reservations. Then the information is used to offer you transportation suggestions, traffic alerts, reminders, and other details.
Cortana tracks reservations automatically, but you can adjust the type of reservations the assistant cantrack:
- Open Cortana.
- Click the menu button. It's a set of three of horizontal lines in the top left corner.
- Click the Notebook button below Home.
- Click on Reservations.
Personalize the available options:
Click Save to update your settings.
![]()
Shopping
Shopping is a simple feature that can provide help while you're shopping.
To configure Shopping, do the following:
- Open Cortana.
- Click the menu button. It's a set of three of horizontal lines in the top left corner.
- Click the Notebook button below Home.
- Click on Shopping.
- Turn on or off the toggle switch.
Click Save to update your settings.
![]()
Special days
Special days is an option that Cortana can use to offer greetings, games, and other activities on special dates and some holidays.
To configure Special days, do the following:
- Open Cortana.
- Click the menu button. It's a set of three of horizontal lines in the top left corner.
- Click the Notebook button below Home.
- Click on Special days.
- Turn on or off the toggle switch.
Click Save to update your settings.
![]()
Sports
Sports enables you to stay up to date with information about your favorite team or sports category.
To configure Sports, do the following:
- Open Cortana.
- Click the menu button. It's a set of three of horizontal lines in the top left corner.
- Click the Notebook button below Home.
Click on Sports.
![]()
Personalize the available options:
- Score updates for your teams
- Show upcoming games and matches
- Click the Add a team link.
- Search for your favorite teams you want to track.
- Personalize the available options for the topic.
Click Add.
![]()
- Click Save to update your settings.
Travel
Travel lets Cortana track your flights, and you can also get additional details, such as when to leave your location to the airport, see the weather information, and other trip details.
Cortana tracks flights automatically, but you can adjust the settings by doing the following:
- Open Cortana.
- Click the menu button. It's a set of three of horizontal lines in the top left corner.
- Click the Notebook button below Home.
- Click on Travel.
Personalize the available options:
Click Save to update your settings.
![]()
Weather
Weather enables the digital assistant to offer weather conditions, forecasts, and alerts for your current location and any city you add to the list.
To configure Weather, do the following:
- Open Cortana.
- Click the menu button. It's a set of three of horizontal lines in the top left corner.
- Click the Notebook button below Home.
Click on Weather.
![]()
Personalize the available options:
- Nearby Forecast
- Forecast for your cities
- Click the Add a city link to include more locations to track weather information.
- Search for your favorite city you want to see weather information.
- Personalize the available options for the topic.
Click Add.
![]()
- Under Units, you can choose to see temperature information on Fahrenheit or Celsius.
- Click Save to update your settings.
How to enable or disable cards on Cortana's Notebook
While most of the Cortana's Notebook settings have their specific set of options that you can configure, every card includes a toggle switch at the top to enable or disable card and notifications.
Simply open the card you want to customize and turn on or off using the first toggle switch at the top of the card.
Finally, remember that all the customizations you add to Cortana's Notebook, excluding the name Cortana call you, will upload and sync across devices you can access using a Microsoft account.
To configure Cortana's settings, such as name, favorite locations, connected accounts, and more, check out our previous guide that walks you through the steps to configure the Notebook.











































 Some of the tools you will need for this job
Some of the tools you will need for this job
 All 12 of the screws holding the XPS 15 together
All 12 of the screws holding the XPS 15 together The XPS 15 Wi-Fi card is boxed in red
The XPS 15 Wi-Fi card is boxed in red The Dell Wireless 1830 (L) next to Intel 8260 (R)
The Dell Wireless 1830 (L) next to Intel 8260 (R)































 Is 32GB overkill in a laptop? Probably.
Is 32GB overkill in a laptop? Probably.
 The RAM is very easy to access on the XPS 15 (9550)
The RAM is very easy to access on the XPS 15 (9550) Here are all four clamps holding the RAM down on the XPS 15
Here are all four clamps holding the RAM down on the XPS 15

 G.SKILL 32GB (2 x 16GB) Ripjaws Series DDR4-2800MHz installed on the XPS 15
G.SKILL 32GB (2 x 16GB) Ripjaws Series DDR4-2800MHz installed on the XPS 15
 The amount, speed, and other details of upgraded RAM in the XPS 15 using CPU-Z
The amount, speed, and other details of upgraded RAM in the XPS 15 using CPU-Z































































 Cortana's Notebook on PC (left), Windows 10 Mobile (middle), Android (right)
Cortana's Notebook on PC (left), Windows 10 Mobile (middle), Android (right)