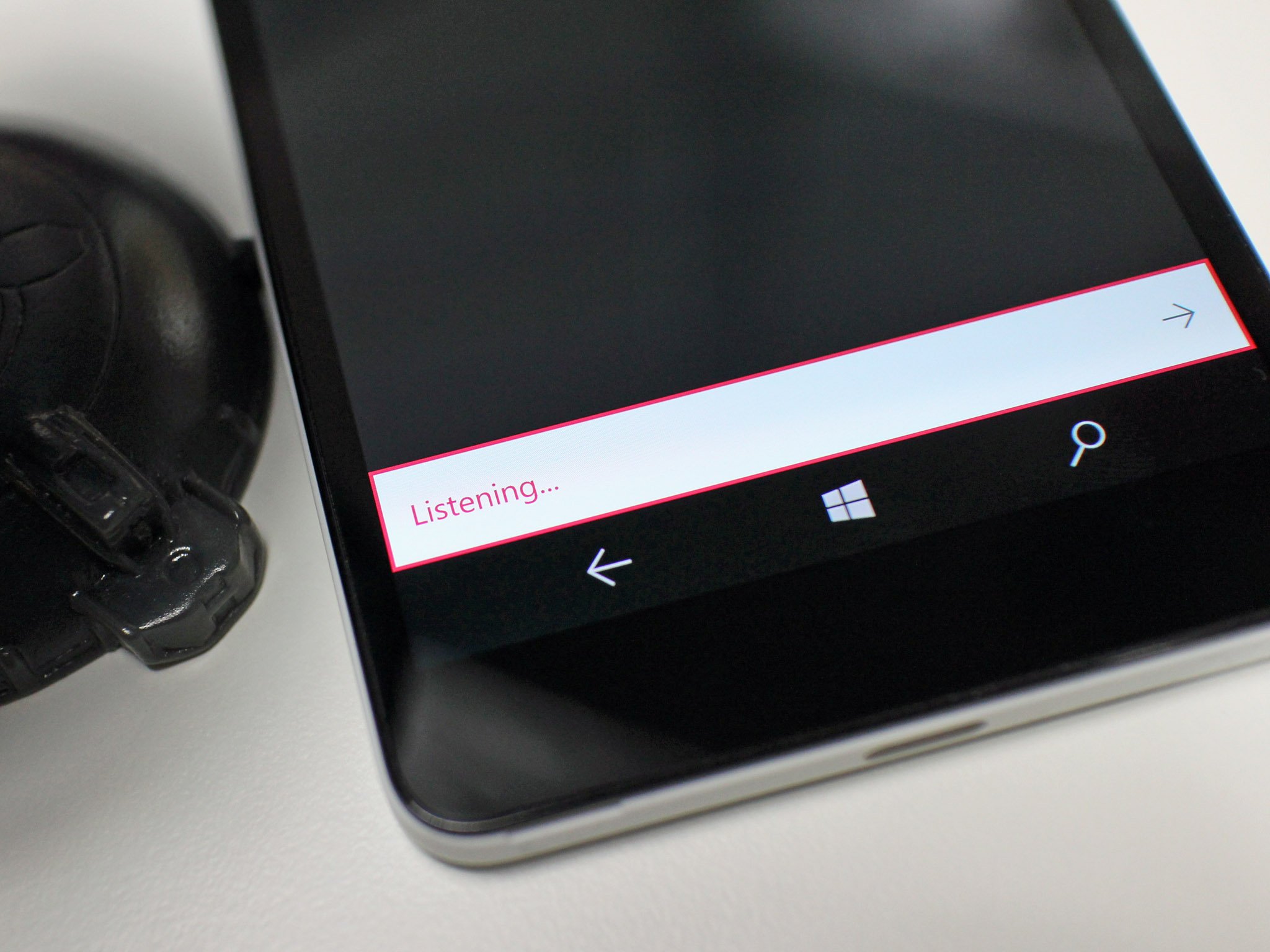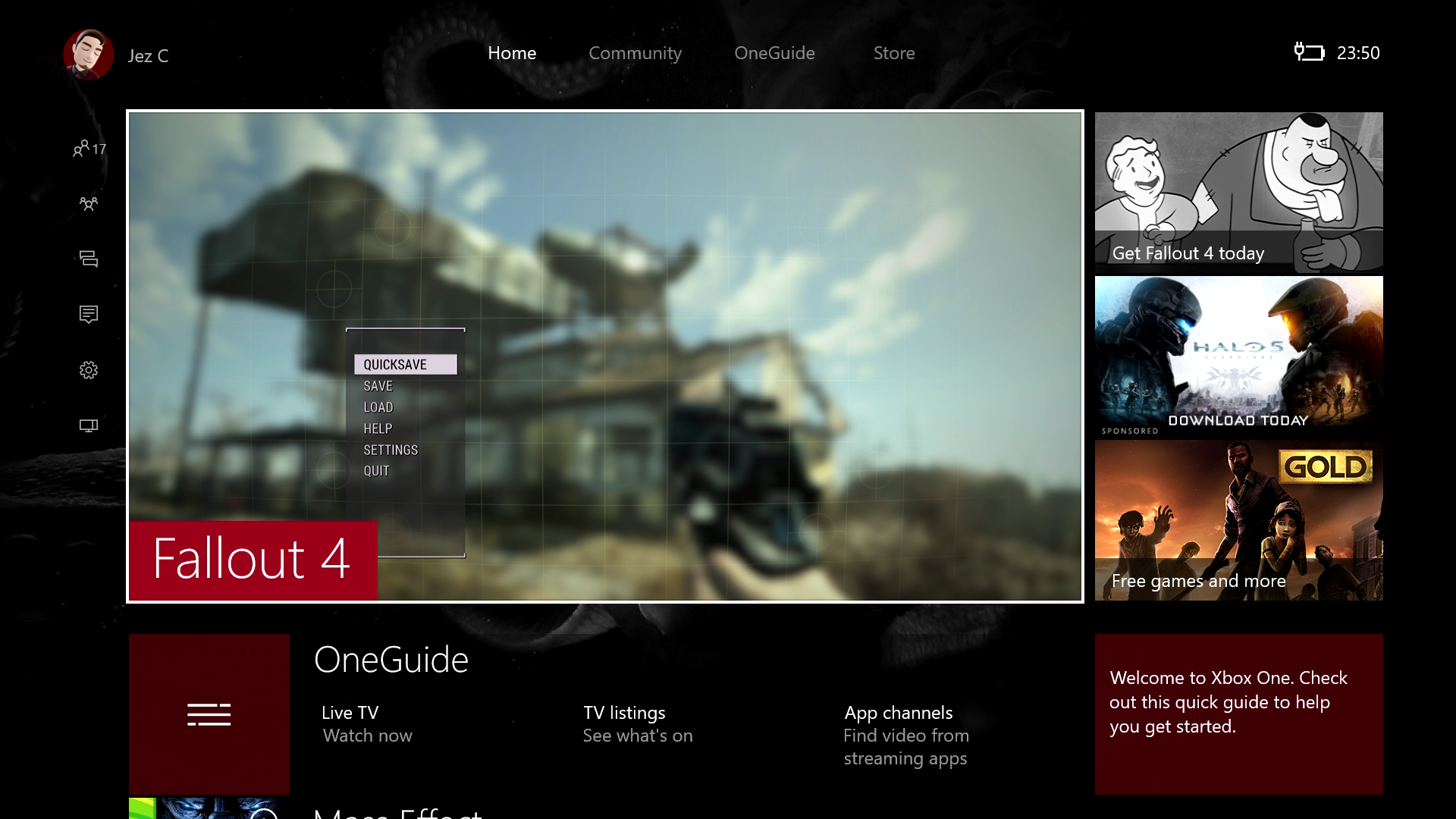
In this article, we're rounding up all of the tips, tricks, guides and helpful links relevant to the New Xbox One Experience (NXOE), all in one place.
The NXOE bought sweeping alterations to the way we use our Xbox One consoles. As a result, some functions have been moved, tweaked or even removed entirely. As such, we've also gathered ten quick tips and tricks that'll help you get to grips with the new dashboard.
As always, if there's any functionality in the new OS you're unsure of, hit the comments, and we'll try to help out!
Invite friends to parties in three steps

One of the best things about the NXOE update is the new guide menu, which offers quick access to all of the Xbox One's core functions. The new guide allows you to invite friends to parties far more quickly than the previous dashboard, and you can achieve this in three easy steps:
- Double tap the home button on your controller to open the new guide.
- Navigate to your friends list.
- Hover over the friend you want to invite, and hit X!
In the coming months, Cortana and Kinect will allow you to invite party members by name using voice commands, but until then, this is the fastest method.
Control your party audio using the new guide

Being able to create parties faster is great, but where have the microphone settings been moved?
- Navigate to the party in the new guide by double tapping the home button.
- Highlight one of the party members.
- Press X to mute the party, or Y to mute your microphone.
Quick access to your games and pins

In the previous dashboard, you accessed your pins by moving the cursor to the left side of the home screen. Microsoft has opted for a vertically scrolling dashboard for the NXOE, placing the pins and games access beneath the recent apps list.
- You can easily flip between the top and bottom of the dashboard by pulling the right and left triggers respectively.
For a more in depth look at how to manage and create pins, take a look at this help article.
Use the new Avatars app to create the perfect profile picture
![]()
The Avatars app for the NXOE is, in fact, one of the first Universal Windows Apps available for both Xbox One and Windows 10 - it even has a hamburger menu.
The new Avatars app for Xbox One allows you to create unique profile pictures using Avatar props you might've purchased or unlocked on Xbox 360.
- Go to the new Xbox Avatars app either by accessing Games and Apps at the bottom of the dashboard, or saying "Xbox, go to Xbox Avatars" using Kinect.
- Press the menu button on your controller to bring up the hamburger menu, then select "Take a photo".
- Select a pose, or choose the first option to take a picture with your currently equipped avatar prop.
- Use the timeline and positioning controls shown on-screen to take the perfect pic.
- Press the "View" button to save your gamer pic!
- Alternatively, you can create a gamer pic using the Windows 10 version of this app, which you can download over here.
Access the magnifying glass and other accessibility features

The New Xbox One Experience comes with some new features to make life easier for those who may need accessibility options. You can access those features using the following steps:
- Press and hold the Xbox home button to turn on the power options, from here, you can hit the view button to turn on a magnifier, which can be handy for reading lettering in text-heavy apps.
- If you're in a region that supports it, you can enable the audio narrator from this menu by pressing the menu button.
- Other accessibility features can be accessed by opening the new guide, either by pressing left on the home screen, double tapping the home button or by saying "Xbox, go to settings" to Kinect.
- From here, you can go down to the "Ease of access" setting, which offers the magnifier, closed captioning, high contrast settings, the narrator (if you're in a supported region) and button re-mapping.
Re-map controller buttons using the new accessories app

Speaking of button remapping, you can use the new Xbox accessories app to take charge of the Xbox One controller, and indeed the new Xbox One Elite controller.
- Navigate to Xbox Accessories in your apps list by going down to the Games and Apps section at the bottom of the home screen. You can also access it via the Ease of Access setting menu, or by saying "Xbox, go to Xbox Accessories" to Kinect.
- Using the app, you can alter the button bindings, invert joysticks, and much more!
Redeem codes in the new store app

Redeeming codes hasn't changed a great deal in the New Xbox One Experience, but the setting has moved into a new app along with other store features.
- On the home screen, navigate to the right until you get to the new game store. If you have Kinect, you can simply say "Xbox, use a code" as usual.
- Select "browse all games" to access the full game store for the Xbox One.
- You can then select "use a code" from the menu at the top.
- Either hold up the QR code to the Kinect sensor, or enter the 25 character code.
- Alternatively, you can redeem codes on Xbox.com by signing in, and using this link.
Manage your notifications

The New Xbox One Experience gives you greater control over notification management, allowing you to clear individual notifications, or long lists of notifications in an instant.
- Navigate to the new guide by double tapping the home button on your controller, or saying "Xbox, show guide" to Kinect.
- Select the notifications menu option, depicted as a single chat bubble.
- Highlight the notification and press X to remove them manually.
- Select "clear all" at the top to wipe everything.
- You can view notification options by pressing the A button once they're highlighted.
Take screenshots and video clips using Kinect, or your controller

One of the greatest things about the Xbox One is its Game DVR functionality, allowing you to create clips and screenshots for sharing with your friends. Thankfully, the systems governing these features hasn't changed a great deal, but here's how it works in the New Xbox One Experience.
- You can access your clips by going to the Game DVR app in your apps list, or by saying "Xbox, go to Game DVR" to Kinect.
- If you have Kinect, simply say "Xbox, take a screenshot" or "Xbox, record that" to create captures.
- If you want to use the controller, double tap the home button while you're running a game to bring up the new guide. Sadly, this seems to pause some games, making screenshotting difficult.
- Press Y to save a screenshot, press X to record the last 30 seconds of gameplay.
- Note: This even works while playing an Xbox 360 game via backwards compatibility.

If you want to capture more of the Xbox One's 5 minute video recording buffer, you'll need to take slightly different steps.
- Open the new guide again by double tapping the home button, then navigate down to the "Snap" menu at the bottom.
- Select to snap the Game DVR app. You can do this with Kinect by saying "Xbox, snap Game DVR".
- From the Game DVR, you can set it to begin recording a new clip (which you can end manually again by snapping the app), capture the last 5 minutes of DVR recording, or use it as a shortcut for accessing all your captures.
Watching live TV through your Xbox One

The way TV works in the New Xbox One Experience has changed slightly, but we're on hand to show you how. In the NXOE, the TV functions have been merged into a new dedicated OneGuide app.
- Make sure your cable box is plugged in to your HDMI pass-through in the back of your Xbox One.
- Access OneGuide either by going to your Games and Apps, or navigating to the OneGuide section of the dashboard, two segments to the right of the home screen.
- From the OneGuide section, you can press "Live TV, watch now" to enable OneGuide. You can also say "Xbox, watch TV" or, "Xbox, go to OneGuide" to access the same functionality using the app.
- Set up your cable box by accessing the set-up wizard, hitting the "view" button on your controller, selecting "settings", then select "device control".
- If you're set up and ready to go, press X to toggle between your TV listings or live TV.
- If you have Kinect, you can simply say "Xbox, OneGuide" to access your TV listings while utilizing any other part of the Xbox One. I haven't discovered a way to access this without Kinect as of writing - if you know of a way, do let us know!
- You can navigate OneGuide using the joystick and tapping "A" to change channel and view TV listings.
Other tips, tricks, guides and troubleshooting
The New Xbox One Experience is still a work in progress, intended to lay the ground work for Windows 10 apps and future features like background music. Over the coming months, Microsoft will be improving the new OS, fixing bugs and adding features voted for by the community.
Some of our other Xbox Help guides can be found here:
- How to snap live TV and other apps using the New Xbox One Experience
- How to use the New Xbox One Experience guide menu
- How to access and manage your pins in the New Xbox One Experience
- How to access Xbox 360 titles on the New Xbox One Experience with backwards compatibility
- How to set game achievements as background images for the New Xbox One Experience (NXOE)
Known issues, troubleshooting and feedback
Microsoft has provided a help article for the most recent known issues and problems with the New Xbox One Experience. If you're having trouble, consult the links below, and use the UserVoice link to add your own feedback.
Other NXOE content:
- Here's a quick look at Cortana on the Xbox One dashboard preview
- Check out Xbox's new Community Calendar, available now to NXOE insiders
- Exclusive: Discussing backwards compatibility, NXOE and the future with Xbox's Mike Ybarra
- Review: New Xbox One Experience - change for the better?
The future
In our interview with the Xbox engineering team lead, Mike Ybarra, he stated that the company is already developing "two to three" backwards compatibility-tier major features for Xbox One owners for 2016. We know that the company is working on mouse support, background music support, and working out how best to deploy the full Windows 10 app store to the Xbox One.
The Universal Windows Platform, with its capabilities to deploy to any Windows-based device is likely to blur the lines between PC and console even more for the Xbox One. Will we eventually be running Office UWA from our Xbox Ones with mouse and keyboard? Will we be streaming Xbox One to Windows 10 Mobile, then casting it to another screen with continuum? Could Xbox One with Windows 10 apps replace the casual family living room PC? Who knows.
Regardless of what Microsoft chooses to do with the Windows 10 store where Xbox One is concerned, 2016 is looking incredibly hot for gamers already, with Quantum Break, Crackdown, Scalebound, Sea of Thieves and more on the horizon. The Xbox One has incredible momentum, and it's going to be interesting to see if Microsoft can beat the high standards they've already set for themselves throughout 2015.