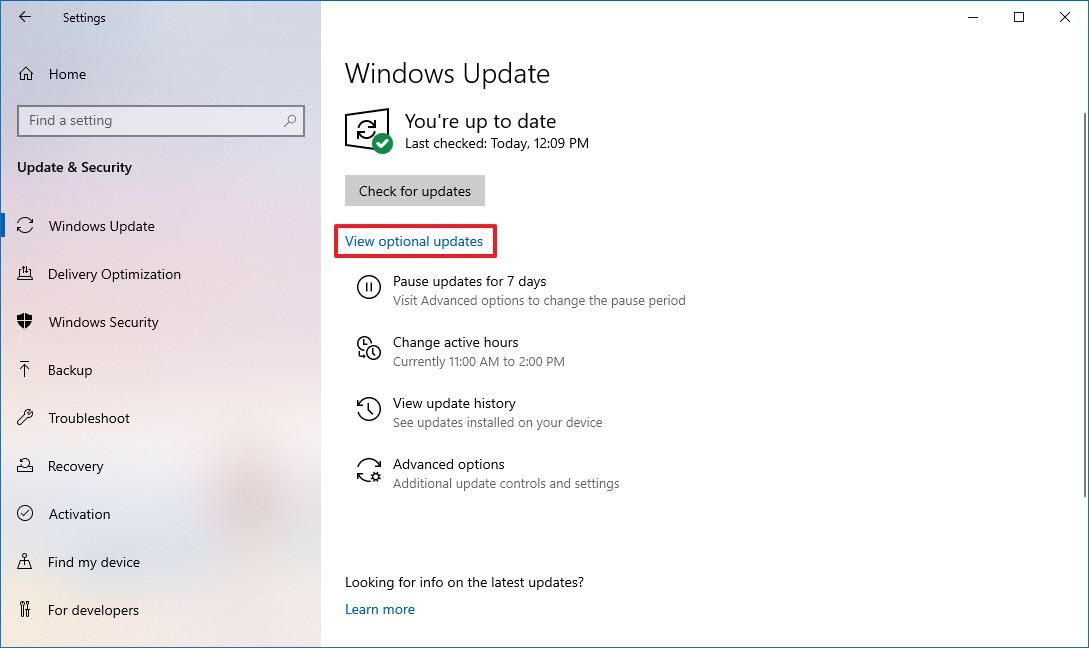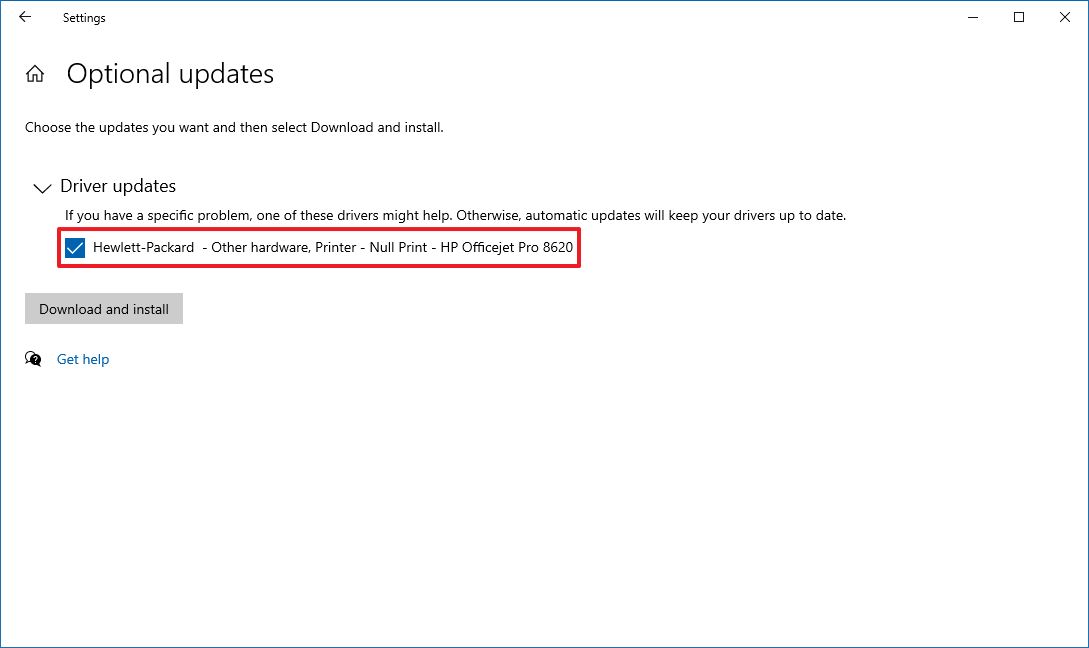If Windows 10 has hardware issues, the problem could be an outdated or corrupted driver. This guide shares three ways to update drivers to resolve common issues.
On Windows 10, a device driver is a collection of files with instructions that allows the system to interact with specific hardware (such as graphics card, storage drive, and network adapter) and peripherals, including mice, keyboards, printers, monitors, and many others.
Typically, the installation of drivers happens automatically using the built-in driver library and Windows Update. However, sometimes, you may still need to update some of the controllers manually for many reasons. For example, when Windows 10 cannot recognize a component, the device stops working after an upgrade, Windows Update installs a generic package, or you have to apply a critical fix or access a new feature quickly.
Whatever the reason, Windows 10 comes with several options to update a device driver, including using Windows Update, Device Manager, and auto-update assistants from device manufacturers.
In this Windows 10 guide, we will walk you through three methods to update hardware drivers on your laptop or desktop computer. Also, we outline the steps to determine whether the driver was applied successfully.
- How to update drivers on Windows 10 using Windows Update
- How to update drivers on Windows 10 using Device Manager
- How to update graphics drivers on Windows 10
- How to determine if a driver updated successfully on Windows 10
How to update drivers on Windows 10 using Windows Update
Although the latest updates for drivers take some time to appear on Windows Update, it's still the best approach to download and install them manually. This is not only because you are getting updates through a trusted platform, but also because only the compatible packages with your system will be available through the service, minimizing the chances of confusion, which can use many problems.
To update device drivers using Windows Update, use these steps:
- Open Settings.
- Click on Update & Security.
- Click on Windows Update.
- Click the Check for updates button (if applicable).
Click the View optional updates option.
![Windows 10 optional updates option for drivers]()
- Click the Driver updates tab.
Select the device driver to update on Windows 10.
![Windows Update install drivers]()
- Click the Download and install button.
Once you complete the steps, the newer driver will install automatically on the computer.
If the "View optional updates" option doesn't appear on the page, then Windows Update doesn't have any new drivers or any updates for other products at that particular time.
How to update drivers on Windows 10 using Device Manager
You can also use Device Manager to update drivers for a printer, wireless network adapter, monitor, and other components.
If the driver is not available on Windows Update because it was only recently available or the company has it in beta release, you will have to download and install the package from the manufacturer's support website manually.
Typically, when you download an update from the manufacturer, you should always use their instructions to apply it. If the support website does not have helpful information, double-click the installer and continue with the on-screen directions to complete the update.
In the case that you have a self-extracting package, double-click the file to extract its content. Or use this guide to extract the content of the ".zip" compressed file, and then continue with these steps.
To update a device driver through Device Manager, use these steps:
- Open Start.
- Search for Device Manager and click the top result to open the tool.
- Double-click the branch with the hardware to update.
Right-click the hardware and select the Update driver option.
![Device Manager update driver option]()
Click the Browse my computer for drivers option.
![Device Manager update driver manually option]()
Click the Browse button.
![Device Manager select driver location]()
- Select the folder with the extracted driver files.
- Click the OK button.
- Check the Include subfolders option to allow the wizard to find the correct ".inf" file containing the instructions to update the driver.
- Click the Next button.
After you complete the steps, the wizard will scan, detect, and install the newer driver on the computer to improve the overall experience.
While you can manually update a component using this method, you would typically use these steps to update the controllers for older hardware, for example, an old printer.
How to update graphics drivers on Windows 10
If the graphics card is working, it's never a good idea to update its driver. However, graphics card manufacturers periodically release updates to improve the experience, expand support, fix bugs, and add more functionalities, especially for games.
When you have to have the most recent version of the graphics driver, instead of using Windows Update, you should use the graphics control panel available from NVIDIA, AMD, or Intel to install the latest updates.
You can use the links below to download the software for your brand:
After getting the app, installing it should be as easy as double-clicking the installers and going through the usual next, next, next wizard. Once in the control panel, click the check for updates button from the driver's section to install the latest driver.
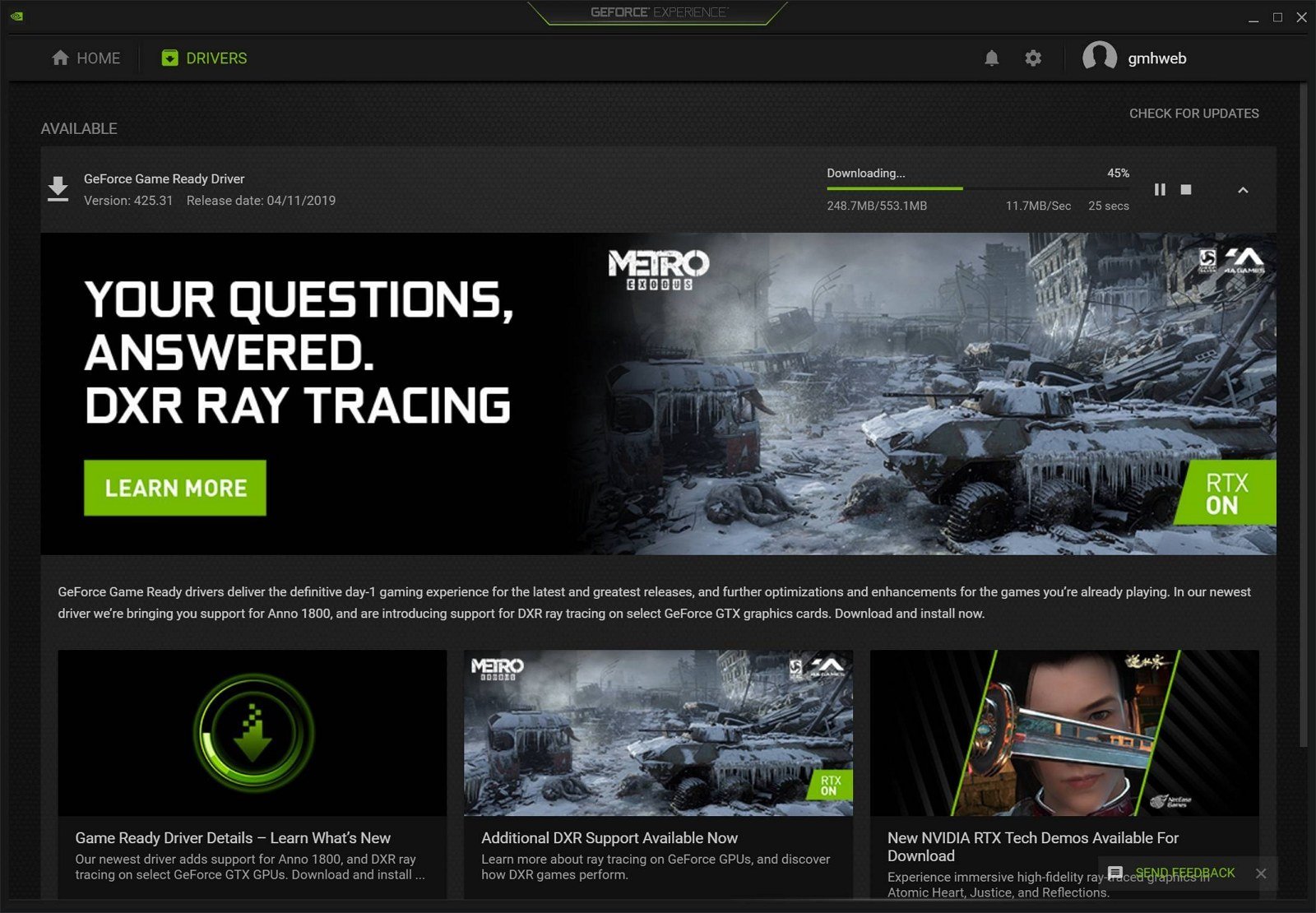
Download graphics driver manually
In case you don't want to install another piece of software, you should be able to download the latest graphics driver directly from the manufacturer's support website.
The list below includes the links to download the latest update for your graphics card directly from your manufacturer support website:
Once you download the package, use the manufacturer's instructions to complete the installation. If you can't find the instructions, launch the installer, and the wizard will automatically remove the old driver and replace it with the new version.
In case you have a .zip or a self-extracting package, you can refer to our previous steps to complete the driver installation using Device Manager.
Download graphics driver automatically
Alternatively, if you don't know the brand and model of the video card, some manufacturers provide a tool to automatically detect the driver you need.
You can use the links below to download and use the auto-detect driver assistant for your computer:
While on the website, download the assistant, double-click the executable, and continue with the on-screen directions to complete the driver update.
If you have an OEM device (such as Dell, HP, Lenovo, ASUS, etc.), consider that many manufacturers (especially Intel) modify their drivers to limit, extend, or optimize the functionalities of the integrated graphics card. If you have a branded device, it's always recommended to download the latest updates from their support website instead of Intel. Otherwise, your device might experience unexpected behaviors or missing configurations, or you may not be able to access all the intended features.
You can also check the device model and brand using Device Manager on Windows 10 with these steps:
- Open Start.
- Search for Device Manager and click the top result to open the tool.
- Expand the Display adapters branch.
Confirm the brand and model of the graphics card.
![Device Manager check graphics card model and brand]()
After you complete the steps, you can use the information to download the correct driver update. If the information isn't available, you may have to use one of the available tools from NVIDIA, AMD, or Intel to detect the driver you need. Or you could also consult your device manual to determine the hardware configuration to find the correct driver update.
How to determine if a driver updated successfully on Windows 10
Once the update installs, it's a good idea to confirm that the latest version was added correctly using Device Manager.
To see the version of the driver on Windows 10, use these steps:
- Open Start.
- Search for Device Manager and click the top result to open the tool.
- Expand the branch with the hardware to update.
Right-click the hardware and select the Properties option.
![Device Manager properties option]()
- Click the Driver tab.
Confirm the "Driver Date" and "Driver Version" information.
![Device manager check driver version]()
Once you complete the steps, if these details match the manufacturer's support website's information, the device has the latest version of the driver on Windows 10.
If the driver didn't update correctly, use the steps mentioned above one more time. If you continue with the same problem, ask for help in the Windows Central forums.
More Windows resources
For more helpful articles, coverage, and answers to common questions about Windows 10 and Windows 11, visit the following resources: