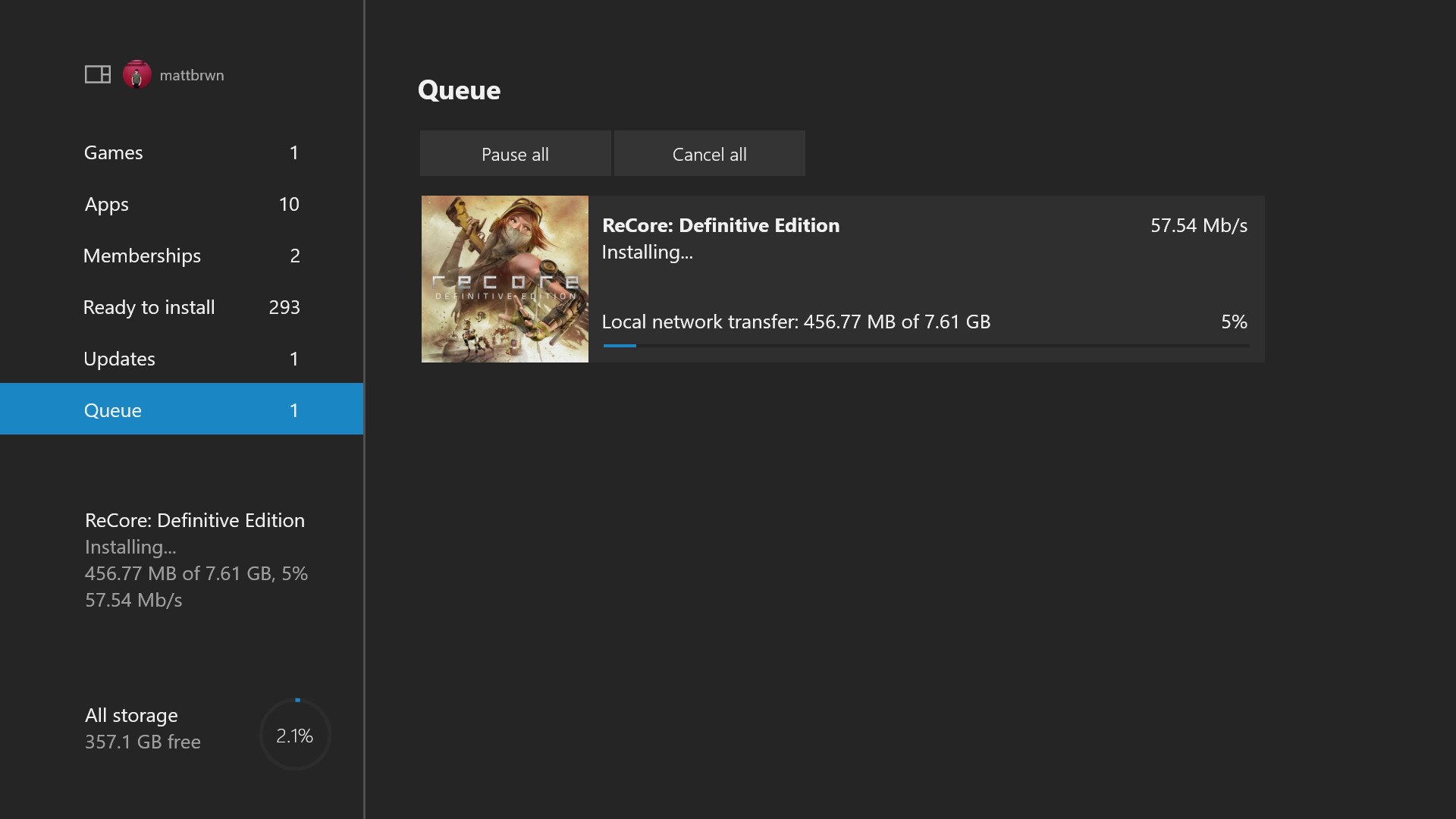
Wirelessly transfer any Xbox One games and apps between consoles using the magic of home networks, following the latest system update.
With the launch of the Xbox One X on the horizon, Microsoft has added several new features to the Xbox One operating system, to help ease the transition between devices. While previously, moving games and applications between consoles was a relatively tedious process, the latest update adds several new routes for making the move, without losing existing data.
One of the simplest of these is a new "network transfer" tool, which allows installed games and apps to be copied between Xbox One consoles, via a local network. Provided both devices are connected to the same network using a wired or wireless connection, existing installations can be seamlessly migrated on a per-game or per-drive basis. Not only does this save the data required to redownload games and updates but it can also be a significantly faster method on many network setups. These are the steps to enable network transfers on Xbox One and copy your existing installations between devices.
Enable network transfer between Xbox One consoles

Before utilizing network transfer, the feature must first be enabled on both Xbox One consoles. By default, the functionality is disabled and must be manually triggered within the console's settings. To begin, complete the following setups on your existing Xbox One console.
- Open the Settings app on your existing Xbox One.
- Navigate to the Network tab.
- Select Network transfer.
- Enable Allow network transfer.
- Leave the console turned on.
After enabling network transfers on your existing console, the feature must also be enabled on the console you wish to transfer games too. Following the same steps, navigate to the Settings app and enable the setting.
- Open the Settings app on your existing Xbox One.
- Navigate to the Network tab.
- Select Network transfer.
- Enable Allow network transfer.
Once network transfer has been enabled on both devices, an Xbox One console should be listed on the right-hand side of the current screen, under the heading "Local consoles." If so, this indicates both your consoles are ready to commence a network transfer over your local network. If no console appears, a connection is yet to be established. If this is the case, we recommend checking both consoles are connected to the same network and have network transfer enabled.
Start a network transfer between Xbox One consoles

After enabling network transfers, each of the subsequent steps should be followed using the console games and apps are being transferred onto. For the best transfer speeds, we recommend connecting both consoles via a wired connection, however, wireless networks can also achieve substantial transfer rates in ideal conditions.
- Choose your Xbox One on the list of Local consoles. The contents of your old Xbox One should now be displayed on-screen.
- Select the games you wish to move from your Xbox One console. Ensure the storage required for the selected games is less or equal to the available storage on your new Xbox One console. Alternatively, choose Select all to automatically select the entire contents of your old console.
- Choose Copy selected.
- Select which drive you wish to move games onto.
- Hit Copy to begin the transfer.
Your Xbox One games will now transfer from your old Xbox One console, over your local network. To check the progress of the transfer, navigate to the "Queue" tab of "My Games & apps" on your new Xbox One console.