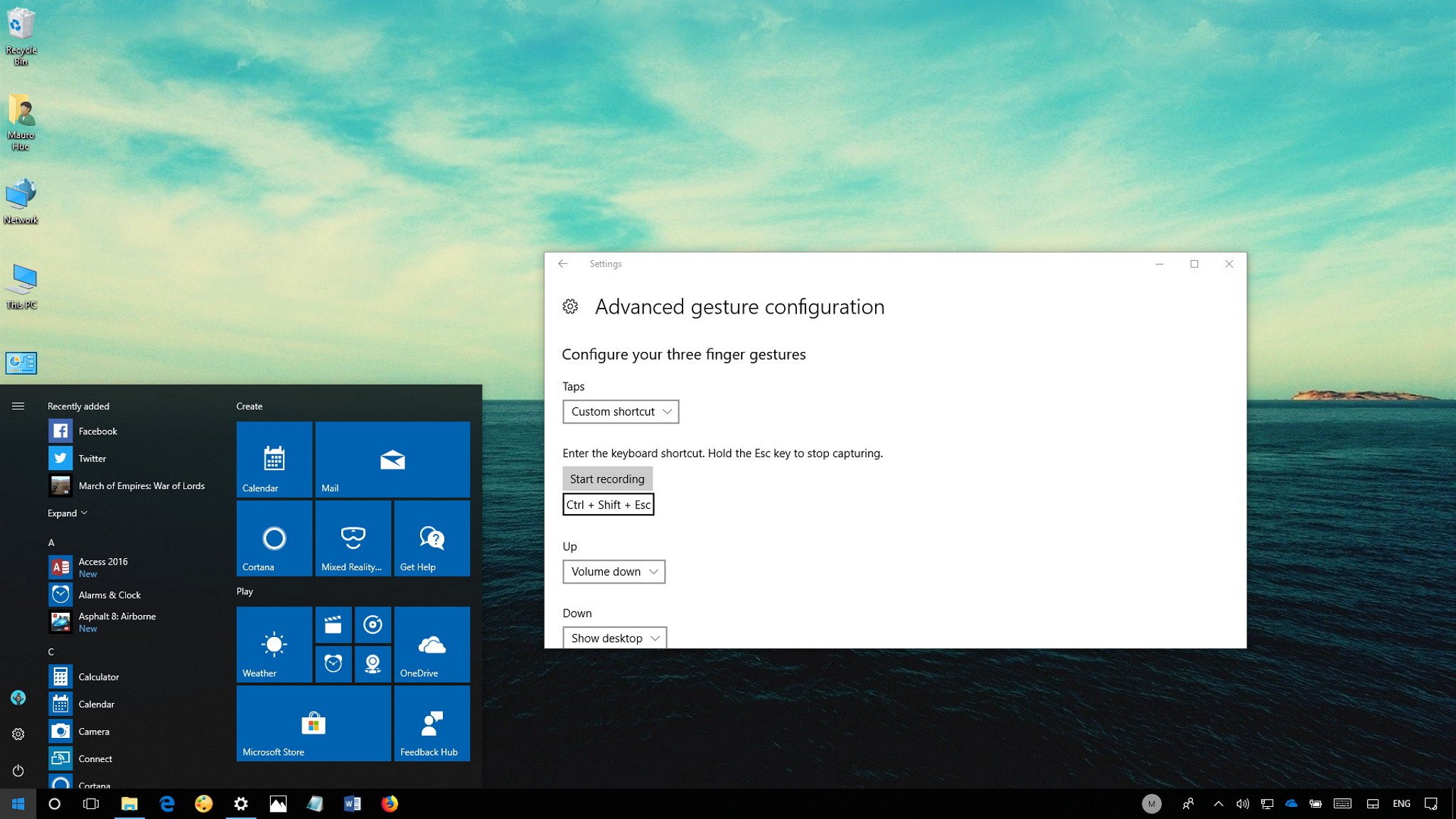Get your guns and prepare for freedom – Far Cry 5 is heading to Montana.
The next entry in Ubisoft's twisted open-world action-adventure series, Far Cry, is set to make an arrival early next year. As the fifth major entry in the franchise, Far Cry 5 takes the conflict to Montana, alongside a set of features designed with the new locale in mind. We rounded up everything you need to know about Far Cry 5, ahead of its expected release on February 28, 2018.
See at Microsoft StoreSee at Amazon
Story: The end is nigh
Far Cry 5 shifts from the exotic roots of its predecessors, establishing the first game rooted solely in the U.S. Set in the fictional "Hope County," an isolated region in Montana, the game delivers a somewhat satirical take on isolated societies and cultures built on stereotypical American values. This rural backdrop makes for the largest game world in Far Cry history, spanning rolling farmland, mountainous spaces, and small settlements.
While Hope County may paint the picture of a traditional rural community, its also houses "The Project at Eden's Gate"– a doomsday cult hellbent on oppressing those who reject its values. Led by Joseph Seed and his siblings, the faction aims to spread the word about an upcoming cataclysmic event, using excessive force to punish non-believers.

You'll be stepping into the role of an ex-junior deputy who falls into conflict with the Eden's Gate. Leading to the formation of a resistance, you'll join a group of followers in pushing back Seed's beliefs and saving the people of Hope County. To do so, players can fight through cult forces, with the eventual goal of taking down the crazed leader.
Leading the resistance against Eden's Gate, you'll be backed by a range of allies each with its own motivators, backstories, and personalities to be developed over the course of the game. Ubisoft has previously teased a non-linear narrative building on this system, allowing players to form bonds with certain characters, potentially affecting both story and gameplay.

Certain characters will also serve as companions in battle, with a revived "Guns for Hire" system from previous Far Cry games. Influenced by their backgrounds, certain characters (and animals) can be convinced to join the resistance, delivering their own skill sets to the team. These are some of the characters discussed in pre-release marketing so far, and what they're expected to bring to the game:
- As a bartender in Hope Country, "Mary May Fairgrave" aims to get revenge on the Seed family for causing the fall of her family. She'll act as a major quest giver for a majority of the game.
- "Jerome Jeffries" is a Catholic priest who looks to take down Eden's Gate, after stealing the church's following in pursuit of cult values. He'll also task you with missions to complete, that lead to the fall of Eden's Gate.
- "Nick Rye" is an established pilot and crop-duster, who jumps to help the resistance after his family is threatened. Using a plane retrofitted with guns and bombs, he'll be able to deliver formidable firepower from the skies above.
- Known for her firearms capabilities abilities on the field,"Grace Armstrong" is a proven marksman. Using her sniper rifle from up high, she'll deliver welcome backup against Eden's Gate forces.
- "Boomer" provides support in battle as a "Fangs for Hire," protecting his owner by any means necessary. In Far Cry 5, you'll have the chance to command Boomer to help fight the cult.
Character relationships and your actions as a player are expected to affect the world in some significant ways, though the details on these systems are yet to be unveiled. Ultimately, Ubisoft is hoping these make for a more realistic take on rural Montana, with consequences for the decisions you make.
Gameplay: All guns blazing
Following up on previous titles, Far Cry 5 doesn't hugely change its gameplay from predecessors. While it is an evolution with new additions, the core gameplay loop of story missions, an expansive open world and various side activities remain similar.
One of the biggest changes to the flow of gameplay is being touted as the "resistance meter"– a new example of your actions affecting the world's events. The more chaos caused throughout the world, the heavier Eden's Gate will push back, with a "dynamic AI" that scales around the player. It remains to be seen how much of this is marketing, though some type of system is expected to respond to your threat toward the cult.

Far Cry 5 also introduces a greater push for cooperative gameplay, giving more opportunities for friends to hop into your world. Unlike previous games that limit multiplayer to certain quests, the entirety of Far Cry 5's story missions will support online co-op. While there are still some aspects of the sandbox limited to one player, these are less frequent than in the past.
As always, with the change in theme, Far Cry 5 also brings a wide arsenal of new gadgets, weapons, and vehicles to explore. Among the highlights are iconic American weaponry, classic trucks of the region, and crop-planes kitted out with their own defenses.
Finally, Far Cry 5 will also be "Enhanced" for Microsoft's latest flagship console, the Xbox One X. While details are yet to be provided, expect a bump in resolution and textures.
Far Cry 5 editions

Far Cry 5 should be released on February 27, 2018, across Xbox One, PlayStation 4 and PC. The game is available in multiple tiers, starting with the base version and reaching as high as a $200, for the collector's package. Between tiers, players can gain access to new in-game content, as well as limited-run physical goods. Here are all the editions currently expected at launch.
Far Cry 5 Standard Edition
This version of Far Cry 5 provides access to the core game and no additional content. This is the most common unit, stocked by most video game retailers. This is available digitally on the Microsoft Store, and on disc through retailers such as Microsoft, Amazon, and GameStop. This version of the game will be priced at $59.99 in the U.S.
Far Cry 5 Deluxe Edition
For those looking to receive a little more from their purchase, the Deluxe Edition packs exclusive in-game content, comprised of cosmetically-skinned weapons and vehicles. This can be purchased digitally through the Microsoft Store and in physical form through Microsoft, Amazon, and GameStop. This version costs $10 more than standard editions, at $69.99.
Far Cry 5 Gold Edition
If you're looking for the complete Far Cry 5 experience, the "Gold" edition includes all aforementioned bonuses and the season pass for future content. This is available digitally via Microsoft, or physically through Microsoft, Amazon, and GameStop. For this experience, you'll pay $89.99.
Other Far Cry 5 Editions
An extensive range of higher-tier editions are also available for preorder, providing access to the full game, alongside collectible goodies. These include the "Hope County, MT Collector's Case,""The Father Edition" (UK only) and "Resistance Edition." These all contain their own various bonuses, with identical in-game content.
As always, new Far Cry 5 content and information is expected leading up to launch. We'll be sure to update this post going forward with new details as they arise, with a full review for the game's launch.
Prepare for doomsday
Will you be picking up Far Cry 5 when it's released next year? What makes you most excited about the game? Make sure to drop into the comments section below and share your thoughts.


 Quick Tip: You can also use the slider to set the amount of storage you want System Restore to use, which by default is only one percent.
Quick Tip: You can also use the slider to set the amount of storage you want System Restore to use, which by default is only one percent.






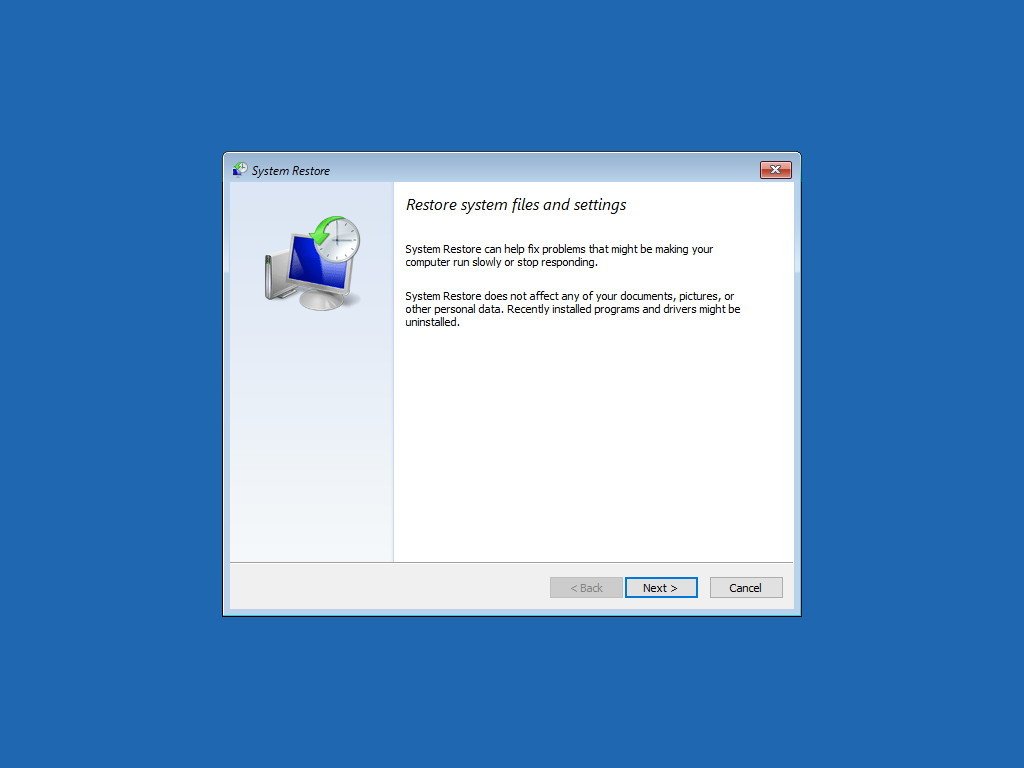











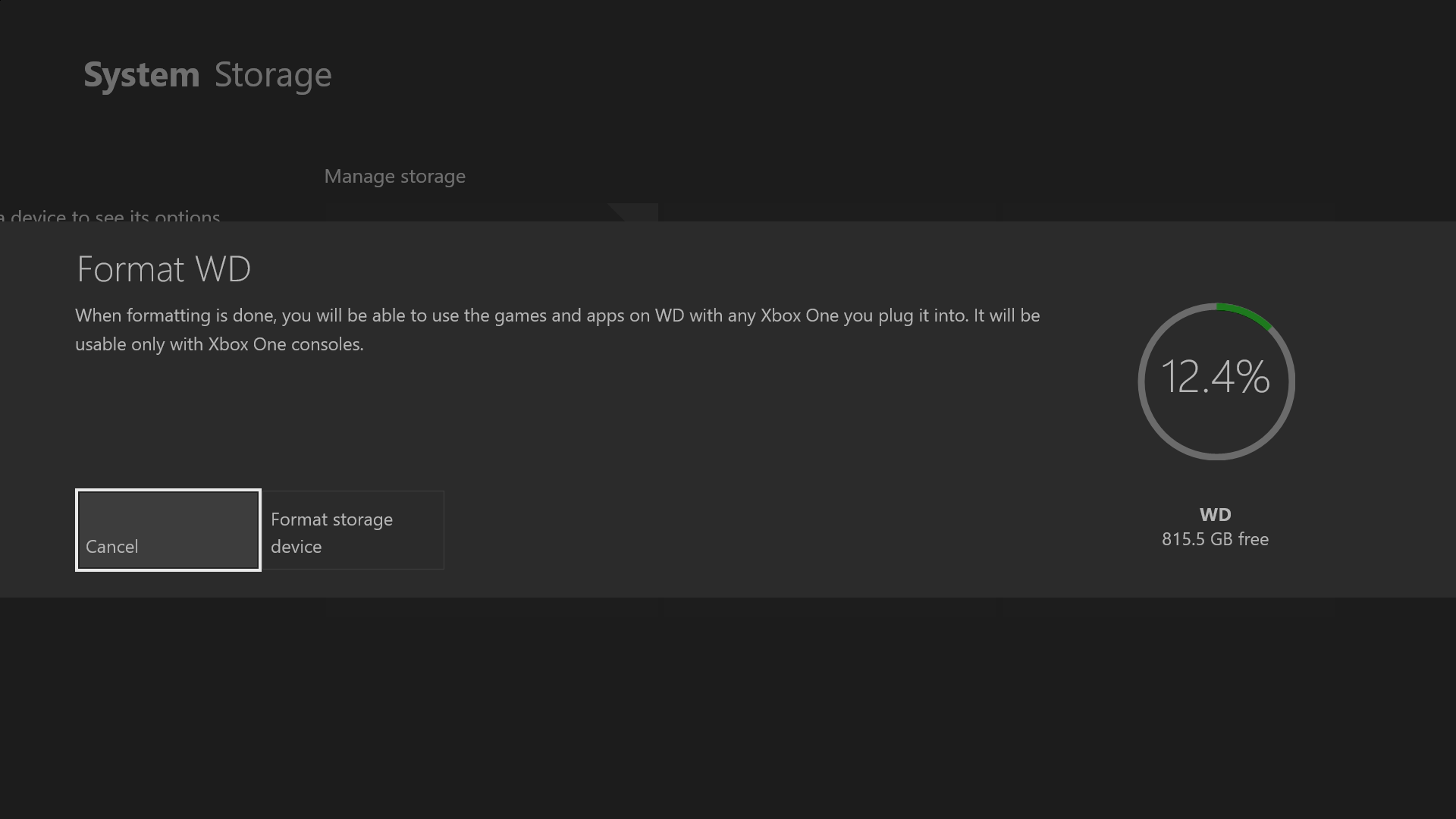





















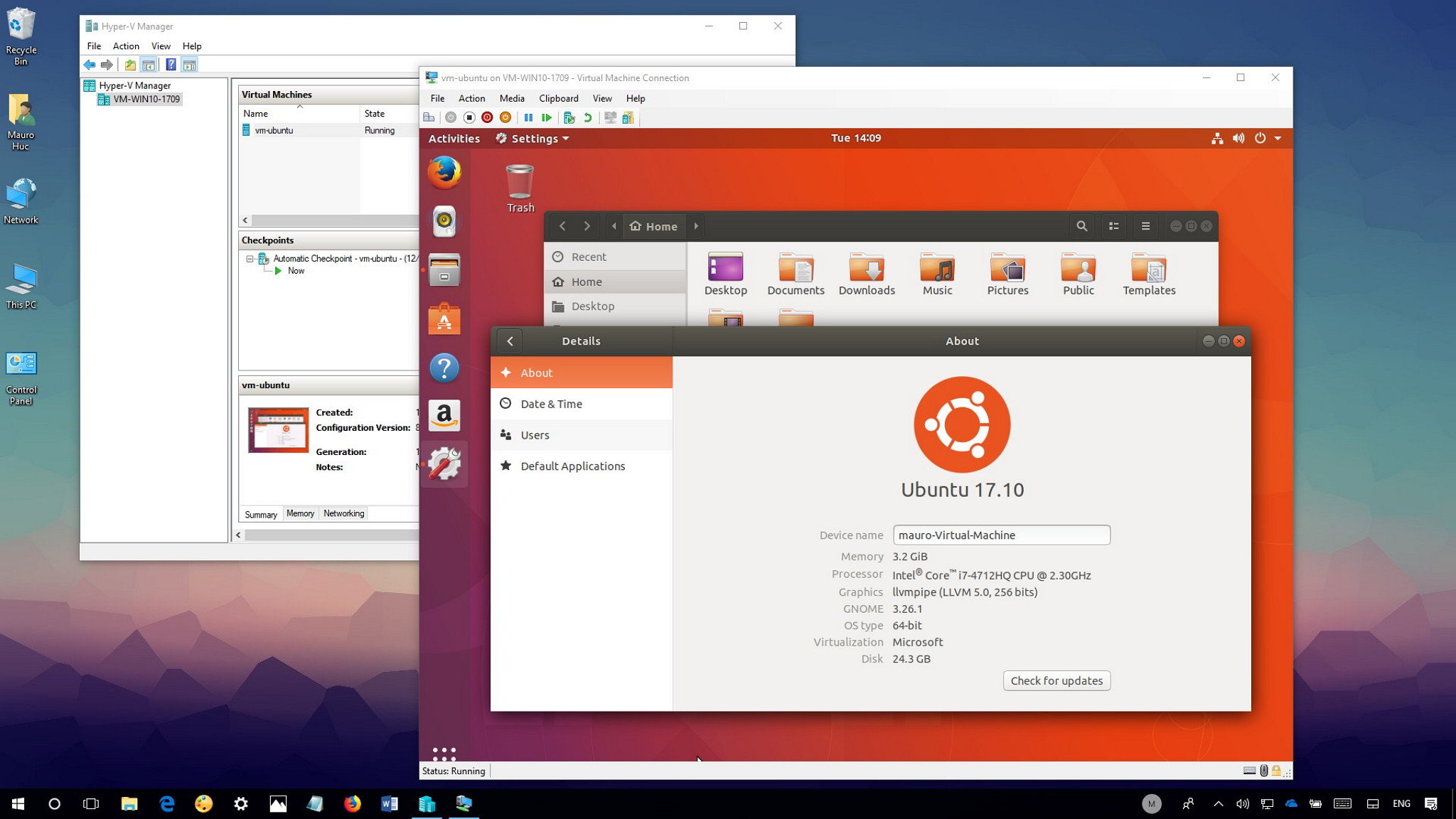


























































 Xbox One X is among the few devices ready for HDMI 2.1, set to receive a firmware update at a later date.
Xbox One X is among the few devices ready for HDMI 2.1, set to receive a firmware update at a later date.

















 Quick Tip: If you're trying to delete a power plan you're currently using, make sure to switch to another scheme before trying to remove it. Otherwise, the delete option won't be available.
Quick Tip: If you're trying to delete a power plan you're currently using, make sure to switch to another scheme before trying to remove it. Otherwise, the delete option won't be available.