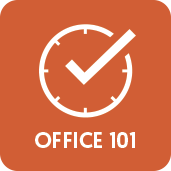![]()
Is OneNote 2016 refusing to sync? Use these tips to resolve most issues that may prevent you to sync your notebooks or sections on Windows 10.
Microsoft OneNote is one of the best apps for taking notes, compile research data, organize information you need on a regular basis, and best of all, it works virtually everywhere. You can use it on your Windows 10 devices, as well as on Android, iOS, macOS, and on the web.
However, due to its cross-platform design, sometimes syncing your data to the cloud using the desktop version of OneNote on Windows 10 can be a problem.
Luckily, if your notebooks or a particular section won't sync, you experience syncing conflicts or storage related issues, there are a few things you can do with OneNote 2016 to get everything working again.
In this Windows 10 guide, we'll walk you through the steps to resolve common sync problems using OneNote 2016.
How to fix notebook not syncing on OneNote
If a particular notebook is not able to sync, you can try a few things to troubleshoot and resolve this problem.
Checking notebook on the web
You can quickly find out if there is a service problem by trying to open the notebook using a web browser.
- On OneNote, click File, and select Info.
On the right side, right-click the link, and click Copy (or right-click the notebook and select Copy Link to Notebook).
![]()
- Open your web browser.
Right-click and paste the link in the address bar and press Enter to open the notebook.
![]()
Once you've completed the steps, if the notebook opens in the browser, then it may be a problem with the desktop client.
Reopening a notebook
If it's a problem with the application, opening the notebook again is likely to fix the sync problem.
- On OneNote, click File, and select Info.
Click on Settings, and select Close (or right-click the notebook and select Close This Notebook).
![]()
- Click File, and select Open.
Click the notebook you want to open.
![]()
After completing the steps, the connection will reset, and your notebook should start syncing again.
Checking sync status
If you can open the notebook online, but you don't see the changes, you'll need to check the sync status to find out the particular error to troubleshoot and fix the problem.
- On OneNote, click File, and select Info.
Click the View Sync Status button (or right-click the notebook and select Notebook Sync Status).
![]()
If available, click the Get Help button to access additional steps to troubleshoot the particular issue.
![]()
If you don't see the button, you'll need to note the error or message and research online. Remember that you can always use the Windows Central forums to find answers to software problems.
It's critical that in this type of scenario you keep OneNote open and signed-in. Otherwise, you could lose your changes.
Checking service status
If you can't open the notebook using the web browser, it's possible that there is a problem with the OneDrive service. Using Internet Explorer or Microsoft Edge, you can quickly see the service status using this link.
![]()
In the case OneDrive is up and running, you may need to contact Microsoft support for assistance.
How to fix section not syncing on OneNote
Usually, when sharing a notebook with other people, you may experience that sections will sync except for one in particular. In this case, you can try two things: You can manually try to sync the section in question, or you can copy the pages to a new section and then delete the one causing the problem.
Syncing section manually
When a section isn't synchronizing automatically, OneNote includes an easy way to sync a particular section manually.
- On OneNote, click on File, and select Info.
Click the View Sync Status button (or right-click the notebook and select Notebook Sync Status).
![]()
Under "Shared Notebook Synchronization," click the Sync now button for the section with the problem.
![]()
Copying pages to a new section
If the OneNote section refuses to sync, you can try copying the pages to a new section, and then delete the old section with the problem.
- On OneNote, click the Create a New Section button from the navigation bar.
Use a descriptive name for the new section.
![]()
In the section with the sync problem, right-click each page, and select the Move or Copy option.
![]()
Select the newly created section as the destination, and click Copy.
![]()
After completing the steps, you can use the steps mentioned earlier to sync the section manually, and if everything works correctly, you can safely right-click and select Delete in the old section.
Emptying OneNote Recycle Bin
Sometimes, removing a section that isn't working, or you no longer need, may also cause syncing problems, which is why it's also important to remove deleted sections from the recycle bin.
- On OneNote, click the History tab.
Click the Notebook Recycle Bin button.
![]()
Right-click the section and select Delete.
![]()
If the section contains pages that you want to keep, make sure to refer to the above instructions to copy pages to a new section, and then empty the content from the recycle bin.
How to fix misplaced sections on OneNote
When sharing a notebook with other users and OneNote tries to sync changes of a section, but it's unable to find the section file, it'll appear as misplaced with an icon in the Notebooks list.
If you come across this issue, you can move the section to another notebook or you can simply delete the section in question.
Moving misplaced section to another notebook
In the case you see a misplaced section, OneNote allows you to manually address the issue by moving a particular section of a notebook.
On OneNote, right-click the tab for the misplaced section, and click Move or Copy.
![]()
- Under "Move or Copy Section," click the target notebook from the list.
Click the Move button, or Copy button, depending on the action you want to take.
![]()
Deleting misplaced section from notebook
If you don't need the section, instead of moving it, you can simply remove the misplaced section.
- On OneNote, under your Notebooks list, click the Misplaced Sections.
Right-click the name of the section, and select Delete.
![]()
How to fix content sync conflict on OneNote
While collaborating in real-time with another person trying to edit the same piece of text can cause synchronization conflicts. When OneNote detects a conflict, it'll create copies of the same page, and you'll see a yellow message indicating the problem.
If you're having sync conflicts, you'll need to copy the content to the main page, and then delete the page.
- On OneNote, at the top of the page, click the yellow message.
Copy the content from the temporary page that shows the error, and then paste the content in the primary page.
![]()
Right-click the page causing the error, and click Delete to remove it.
![]()
In the future, you can minimize the chances of merge conflicts by having only one person working on one page at a time, or coordinate with other users the section of the page you'll be editing.
How to fix storage sync errors on OneNote
In the rare case that you see an error code, such as 0xE00015E0, it means that either your device doesn't have enough space or the notebook is too big to sync.
Although the problem can just happen because you have a ton of stuff stored in the notebook, typically, storage related errors with OneNote happen because of a large number of backup files.
You can quickly address the problem by adjusting the backup settings on OneNote.
Optimizing files
One way to prevent syncing issues is to optimize the space used by notebooks.
- On OneNote, click on File, and select Options.
- Click on Save & Backup.
Under "Optimizing files," click the Optimize All Files Now button.
![]()
Reducing automatic backups
In addition to optimizing files, you can also set the number of OneNote automatic backups to a lower number to save space to prevent future syncing problems.
- On OneNote, click on File, and select Options.
- Click on Save & Backup.
Under "Backup," make sure to reduce the number for the Number of backup copies to keep.
![]()
Removing unnecessary backups
You can also save storage space by deleting some of the existing backup files and get OneNote syncing again.
- Use the Windows key + R keyboard shortcut to open the Run command.
Type the following path and click OK.
%localappdata%\Microsoft\OneNote\
- Double-click the folder that corresponds to the version number you have installed, for example, 16.0 for OneNote 2016.
Double-click the Backup folder.
![]()
- Delete the backup files you no longer need.
After completing the steps, OneNote should start syncing those large notebooks without problems.
Wrapping things up
While this guide covers some of the ways to resolve syncing problems using OneNote, remember that sometimes it could be an issue with the program itself. This is why it's always important to install updates as they may include fixes and improvements to get syncing working again.
You can quickly check for updates on desktop version of OneNote on File> Account> Office Options, and clicking the Update Now button.
Also, it might be obvious, but before trying to troubleshoot OneNote, you should first check your internet connection. You'll be surprised the times a bad connection can be the root of problems on your computer.
More Windows 10 resources
For more helpful articles, coverage, and answers to common questions about Windows 10, visit the following resources: