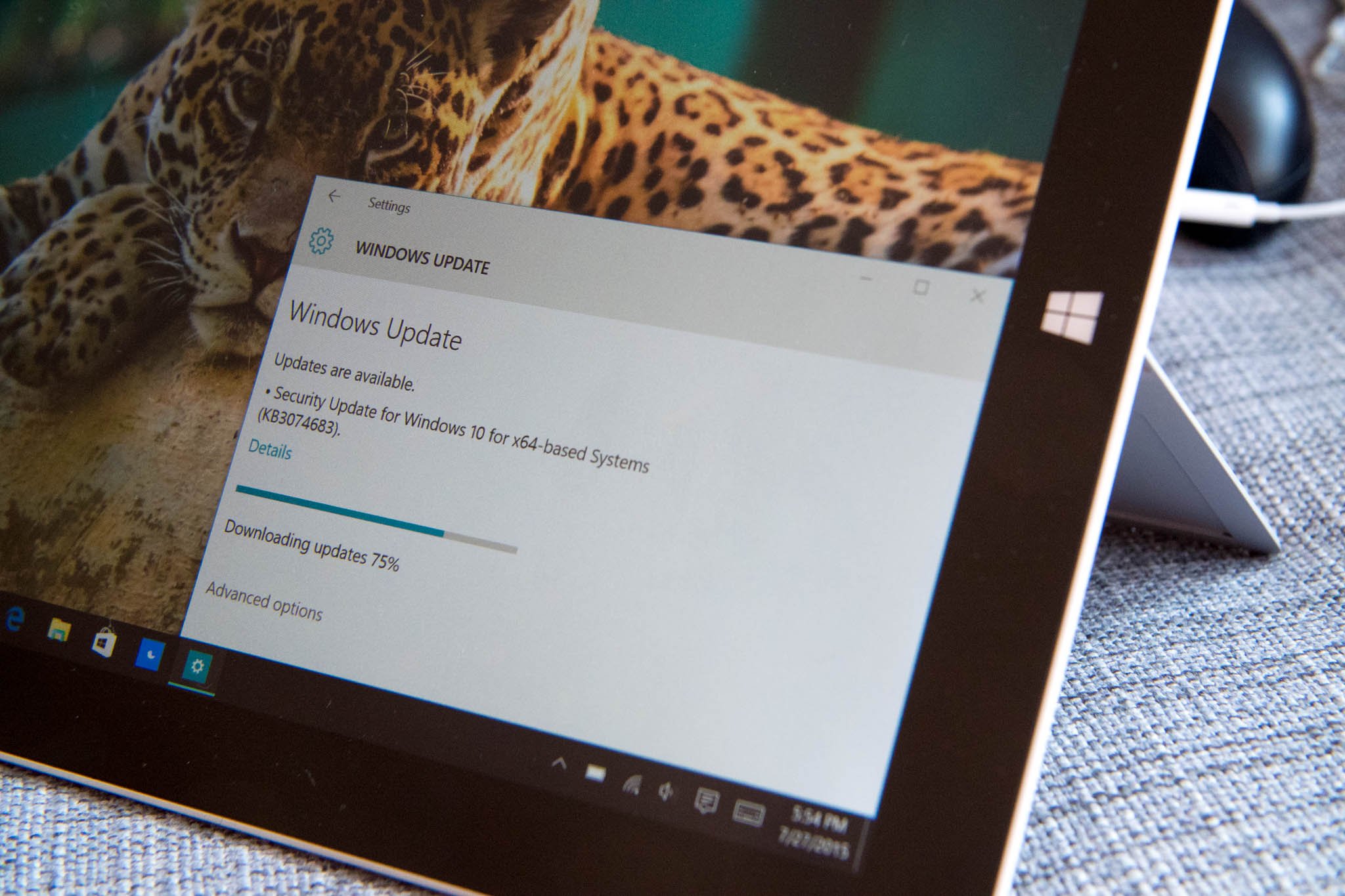How do I buy and read e-books with Books in Windows Store?
The Creators Update for Windows 10 has added an e-reader function that lets you purchase and read e-books. Officially known as Books in Windows Store, books are purchased through the Windows Store and accessed through Edge. While some users have been calling for a standalone e-reader app, having everything in Edge is quite convenient.
Ready to start reading? Here's how to buy e-books and get everything set up in Edge.
- How to buy and download e-books
- How to change font, text, and theme
- How to add and access bookmarks
- How to have your book read aloud and how to change settings
- How to search for words and phrases
How to buy and download e-books
Books in Windows Store can be primarily operated through Microsoft Edge, although you can just launch straight into the Windows Store and navigate to the Books tab.
Here's how to buy and download an e-book when launching through Edge.
- Launch Edge from your Start menu, desktop, or taskbar.
- Click the Hub button. It looks like three horizontal lines stacked atop each other.
Click the Books button. It looks like three books in a row.
![Click the Hub button. Click the Books button.]()
- Click Sign in. If you're already signed in, skip to step 7.
Click your account. If you haven't already signed in with a Microsoft account on this PC, enter your username and password.
![Click Sign in. Click your account.]()
- Click Continue.
Click Get books. The Windows Store will open.
![Click Continue. Click Get books.]()
- Click the Search field.
Type the name of a book or author you're looking for, and hit Enter on your keyboard. You can also browse pre-made lists.
![Click the Search field. Type the name of a book or author.]()
- Click a book you'd like to purchase and download.
Click Buy.
![Click a book. Click Buy.]()
- Type your password.
Click Sign in.
![Type your password. Click Sign in.]()
- Click a payment method if you already have one on record. If this is the case, skip ahead to step 17.
Click Add a new payment method if you don't already have one connected with your account.
![Click a payment method. Click Add a new payment method.]()
- Click a payment method and add your corresponding payment information.
Click Buy.
![Click a payment method. Click Buy.]()
- Click Read. This should bring Edge back to the forefront in which you'll see your book in the Books frame.
Click your book. It will open and you can begin reading.
![Click Read. Click your book.]()
Using the arrow keys on your keyboard is the easiest way to navigate through the pages two by two, but you can also click and drag the slider at the bottom of the window.
How to change font, text, and theme
E-books you download are all pretty much formatted the same by default, but you can change their appearance to make reading more enjoyable.
- Launch Edge from your Start menu, desktop, or taskbar.
Click the Hub button. It looks like three horizontal lines stacked atop each other.
![Launch Edge. Click the Hub button.]()
- Click the Books button. It looks like three books in a row.
Click a book.
![Click the Books button. Click a book.]()
- Click the Options button. It looks like a large and small A.
Click a Text size button to make the text bigger or smaller.
![Click the Options button. Click a Text size button.]()
- Click a Text spacing button to make the spacing wider or narrower.
Click the dropdown arrow beneath Font style.
![Click a Text spacing button. Click the dropdown arrow.]()
- Click a font.
Click a Page theme button to change the appearance of the page.
![Click a font. Click a Page theme button.]()
How to add and access bookmarks
If you're reading a book and a certain page jumps out at you (or you just want to mark your spot), you can add a bookmark which you can later access.
- Launch Edge from your Start menu, desktop, or taskbar.
- Click the Hub button. It looks like three horizontal lines stacked atop each other.
Click the Books button. It looks like three books in a row.
![Click the Hub button. Click the Books button.]()
- Click a book.
Click the Add a bookmark button when you're on a page you'd like to save for later. It looks like a ribbon.
![Click a book. Click the Add a bookmark button.]()
- Click the Bookmarks button when you're ready to access your bookmarks. It looks like a ribbon with lines on it.
Click a bookmark.
![Click the Bookmarks button. Click a bookmark.]()
How to have your book read aloud and how to change settings
Not only can you read in Edge, you can also have your books read back to you.
- Launch Edge from your Start menu, desktop, or taskbar.
- Click the Hub button. It looks like three horizontal lines stacked atop each other.
Click the Books button. It looks like three books in a row.
![Click the Hub button. Click the Books button.]()
- Click a book.
Click the Read aloud button. It looks like a book with a speaker on it. A voice will immediately begin to read aloud.
![Click a book. Click the Read aloud button.]()
- Click the pause button to pause the reading.
Click the forward button to skip ahead a line.
![Click the pause button. Click the forward button.]()
- Click the backward button to skip back a line.
Click Voice settings button.
![Click the backward button. Click the Voice settings button.]()
- Click and drag the bar on the slider to change the reader's speed.
Click the dropdown arrow beneath Voice.
![Click and drag the bar on the slider. Click the dropdown arrow.]()
- Click a voice.
Click the blue X near the top-right corner to return to normal reading.
![Click a voice. Click the blue X.]()
How to search for words and phrases
One of the benefits of e-books is that you can search for those specific phrases you love so much.
- Launch Edge from your Start menu, desktop, or taskbar.
- Click the Hub button. It looks like three horizontal lines stacked atop each other.
Click the Books button. It looks like three books in a row.
![Click the Hub button. Click the Books button.]()
- Click a book.
Click the Search button. It looks like a magnifying glass.
![Click a book. Click the search button.]()
- Type a word or phrase and hit Enter on your keyboard.
Click a search result. You will be taken to the page, and the word or phrase will be highlighted.
![Type a word or phrase and hit Enter. Click a search result.]()
More information about the Windows 10 Creators Update
If you're wondering exactly what the Creators Update is all about, be sure to check out Zac Bowden's amazing review.