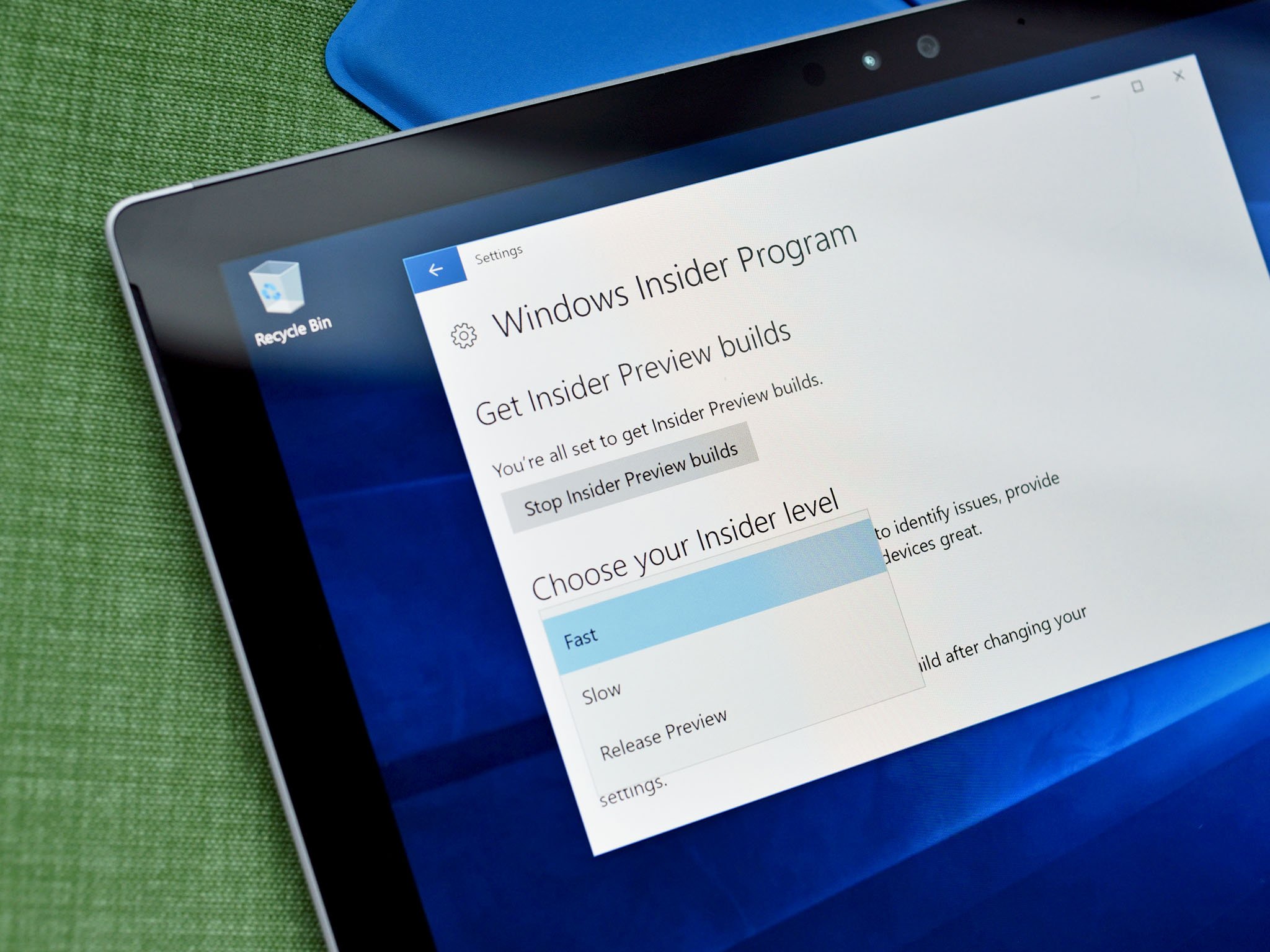
Did you have enough of Insider builds? In this guide, we'll tell you the steps to unenroll your PC and Mobile devices from the Insider program to enjoy a stable version of Windows 10.
The Windows 10 Anniversary Update is now available for all PCs, but Microsoft is now moving to developing 'Redstone 2' slated for final release early in 2017. If you have been part of the Windows Insider Program, you probably already got a taste of what's included.
At this point, you also may be thinking about opting out your computer or phone from the program and move to a stable version of the Windows 10 Anniversary Update. With Redstone 2 builds expected to hit Insider devices in early August we already know there could be stability issues and bugs at first, with fixes coming later.
Thankfully, Microsoft offers two ways to stop getting Insider preview builds on your device. You can opt out as soon as the final version of Windows 10 becomes available to the public, or you can alternatively unenroll your device by restoring the original version of the operating system.
In this Windows 10 guide, we'll walk you through the steps to unenroll your PC or Mobile from the Insider Program.
How to unenroll your PC or phone from the Insider program
If your device is running Windows 10 build 14393 or later, you're already running the final version of the Windows 10 Anniversary Update on your computer or phone, and you'll now see the option to unenroll your device while keeping current setup and files.
It's important that before proceeding, you need to check that your device is, in fact, running the latest version by going to Settings > System > About, and verifying the build number.

Once you know your device is running the correct version of the Windows 10 Anniversary Update, you can unenroll your PC or Mobile device using the following steps:
- Use the Windows key + I keyboard shortcut to open the Settings app. (On your phone, swipe the Start screen to the left and tap Settings.)
- Click Update & security.
- Click Windows Insider Program.
Click the Stop Insider Preview builds button.
![]()
Click the "Need to stop getting Insider builds completely?" link.
![]()
- Click Confirm.
- Click Restart Now.
Once your device restarts, it'll no longer be in the Windows Insider Program, but it will stay with the Anniversary Update. It's important to point out that these instructions apply for the PC and Mobile version of Windows 10.
How to stop receiving Insider builds at any time on your PC
If you don't want to wait until the production version of Windows 10 rolls out, you can still remove your device from the Windows Insider Program. However, the process involves restoring your PC back to the previous version of the operating system.
Although the process to roll back can take some time, the good news is that you don't necessarily have to reinstall an older version. Thanks to the upgrade, when you opted into the Insider preview program, you're now entitled to install Windows 10 with your Windows 7 or Windows 8.1 product key.
Important: Performing a clean installation of the operating system will erase all your personal data on your device. It's recommended that you make a full backup of your system before proceeding.
- Download the Windows 10 ISO from the Microsoft Tech Bench Upgrade Program site.
- Create a bootable installation media.
- Restart your computer with the bootable media to begin the installation of Windows 10.
- On the Windows Setup, click Next.
- Click Install now.
- If you're prompted to enter a product key and you've already activated your version of Windows 10, you can skip this step.
- Accept the licensing agreement and click Next.
Click the Custom: Install Windows only (advanced) option.
![]()
Select and delete the system partitions. Usually, you want to delete: Drive 0 Partition 1 and Drive 0 Partition 2.
![]()
- Click Next and follow the on-screen instructions to complete the installation.
Once the installation completes and you go through the Out-of-Box Experience, go to Settings > Update & security > Windows Update and check for update and driver downloads. Also, remember to restore your files from backup and reinstall all your applications.
At this point, your computer should no longer be part of the Insider program.
How to stop receiving Insider builds at any time on your Windows phone
The process to unenroll your phone works in the same way. Similar to the PC version, you can unenroll your phone once the final build of Windows 10 Mobile releases. There are technically three choices here: Unenroll, Suspend, or change Insider Rings. We'll cover all of those next.
 How to unenroll from the Insider program (Mobile)
How to unenroll from the Insider program (Mobile)
For Mobile the user needs to go to Settings > Update & security > Windows Insider Program.
Under this area the user can then hit Stop Insider Preview Builds. Then tap the menu item that says Need to stop getting Insider builds completely? This brings you to a new pop-up screen that explains how you will no longer receive Insider builds. Once ready choose Confirm.
 How to suspend Insider builds for a few days (Mobile)
How to suspend Insider builds for a few days (Mobile)
You can choose to suspend Insider builds for 1, 3, 5, or 7 days. That is useful for letting others try out the latest build and then a few days or a week later you can decide to jump back in if everything is okay.
Finally, users can opt for different Rings including Fast, Slow, or Release Preview. Release Preview is the safest and they rarely get new features from the development branch. It is only close to the public release of a new branch (e.g. Anniversary Update) that Release Preview then jumps to the new OS.
 How to change Insider Rings (Mobile)
How to change Insider Rings (Mobile)
All you need to know about Slow, Fast, and Release Preview rings
Roll back your phone
Alternatively, you can also remove your phone completely from the Insider program at any time by rolling back to the original version of the operating system using the Windows Device Recovery Tool.
Important: Using the recovery tool will erase all your personal data on your device. It's crucial to create a backup of your files to your PC or OneDrive and a backup of your phone using the feature located on Settings > Update & security > Backup.
When you're ready to unenroll your Windows 10 Mobile phone from the Insider program do the following:
- Use this link to download the Windows Device Recovery Tool.
- Double-click the file and follow the on-screen directions to install the recovery tool on your computer.
- Connect your phone to your computer using a USB data cable.
- Launch the Windows Device Recovery Tool.
Click the phone tile.
![]()
The recovery tool will list your handset with the current version of the operating system, and you'll also see the stable version available from the Microsoft servers. Click the Reinstall Software button to continue.
![]()
You'll get a warning that this process will wipe out the device. Make sure you have everything backed up, and click Continue.
![]()
Answer the survey or simply click Continue without submitting.
![]()
The recovery tool will now proceed to download the necessary files and reinstall the operating system.
![]()
- Click Finish to complete the process.
Your phone will reboot, and you'll then need to go through the guided Out-of-Box Experience to complete setting up your phone.
At this point, your phone should no longer be part of the Insider program.
Note: If you're restoring your phone from backup, the Windows Insider app will reinstall again, but new builds from the Insider program won't download until you reconfigure the app. However, you may still want to open the Windows Insider app, tap the menu (…) button and select "stop Insider Preview builds". Alternatively, you could also roll back to the previous version of the operating system and skip restoring from backup to avoid the Windows Insider app from re-installing itself. This last option will require you to re-install apps and configure other settings manually.
Wrapping things up
Keep in mind that you can continue to use the latest Insider preview build after the Windows 10 Anniversary Update releases on August 2nd. However, it's recommended that you opt out for the production build, mostly because it's a stable version that will get updates and you can use it for an extended period of time. If you skip the final build, and you stay with an Insider preview, it will eventually expire and servicing updates will also stop leaving the operating system vulnerable.
Will you be unenrolling your device now or are you waiting to opt out once the Windows 10 Anniversary Update rolls out? Tell us in the comments below.
More Windows 10 resources
For more help articles, coverage, and answers on Windows 10, you can visit the following resources:








