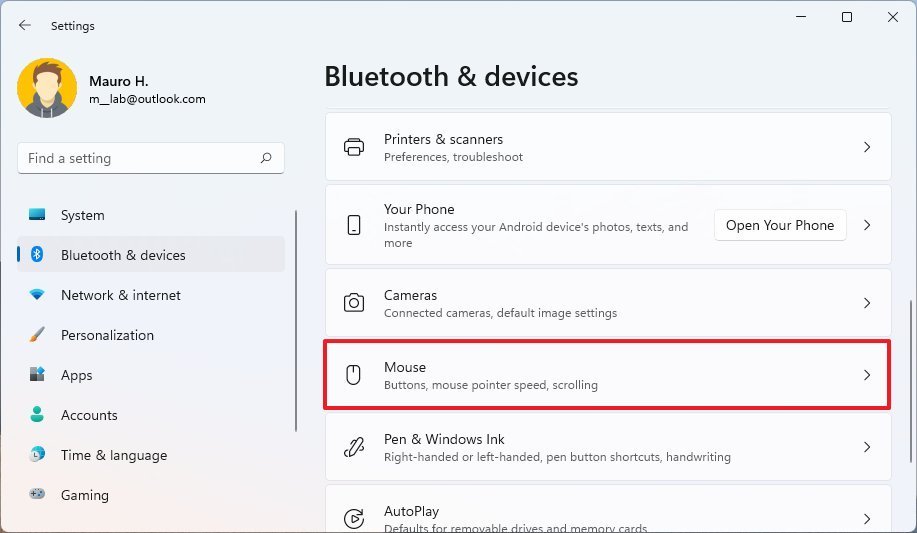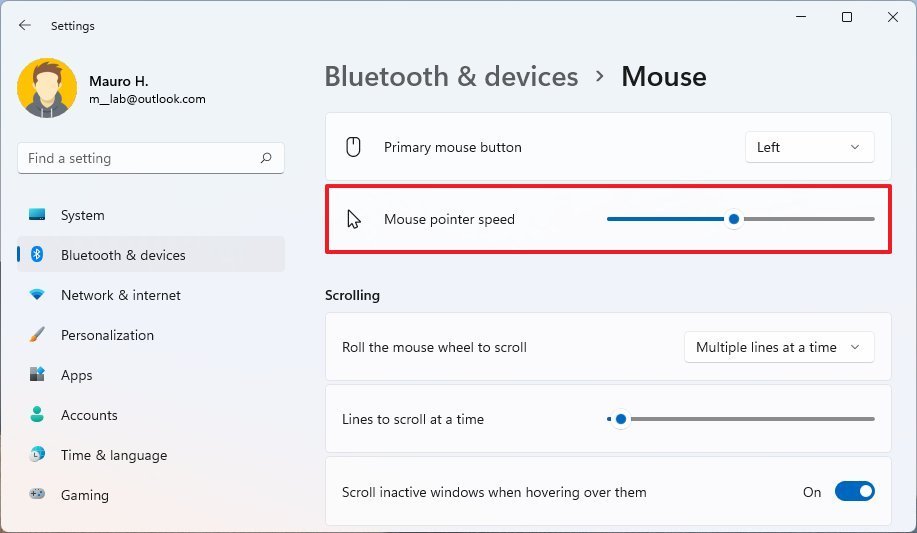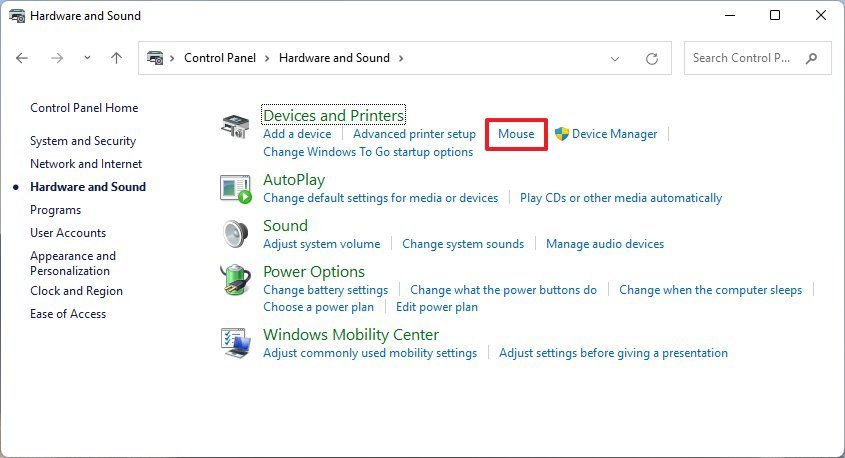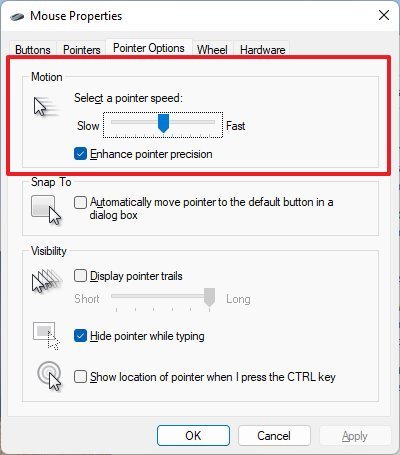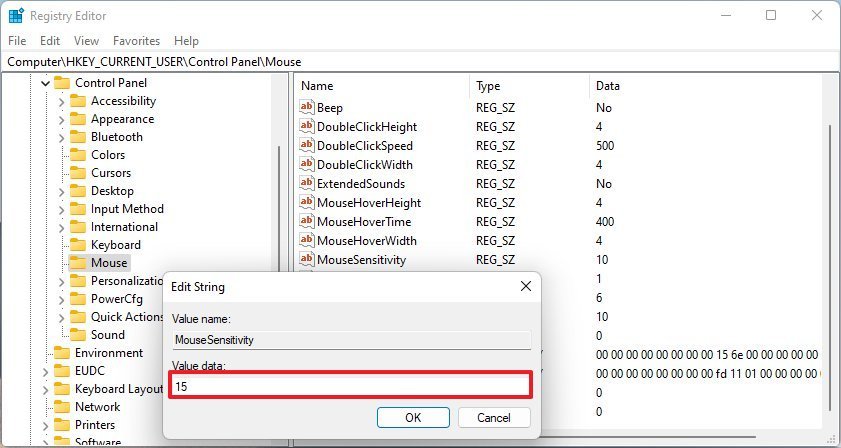If you feel the need to change your mouse pointer speed, we'll show you three ways to complete this task on Windows 11.
On Windows 11, the mouse is a critical component that allows you to navigate and complete actions with ease, which is why it's so important to tune its settings correctly for the best experience possible.
If the current speed of the mouse pointer doesn't match your preferences, because you prefer the movement to be faster on a multi-monitor setup, or you want the pace to be slower to track where the pointer is going easily, Windows 11 includes multiple ways to change the speed with the Settings app, Control Panel, and Registry.
In this Windows 11 guide, we will walk you through the steps to change the mouse speed on your device.
- How to change mouse speed using Settings on Windows 11
- How to change mouse speed using Control Panel on Windows 11
- How to change mouse speed using Registry on Windows 11
How to change mouse speed using Settings on Windows 11
To adjust the mouse pointer speed on Windows 11, use these steps:
- Open Settings.
- Click on Bluetooth & devices.
Click the Mouse page on the right side.
![Open Mouse settings]()
Use the "Mouse pointer speed" slider to adjust the pointer speed.
![Change mouse pointer speed]()
Once you complete the steps, the mouse movements will reflect the speed you selected on the settings page.
How to change mouse speed using Control Panel on Windows 11
To change the mouse speed with Control Panel, use these steps:
- Open Settings.
- Click on Hardware and Sound.
Under the "Devices and Printers" section, click the Mouse option.
![Control Panel open Mouse settings]()
- Click the Pointer Options tab.
Under the "Motion" section, use the slider to increase or decrease the speed of the mouse pointer.
![Control Panel change motion pointer]()
After you complete the steps, Windows 11 will apply the new speed for the mouse pointer on your computer.
How to change mouse speed using Registry on Windows 11
To change the mouse speed through the Registry Editor, use these steps:
Warning: This is a friendly reminder that editing the Registry is risky, and it can cause irreversible damage to your installation if you don't do it correctly. Before proceeding, it's recommended to make a full backup of your computer.
- Open Start.
- Search for regedit and click the top result to open the Registry Editor.
Browse the following path:
HKEY_CURRENT_USER\Control Panel\MouseDouble-click the MouseSensitivity key and set the value to any number from 1 to 20 to set the desired speed.
![Change mouse speed with Registry]()
Quick tip: The default value is 10, which means you should use a smaller number to make the mouse slower or use a higher number to make the mouse pointer faster.
- Click the OK button.
- Restart your computer.
Once you complete the steps, the mouse pointer should work at the speed you specified in the "MouseSensitivity" key.
If you want to revert the changes, you can use the same instructions outlined above, but on step 4, change the value to 10 to reset the speed to its default value.
More Windows resources
For more helpful articles, coverage, and answers to common questions about Windows 10 and Windows 11, visit the following resources: