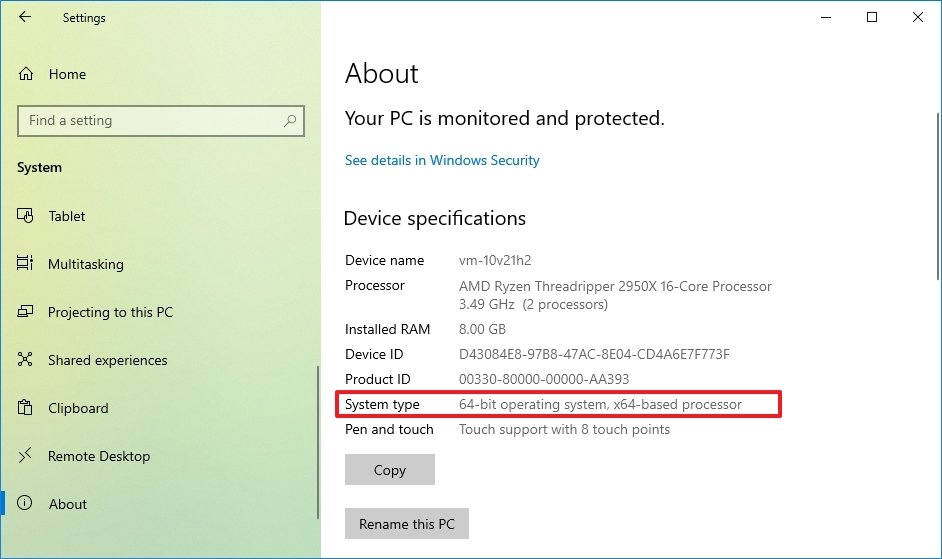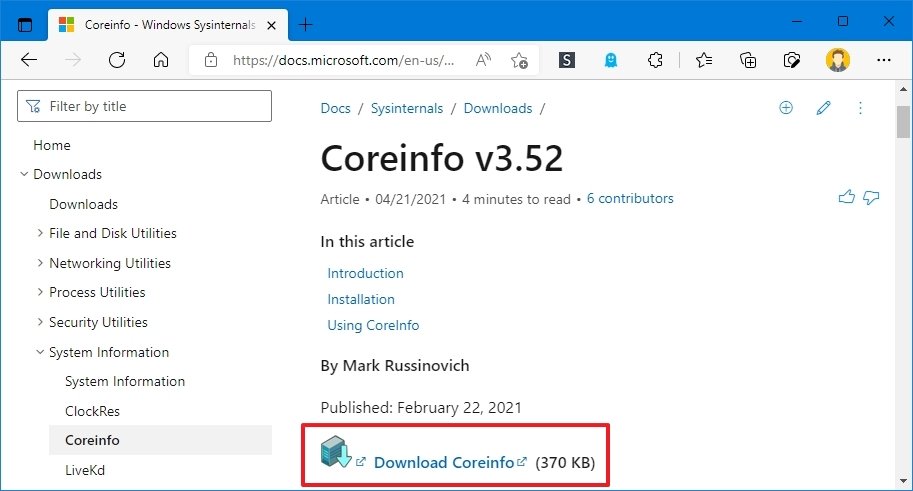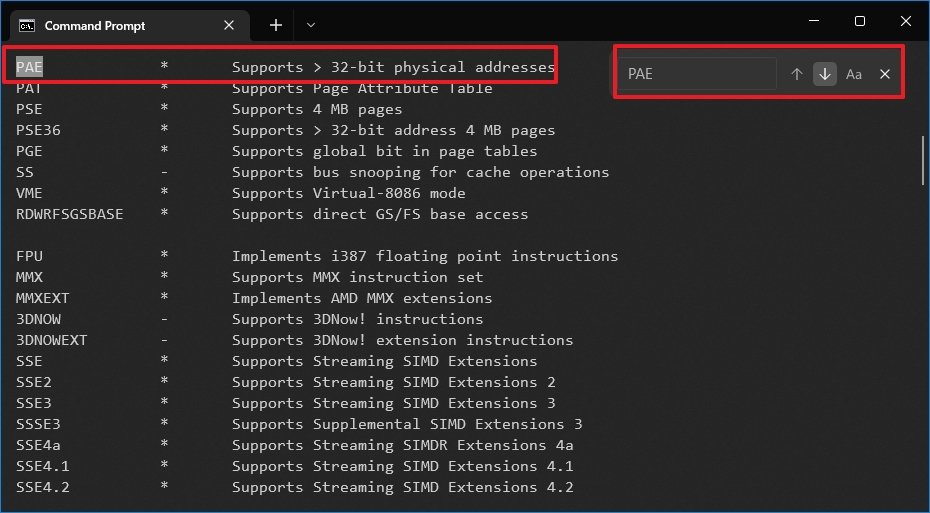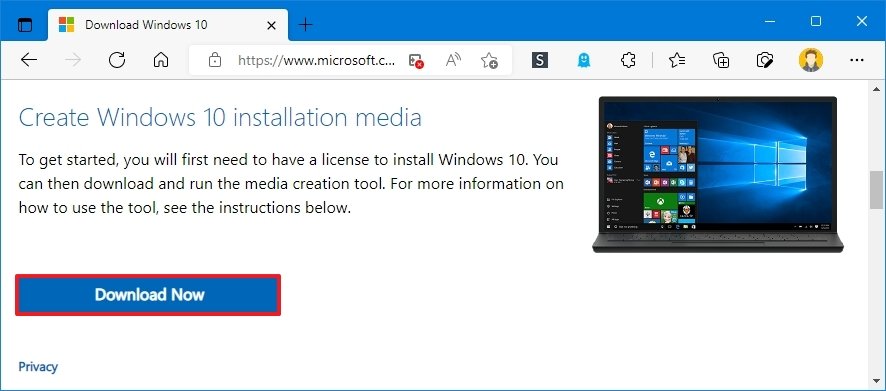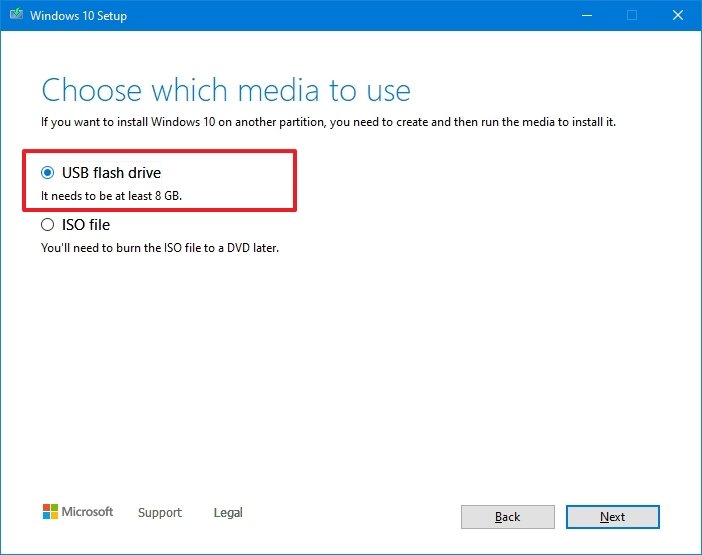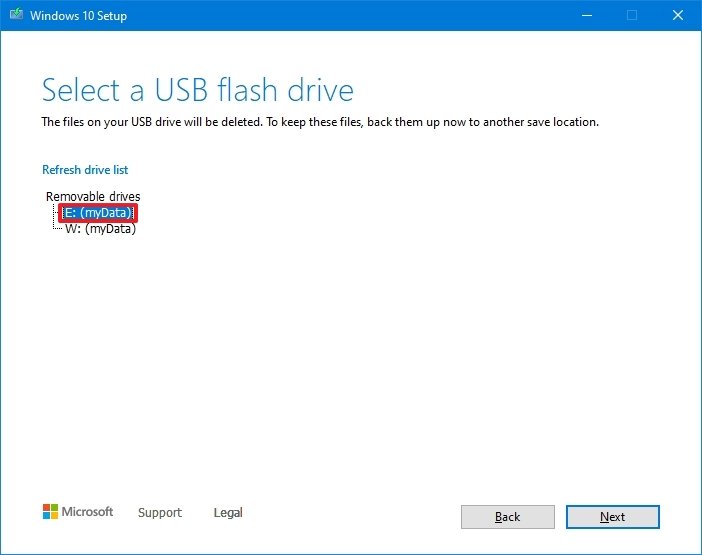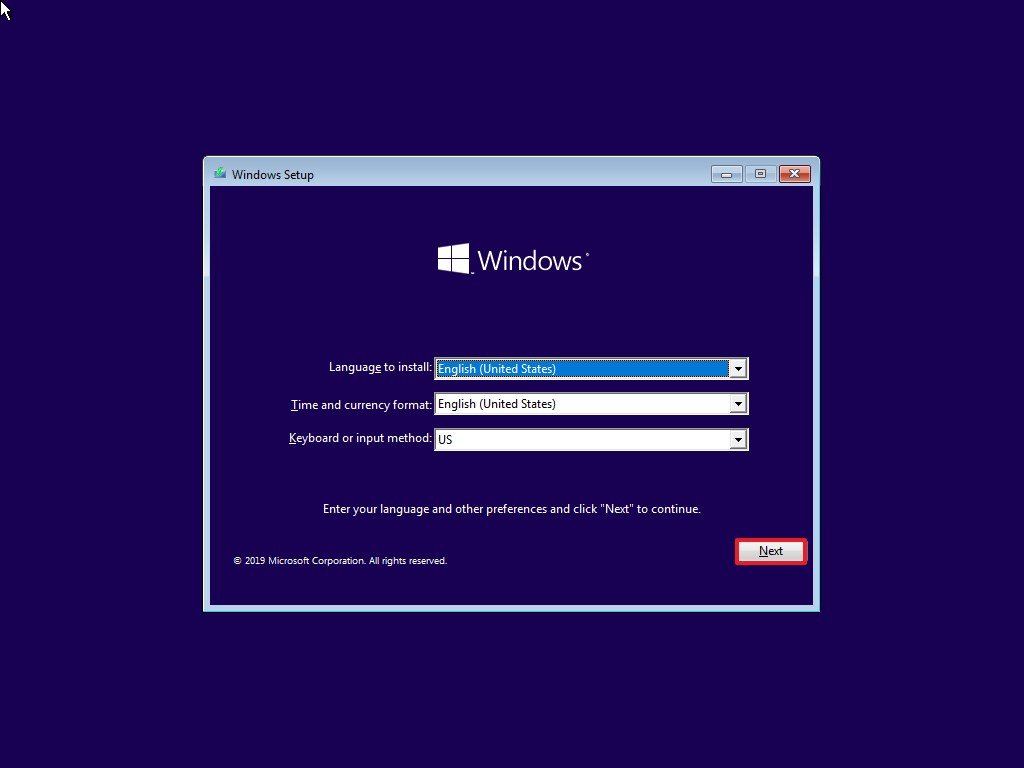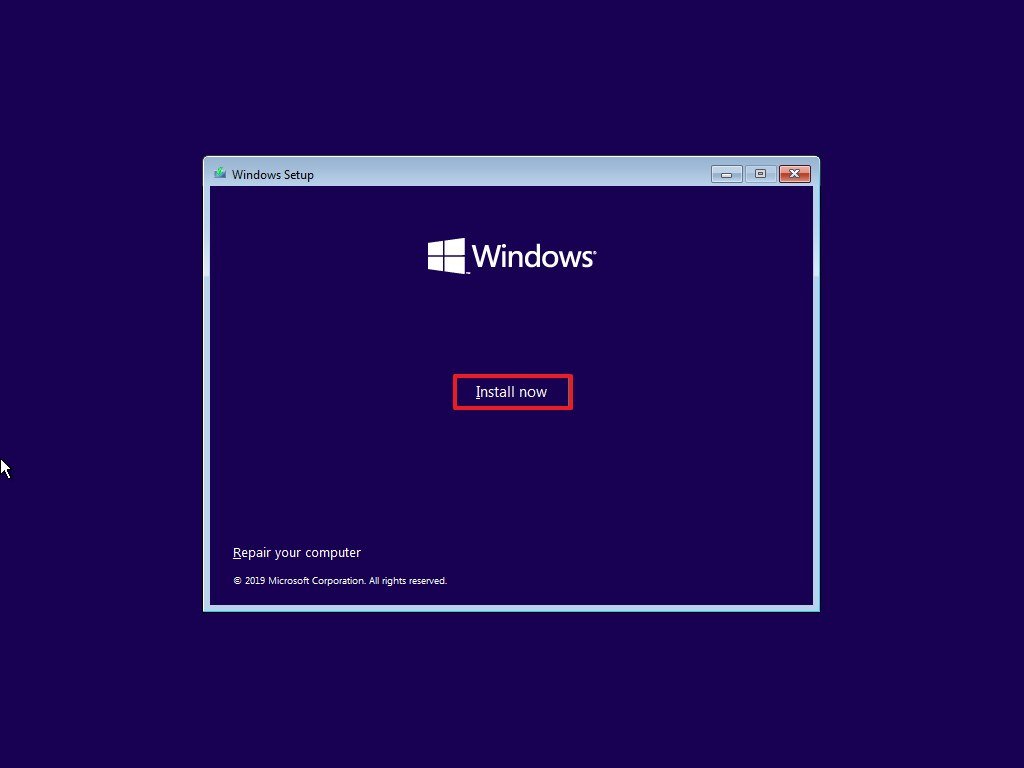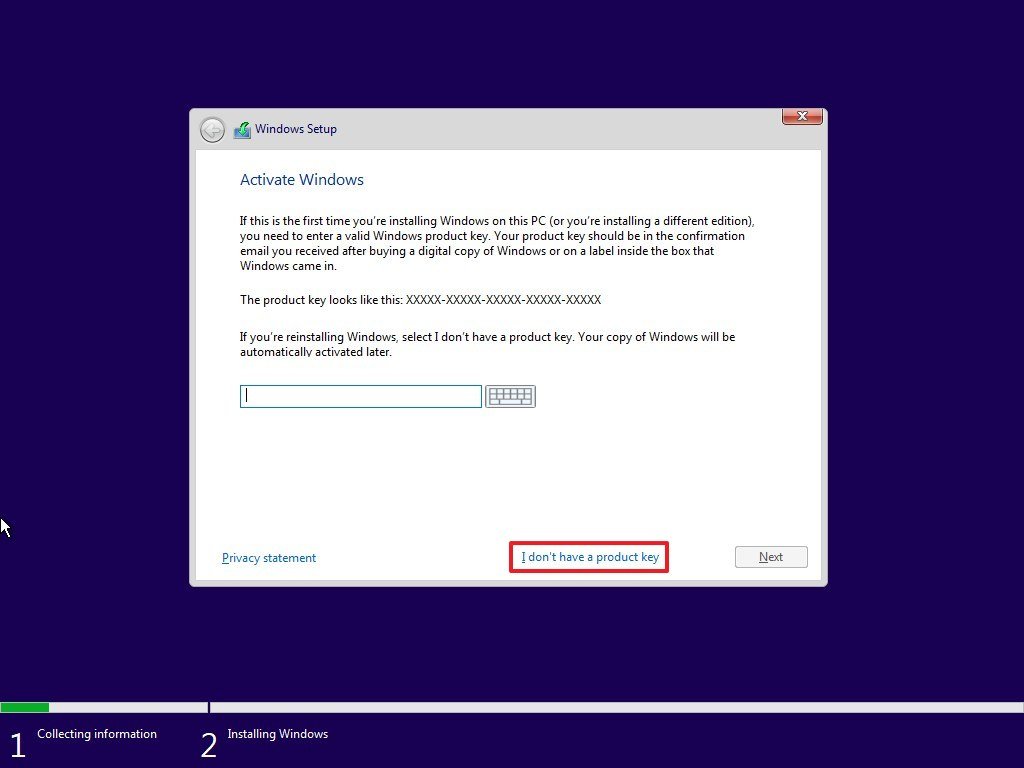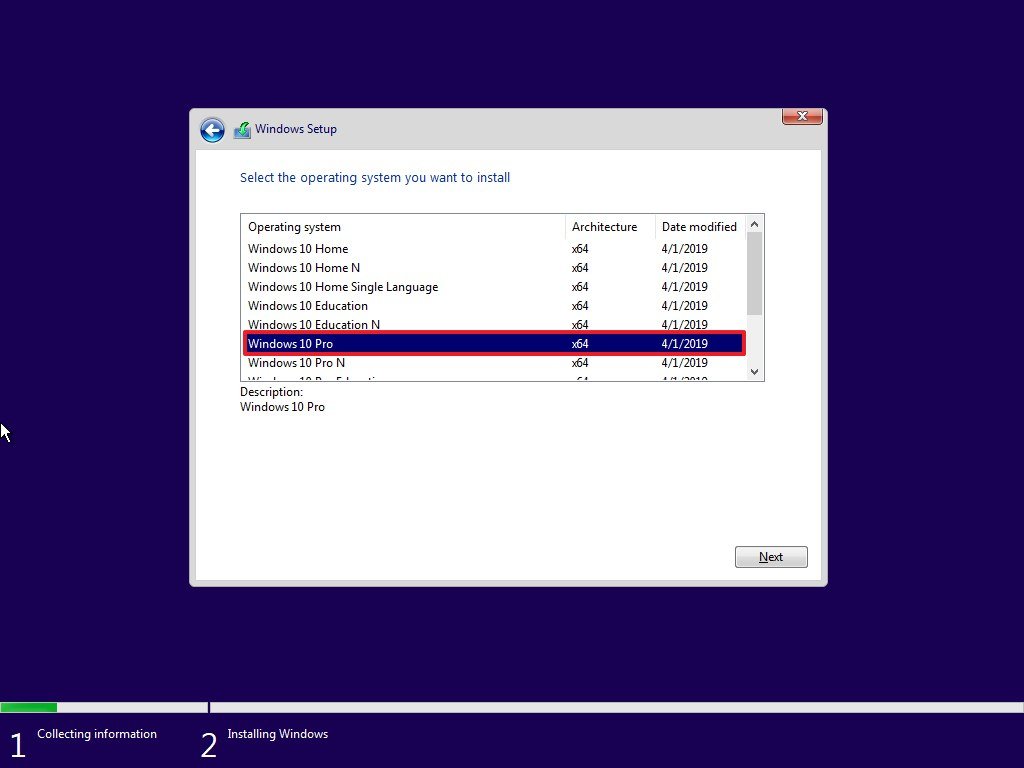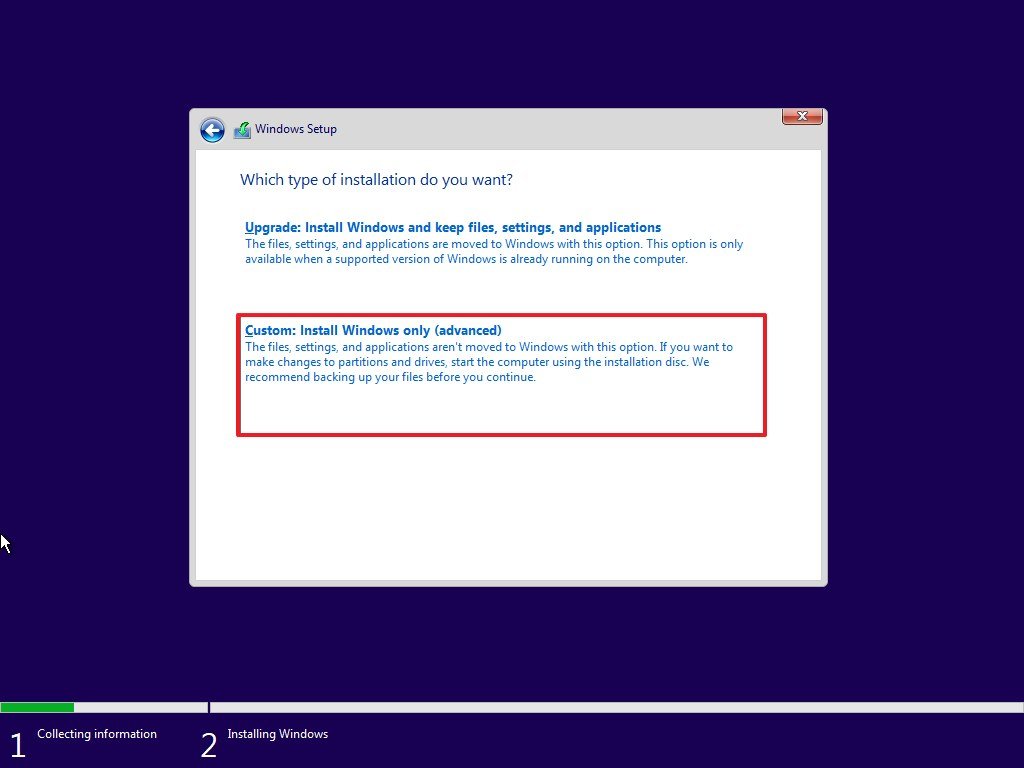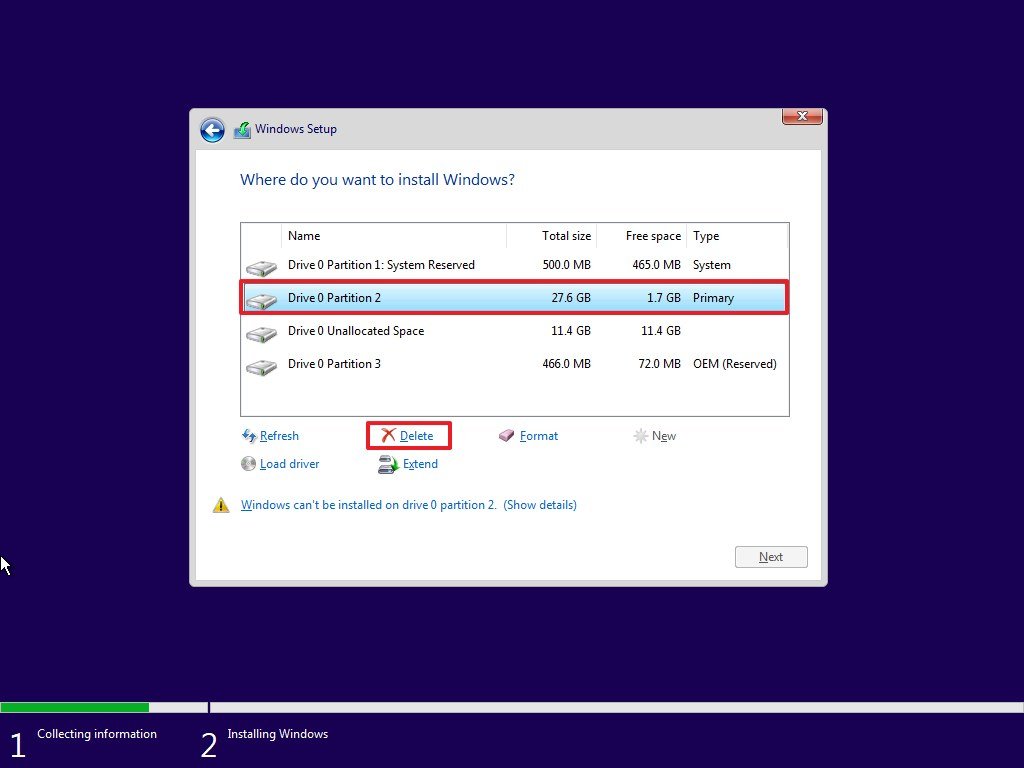It's possible to use the same license to upgrade to Windows 10 64-bit from 32-bit, but it requires reinstallation. We'll show you how to complete the task.
Windows 10 can run on both 32-bit and 64-bit processor architectures. If you have a computer with a 32-bit setup, you can upgrade to the 64-bit version without acquiring a new license. The only caveat is that there is no in-place upgrade path to make the switch. The only option is to perform a clean installation of Windows 10.
Although each version delivers the same features, when you upgrade to the 64-bit (x64) version, the device will be able to take advantage of large amounts of memory (up to 2TB) instead of the 4GB limitation with 32-bit (x86).
The ability to access more memory allows you to run more apps simultaneously without affecting the experience, and you can work with a mix of both 64-bit and 32-bit programs. Also, and perhaps more importantly, it will help you improve productivity on memory-intensive tasks. For example, when rendering videos, running virtual machines, and opening many tabs on your web browser.
In this Windows 10 guide, we will walk you through the steps to upgrade a computer from 32-bit to the 64-bit version using an existing genuine license.
- How to check 64-bit hardware support on Windows 10
- How to upgrade from 32-bit to 64-bit on Windows 10
How to check 64-bit hardware support on Windows 10
If you want to upgrade a system from Windows 10 32-bit to the 64-bit version, you first need to determine whether the processor has 64-bit support, 2GB of memory, or more, and whether the remaining parts have support for 64-bit drivers.
Determine 64-bit compatibility using Settings
To check whether the processor can run the 64-bit of Windows 10, use these steps:
- Open Settings.
- Click on System.
- Click on About.
- Check the Installed RAM details.
- Confirm that the information reads 2GB or higher.
- Under the "Device specifications" section, check the System type details.
Confirm the information reads 32-bit operating system, x64-based processor.
![Windows 10 confirm 64-bit CPU support]()
Once you complete the steps, you can determine whether the device is running the 32-bit version of Windows 10 on a 64-bit processor. However, if it reads 32-bit operating system, x86-based processor, the computer does not support the 64-bit version of Windows.
If the device can't run the 64-bit version, consider purchasing a new device that meets the system requirements.
Determine CPU compatibility using Coreinfo
Although most computers using relatively modern hardware can work with any version of Windows 10, you still want to confirm that the four essential features are present on the processor:
- Physical Address Extension (PAE).
- No-eXecute (NX).
- Streaming SIMD Extensions 2 (SSE2).
- CMPXCHG16b (CX16).
To confirm the processor has the required features, you can use the Microsoft Coreinfo command-line tool with these steps:
- Open the Microsoft Sysinternals website.
Click the Download Coreinfo link.
![Coreinfo download]()
- Right-click the Coreinfo.zip folder and select the Extract all option.
Click the Extract button.
![Extract compressed folders wizard]()
Type the following command in the address bar and press Enter to open Command Prompt in this folder location.
cmd![Open Command Prompt in Explorer location]()
Type the following command and press Enter:
coreinfoSearch (Ctrl + F keyboard shortcut or Ctrl + Shift + F on Terminal) for these features:
- PAE.
- NX.
- SSE2.
- CX16.
![64-bit processor compatibility check]()
After you complete the steps, if the tool confirms that the features are available, you can upgrade to the 64-bit version of Windows 10.
While the upgrade process should be able to confirm the processor compatibility, the "Coreinfo" tool allows you to check these features ahead of time.
Determine driver compatibility
Also, it's recommended to check whether other components (such as graphics and sound cards) are compatible with the 64-bit version of Windows 10.
If the computer has the 32-bit version of Windows 10 and the hardware is relatively new, there is a good chance that you will find 64-bit versions of the drivers. You can check the device manufacturer support website to confirm that the components have drivers for the x64 architecture.
How to upgrade from 32-bit to 64-bit on Windows 10
A Windows 10 product key gives you the option to install the 32-bit or 64-bit version. The only caveat is that you can't perform an in-place upgrade. Instead, you must delete the previous setup and perform a clean installation to change architectures.
Create installation media
As part of the architecture upgrade process, you have to use the Microsoft Media Creation Tool to create a USB bootable media by connecting a USB flash drive of at least 8GB of space to the computer, and then use these steps:
- Open Microsoft download page.
Under the "Create Windows 10 installation media" section, click the Download Now button.
![Download Media Creation Tool]()
- Double-click the MediaCreationToolxxxx.exe file to launch the tool.
- Click the Accept button to agree to the terms.
Select the Create installation media (USB flash drive, DVD, or ISO file) for another PC option.
![Media Creation Tool USB option for another PC]()
- Click the Next button.
- Clear the Use the recommended options for this PC option.
- Select the correct language and edition of Windows 10 for the new installation.
Select the 64-bit (x64) option for "Architecture."
![Windows 10 64-bit download selection]()
- Click the Next button.
Select the USB flash drive option.
![Media Creation Tool USB flash drive option]()
- Click the Next button.
Select the USB flash drive to create the bootable media.
![Media Creation Tool select USB flash drive from list]()
Quick tip: If you don't see the flash drive, reconnect the device, click the Refresh drive list option, and select the drive from the list.
- Click the Next button.
- Click the Finish button.
Once you complete the steps, the tool will proceed to download the installation files, and it'll create the bootable media compatible with Windows 10 64-bit.
If you don't have a USB flash drive, you can find many reliable and inexpensive drives (for example, the SanDisk Cruzer Glide CZ60 32GB) on Amazon.
SanDisk Cruzer Glide CZ60
Storage essential

If you need a flash drive to create a Windows 10 bootable media, the Cruzer Glide CZ60 by SanDisk is a good option. The flash drive offers 32GB of storage and reliable data transfer speed to perform a Windows installation and store files on the go.
Windows 10 32-bit to 64-bit install
When you are ready to upgrade to Windows 10 64-bit from 32-bit, before proceeding, you may need to change some settings to allow the computer to start from a USB flash drive. This requires accessing the Basic Input/Output System (BIOS) or Unified Extensible Firmware Interface (UEFI) on the motherboard to change the boot order.
Usually, the process requires hitting one of the function keys (F1, F2, F3, F10, or F12), Esc, or Delete key as soon as you start the computer. However, the instructions can be different depending on the manufacturer and even per device model. As a result, you may need to check the manufacturer's support website for more specific details.
After accessing the firmware, open the "Boot" menu page, configure the boot order to start from the USB flash drive, and save the changes.
Warning: This is a friendly reminder that you will be making changes to the current setup, which may cause problems and even data loss if you don't do this correctly. Before proceeding, it's recommended to make a temporary full backup of your PC. It's also a good idea to create a copy of your files to an external drive or OneDrive, as you'll have to restore them after the upgrade.
To switch from the 32-bit to 64-bit version of Windows 10, use these steps:
- Start PC with USB flash drive.
On "Windows Setup," click the Next button.
![Windows Setup language settings]()
Click the Install Now button.
![Windows Setup install option]()
Click the I don't have a product key link to continue (assuming that the computer was already properly activated).
![Windows 10 product key option]()
Select the edition of Windows 10 (if applicable). This selection must match the edition of the license activated.
![Select edition of Windows 10]()
- Click the Next button.
Check the I accept the license terms option to continue.
![Accept license terms]()
- Click the Next button.
Click the Custom: Install Windows only (advanced) option.
![Windows 10 clean install option]()
Select the partition with the current installation of Windows 10 (usually "Drive 0"), and click the Delete button to remove the partition from the hard drive.
![Windows 10 delete partition option]()
Quick tip: If you see multiple partitions on the primary hard drive (Drive 0), select and delete each one. Windows 10 will recreate the required partitions during the installation process automatically. It's not necessary to remove the partitions on secondary drives.
- Select the empty drive labeled "Drive 0 Unallocated Space."
- Click the Next button.
After you complete the steps, the setup will install the 64-bit version of Windows 10 on the laptop or desktop computer.
Once the installation completes, you will have to continue with the on-screen directions to finish the out-of-box experience (OOBE) to create a new account, configure the preferences, and choose the privacy settings.
It's also a good idea to check for updates on Settings> Update & Security> Windows Update to ensure that the latest patches and drivers are installed.
Finally, remember to restore your files from backup and reinstall your applications, including those designed for the 32-bit or 64-bit version of Windows 10.
More Windows resources
For more helpful articles, coverage, and answers to common questions about Windows 10 and Windows 11, visit the following resources: