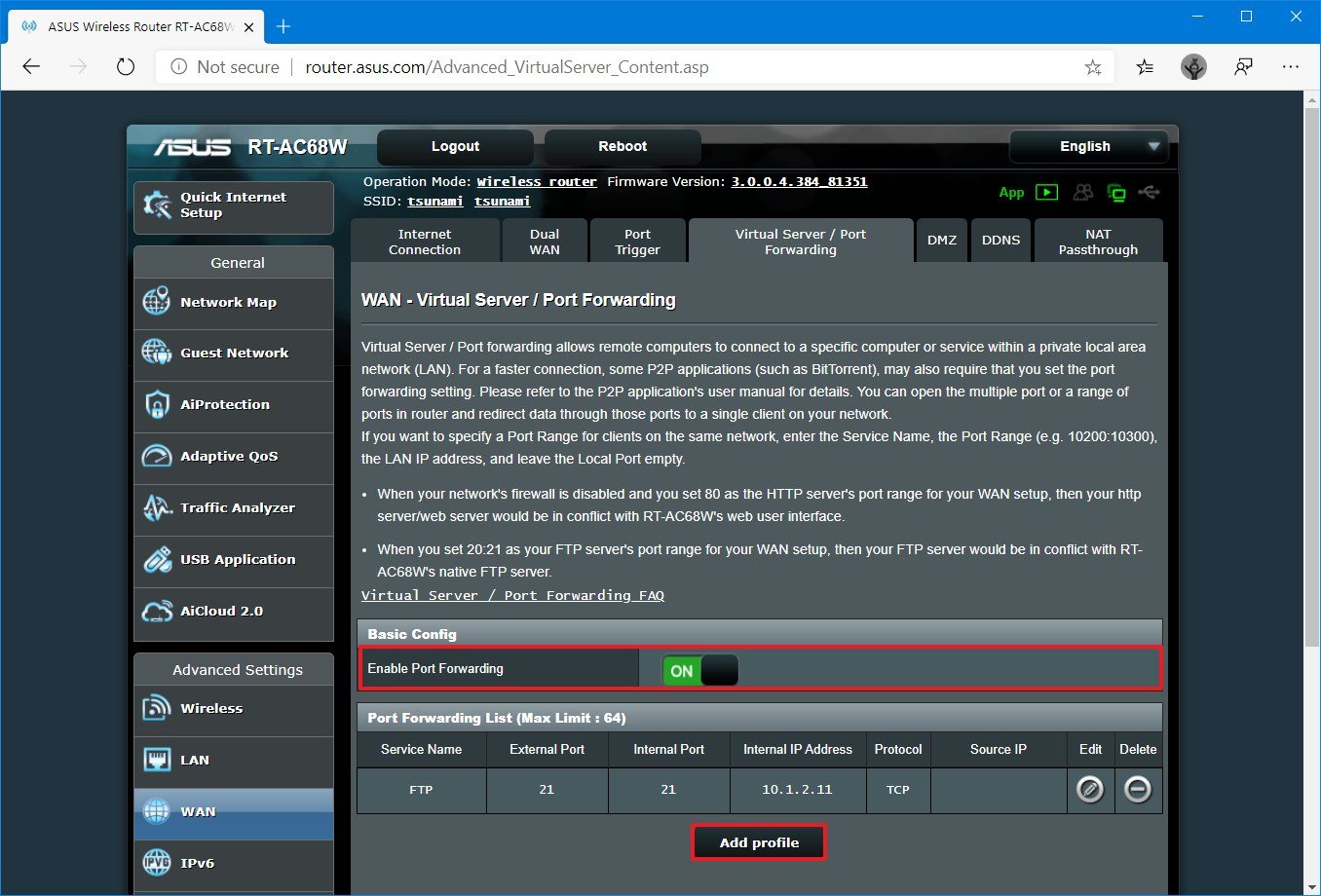You can access your device remotely, and in this guide, we'll show you the steps to complete this task on Windows 11.
On Windows 11, you can use the Remote Desktop app to control other devices in the Local Area Network (LAN) or through the internet. However, depending on where the computer is located, the app is only part of the puzzle, as you will have to configure other settings to make the connection happen.
For instance, on the remote device, you will need to enable the Remote Desktop Protocol (RDP) to allow connections (only available on Windows 11 Pro). You will need to configure port forwarding on the router if you plan to connect over the internet. Also, you may have to install the Remote Desktop app and configure a remote connection on the source computer to establish a remote session.
It is worth noting that while the Remote Desktop Protocol is only available on Windows 11 Pro, you can install the Remote Desktop app to establish a connection on the Pro or Home editions of Windows, including Windows 10.
In this Windows 11 guide, we will walk you through the steps to set up and connect to another computer using the Remote Desktop app.
- How to enable remote connection on Windows 11
- How to connect to remote computer on Windows 11
- How to troubleshoot remote desktop connection on Windows 11
How to enable remote connection on Windows 11
On Windows 11, you can use the Remote Desktop app to control other computers remotely. However, you have to follow slightly different steps to connect over the local area network (LAN) or internet.
Enable remote desktop on Windows
To enable the Remote Desktop Protocol (RDP) on Windows 11, use these steps:
- Open Settings.
- Click on System.
Click the Remote Desktop page from the right side.
![Open Remote Desktop settings]()
Turn on the Remote Desktop toggle switch.
![Windows 11 enable remote desktop]()
- Click the Confirm button.
Once you complete the steps, the protocol will enable, and the system will open the required firewall rules to allow connections to the computer.
If you have a third-party security solution, you may need to configure the firewall rules manually.
Allow remote connections on router
You will have to configure the router if you plan to set up a remote session over the internet. In addition, you will also need to determine the public IP address of the remote computer to connect from outside the network.
Configure static IP address
Although setting up a static IP address configuration is not a requirement, it's recommended. Typically, a computer receives a dynamic IP address from the DHCP server (the router in the network), which indicates that it can change at any time. If you want to avoid potential connection problems, it's best to set a static IP address on the device to never change the configuration.
To set a static IP address on Windows 11, use these steps:
- Open Settings.
- Click on Network & Internet.
Click the Ethernet page on the right side.
![Open Ethernet settings]()
Quick note: If you have a wireless adapter, click on Wi-Fi, and then click the connection properties option to access the settings.
Under the "IP settings" section, click the Edit button.
![Open IP assignments]()
- Select the Manual option.
- Turn on the IPv4 toggle switch.
Configure a static IP address for Windows 11 — for example, 10.1.4.155.
![Set static IP address]()
Quick note: When assigning a static configuration, it's recommended to use an IP address that is outside of the DHCP scope. For example, if the router is configured to assign addresses from 10. 1.4.100 to 10.1.4.150, then you could use the 10.1.4.155 address.
- Confirm a Subnet prefix length (subnet mask) — for example, 255.255.255.0.
- Specify a Default Gateway address.
- Specify a Preferred DNS address (required).
- (Optional) Use the "Preferred DNS encryption" setting and select the Encrypted only (DNS over HTTPS) to enable DNS over HTTPS (DoH) encryption.
- (Optional) Specify an Alternate DNS address.
- Click the Save button.
After you complete the steps, the static configuration will apply, minimizing connection problems in the future.
Determine public IP address
Another requirement is the public IP address of the remote network to connect to the computer through the internet.
To find the public IP address of the network, use these steps:
- Open the web browser.
- Open preferred search engine — for example, Bing or Google.
Search for "What's my IP?"
![Check public IP address]()
- Confirm the public IP address in the first result.
Once you complete the steps, you can use the address to connect remotely.
When you subscribe to an internet provider, you would typically receive a dynamic public address as a residential customer, which means that the public IP address may sometimes change.
If you want to avoid connection problems, you have two options. You can contact the internet provider and ask for a static configuration, or you can set up a "Dynamic Domain Name System" (DDNS) service (such as DynDNS, OpenDNS, No-IP, or Asus.com for Asus routers), which can track the public IP changes so you can always connect to your network.
Configure port forwarding
On Windows 11, you will need to forward the "TCP" port "3389" on the router to allow remote connections outside the local network.
Router's interfaces are different depending on the manufacturer. It's recommended to check the manufacturer support website for more specific details, but you can still use these instructions as a reference.
To forward a port on the router, use these steps:
- Open Start.
- Search for Command Prompt and click the top result to open the app.
Type the following command to check the current TCP/IP configuration and press Enter:
ipconfig- Under the "IPv4 Address" field, confirm the device address — for example, 10.1.4.155.
Under the "Default Gateway" field, confirm the address, which is the router address — for example, 10.1.4.1.
![Windows 11 ipconfig command]()
- Open the web browser.
- Type the IP address of the router (default gateway) in the address bar and press Enter.
Sign into the router (if applicable).
Quick tip: If you have never done this, and you are using the router provided by the ISP, you may be able to find the information on a sticker attached to the device.
- Open the Port Forwarding settings page.
- Confirm that the Port Forwarding service is enabled (if applicable).
Under the port forwarding list, click (in this case) the Add profile button.
![Router enable port forwarding]()
Create a new port forward with the required information — for example:
- Service name: (optional) Specify the reference name for the service — for instance, Office PC Remote.
- Protocol: TCP.
- External Port: 3389.
- Internal Port: 3389.
- Internal IP Address: Specify the IP address of the computer to connect — for instance, 10.1.4.155
![Open 3389 on router]()
- Click the OK button.
Once you complete the steps, the settings will apply, allowing the remote desktop connections through the internet to the local computer.
How to connect to remote computer on Windows 11
The easiest way to connect to a computer over the network is using the Remote Desktop app.
Install Remote Desktop app
If the Remote Desktop app isn't available on your computer, you will need to install it manually.
To install the Remote Desktop app on Windows 11, use these steps:
- Open the Microsoft Remote Desktop app page.
- Click the Get button.
- Click the Open button.
Click the Install button.
![Install Remote Desktop app]()
After you complete the steps, you can open the app to set up a connection to a remote computer.
Start Remote Desktop connection
To set up a new remote connection on Windows 11, use these steps:
- Open the Remote Desktop app.
- Click the + Add button in the top right.
Click the PCs option.
![Remote Desktop add new connection]()
Under the "PC name" section, specify the network address of the remote computer (without spaces).
Quick note: This would be the local IP address if the computer is inside the private network. Or the public IP address if the computer is in a different network over the internet.
![Remote desktop session settings]()
- Under the "User account" section, click the + (plus) button in the top-right.
Confirm the account information to sign in for the remote computer.
Quick note: If the remote computer uses a Microsoft account, enter that account's sign-in information. On the other hand, if the remote device uses a local account, enter the local username and password to sign in.
![Remote desktop account information]()
- (Optional) Under the "Display name" section, confirm the "account" nickname.
- Click the Save button.
- (Optional) Under the "Display name" section, confirm the "remote connection" name — for example, MyRemotePC.
- Click the Show more option.
(Optional) Choose the corresponding additional settings as applicable.
![Remote desktop additional settings]()
Quick tip: Some of the additional settings include the option to connect using an admin session, configure the remote session screen resolution, and clipboard.
- Click the Save button.
Under the "Saved Desktops" section, click the connection to start a remote session.
![Connect remote session]()
- Check the Don't ask about this certificate again option (if applicable).
- Click the Connect button.
After you complete the steps, the connection to the remote computer should start immediately.
If you want to terminate the session, you can close the window or click the three-dotted menu button from the top-middle and click the Disconnect button.
Change app and connection settings
The Remote Desktop app includes settings to configure various other options and modify existing settings.
Change general settings
To change general settings in the Remote Desktop app, use these steps:
- Open the Remote Desktop app.
- Click the Settings button in the top-right.
- Select the user account from the list.
Click the Edit (pen) button to adjust the settings.
![Remote desktop app settings]()
Click the Save button.
![Remote desktop edit user account]()
You can also add more user accounts (with the plus + button) to connect to different devices or as another user.
On the same page, you can also set up a gateway server, and the Group option enables you to organize connections into different and more manageable groups.
Customize session settings
To change the Remote Desktop session settings, use these steps:
- Open the Remote Desktop app.
- Click the Settings button in the top-right.
- Turn on or off the Start connections in full screen toggle switch.
- Turn on or off the Start each connection in a new window toggle switch.
Choose how the remote desktop session will appear on the screen using the When resizing the app drop-down menu:
- Stretch the content, preserving aspect ratio (recommended).
- Stretch the content.
- Show scroll bar.
![Resize app option]()
Choose whether shortcuts (such as Ctrl + C and Ctrl + V) work only locally or on the remote desktop using the "Use keyboard command with a" drop-down menu:
- My local PC only.
- My remote session when it's in full screen (recommended).
- My remote session when it's in use.
- (Optional) Turn on the Prevent the screen from timing out toggle switch.
You will also find an option to show a thumbnail preview of the connection to make it easier to switch between connections inside the app.
Customize connection settings
To edit the settings of a connection on Windows 11, use these steps:
- Open the Remote Desktop app.
Click the menu (three-dotted) button in the connection and select the Edit option.
![Remote desktop change connection settings]()
Change the computer name, account, and settings.
![Remote session settings]()
- Click the the menu (three-dotted) button in the connection and choose the Remove option to delete it.
- Click the the menu (three-dotted) button in the connection, and choose the Pin to Start option to pin the connection to the Start menu.
Once you complete the steps, the changes will apply automatically in the connection.
How to troubleshoot remote desktop connection on Windows 11
On Windows 11, the Remote Desktop app is a straightforward application, and it should work without issues. However, if you cannot connect, there are some troubleshooting steps you can follow.
Confirm firewall settings
When you configure the protocol for remote connection, the system also opens the necessary ports in the firewall to allow connections, but it's not always the case. If the problem is related to the connection, check the firewall to ensure that connections are allowed.
To enable remote connections through the firewall on Windows 11, use these steps:
- Open the Windows Security app.
- Click on Firewall & network protection.
Click the Allow an app through firewall option.
![Allow app through firewall option]()
- Click the Change settings button.
Check the Remote Desktop option and check the options for Private and Public.
![allow remote desktop]()
- Click the OK button.
After you complete the steps, you can check the connection one more time.
If the device has a third-party antivirus or firewall, you can disable the security application to confirm the problem. You may need to check the software support website for more specific details to complete this task.
Check Remote Desktop services
If the required system service isn't working on the remote computer, you won't be able to connect.
To confirm that the remote desktop service is running on Windows 11, use these steps:
- Open Start.
- Search for Services and click the top result to open the app.
- Select the Remote Desktop Service and review the "Status" column, which should read Running.
If the service is not running, right-click it, and select the Start option.
![start remote desktop services]()
After you complete the steps, you should be able to establish a connection with the remote computer.
Configure IP address instead name
As domain name translation may not always work as expected, rather than using the computer name, it's better to use the computer's IP address to establish a remote connection.
Of course, you would do this by ensuring you are using the correct IP address. If you plan to connect to the same network, use the local IP address. If the connection will happen through the internet, use the correct public IP address to connect over the internet.
Switch to local account instead of Microsoft account
You may also encounter authentication problems with a Microsoft account because you may have the account configured with the two-step verification or passwordless security feature. Consider using a local account to authenticate with the remote computer if this is the case.
To create a local account on Windows 11, use these steps:
- Open Settings.
- Click on Accounts.
Click the Family & other users page on the right side.
![Add family member account]()
Under the "Other users" section, click the Add account option for the "Add other user" setting.
![Microsoft account creation]()
- Click the I don't have this person's sign-in information option.
Click the Add a user without a Microsoft account option.
![Add a user without a Microsoft account]()
Confirm the name of the new local account.
![Create local account for Windows 11]()
- Create a password for the account.
- Confirm the security questions to reset the password (if applicable).
- Click the Next button.
- Select the new account and click the Change account type button.
- Choose the Administrator option.
- Click the OK button.
After you complete the steps, use the newly created account to connect to a remote computer using the Remote Desktop app.
Disable TCP/IPv6 addressing
On Windows 11, the networking system uses the IP version 4 (IPv4) and version 6 (IPv6) stacks, and this sometimes can cause connectivity problems with the remote desktop protocol (RDP). If this is the case, you may want to disable the IPv6 networking stack to resolve connection issues.
To disable the IPv6 networking stack on Windows 11, use these steps:
- Open Control Panel.
- Click on Network and Internet.
Click on Network and Sharing Center.
![Network and Sharing Center]()
Click the Change adapter settings option from the left navigation pane.
![Change adapter settings]()
Right-click the active adapter and select the Properties option.
![Network Adapter properties]()
Clear the Internet Protocol Version 6 (TCP/IPv6) option.
![Disable IPv6 on Windows 11]()
- Click the OK button.
- Restart the computer.
Once you complete the steps, the networking version 6 stack will disable, allowing you to connect using a remote connection.
Unblock remote connection port
If you have already confirmed the settings and it's impossible to connect, the internet provider might have a security policy to block the required ports. If this is the case, contact your internet service provider for assistance.
We outlined the steps to connect to a device inside a private network and through the internet, but allowing remote desktop connections (mainly through the internet) could be a security risk.
Remember that having the remote desktop protocol enabled and opening ports could allow malicious individuals to gain unauthorized access to the computer. If you need to use this feature, use strong a password, disable the remote desktop service, and remove the port forwarding settings from the router when they are no longer needed.
More Windows resources
For more helpful articles, coverage, and answers to common questions about Windows 10 and Windows 11, visit the following resources: