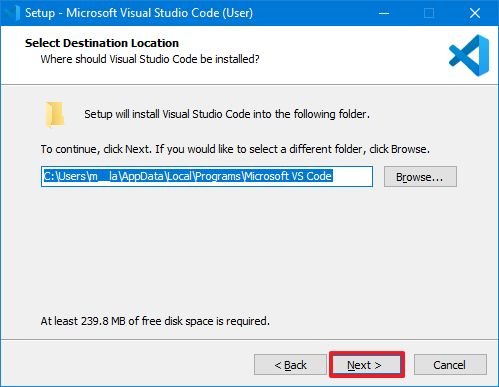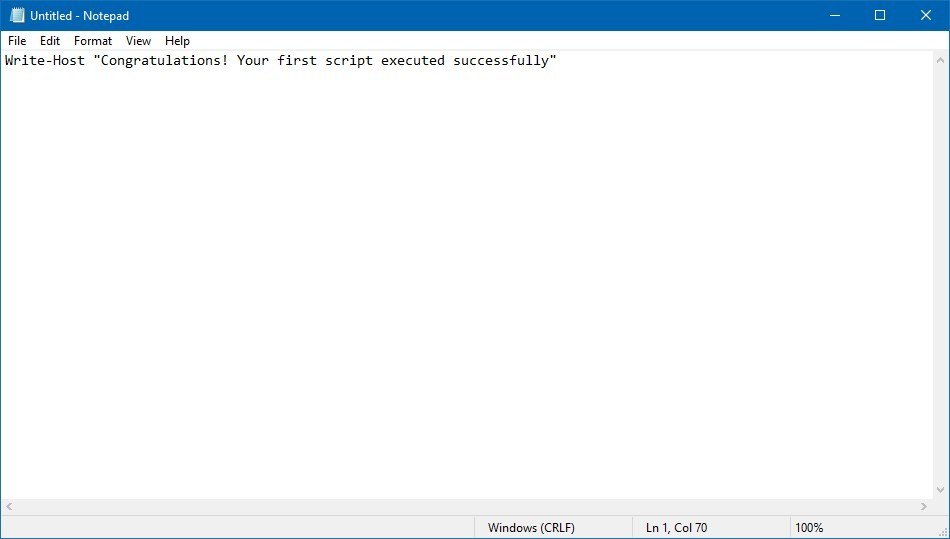If you're getting started with PowerShell, this guide will help you run your first script file on Windows 10.
On Windows 10, PowerShell is a tool designed to run commands and scripts to change settings, automate tasks, and other actions. In a way, it's similar to Command Prompt. However, PowerShell is a more capable command-line interface (CLI) that offers a more extensive set of tools and more flexibility and control. Also, unlike Command Prompt, PowerShell is available across platforms, including Windows, macOS, and Linux.
A script is a collection of instructions saved into a text file (using the special ".ps1" extension) that PowerShell understands and executes in sequence to perform different actions.
The only caveat is that the default security protocol always blocks scripts from running on your computer. This means that when double-clicking a ".ps1" file on Windows 10, nothing will happen, and if you try to run the script within PowerShell, you'll see the "cannot be loaded because running scripts is disabled on this system" error message. However, running scripts on a laptop or desktop computer is not impossible. You only need to enable the correct execution policy.
In this Windows 10 guide, we will walk you through the steps to successfully write and run your first script file on PowerShell using Visual Studio Code, Notepad, and the PowerShell Integrated Scripting Environment (ISE) console.
How to create PowerShell script file on Windows 10
You can create PowerShell script files using virtually any text editor or the legacy ISE console. However, the preferred option (thanks, @JotaKa, for the tip) to write scripts is using the Visual Studio Code editor with the PowerShell extension.
Create script with Visual Studio Code
Visual Studio Code (VS Code) is a free and extensible cross-platform code editor that allows you to edit virtually any programming language. And when adding the PowerShell extension, you get an interactive scripting editing experience, even with IntelliSense (code-completion) support.
The PowerShell ISE application will continue to be available, but the Visual Studio Code with the PowerShell extension is meant to be the new default experience. Also, consider that the legacy experience won't get any new features and doesn't support PowerShell 7 or higher releases.
Install Visual Studio Code
To install Visual Basic Code on Windows 10, use these steps:
- Open Visual Studio Download page.
Click the Windows button to download the installer.
![Visual Studio Code download]()
- Double-click the installer to begin the installation process.
- Confirm the agreement terms.
Click the Next button.
![Setup VS Code]()
- Click the Next button again.
- Click the Next button one more time.
Confirm additional tasks as necessary.
![Visual Studio Code additional settings]()
- Click the Next button.
- Click the Install button.
- Click the Finish button.
Once you complete the steps, you can continue installing the PowerShell extension.
Install PowerShell extension
To install the PowerShell extension on VS Code, use these steps:
- Open VS Code.
- Click the Extensions tab (Ctrl + Shift + X) from the left pane.
- Search for PowerShell and select the top result.
Click the Install button.
![VS Code install PowerShell]()
- Click the Trust Workspace & Install button.
After you complete the steps, you can start writing PowerShell scripts using Visual Studio Code on Windows 10.
Create PowerShell script with Visual Studio Code
To create a script with Visual Basic Code, use these steps:
- Open VS Code.
- Click the File menu and select the New File option.
Click the File menu and select the Save As option.
![VS Code create new ps1 file]()
- In the "File name" field specify a name for the file with the .ps1 extension — for example: first_script.ps1.
- Click the Save button.
Write a new or paste the script you want to run — for example:
Write-Host "Congratulations! Your first script executed successfully"Quick note: The above script will output the phrase "Congratulations! Your first script executed successfully" on the screen.
(Optional) Click the Run button from the top-right side (or press the F5 key) to run the script.
![Run PowerShell script on Visual Studio Code]()
- Click the File menu.
- Click the Save option.
Create PowerShell script with Notepad
To create a PowerShell script using the Notepad editor on Windows 10, use these steps:
- Open Start.
- Search for Notepad, and click the top result to open the app.
Write a new or paste your script in the text file — for example:
Write-Host "Congratulations! Your first script executed successfully"![PowerShell notepad script]()
- Click the File menu.
- Select the Save As option.
Confirm a descriptive name for the script — for example, first_script.ps1.
![Notepad ps1 Powershell script file]()
- Click the Save button.
Create PowerShell script with Integrated Scripting Environment
Alternatively, you can use the built-in PowerShell ISE console to code your scripts on Windows 10.
The Integrated Scripting Environment is an advanced tool, but you can get started using these steps:
- Open Start.
- Search for Windows PowerShell ISE, right-click the top result, and select the Run as administrator option.
- Click the File menu.
Select the New option to create a new empty .ps1 file.
![PowerShell create PS1 file with ISE]()
Write a new, or paste the script you want to run — for example:
Write-Host "Congratulations! Your first script executed successfully"![PowerShell ISE script]()
- Click the File menu.
- Click the Save option.
Type a name for the script — for example, first_script.ps1.
![PowerShell ISE Script Ps1 Save]()
- Select the folder location to store the script file.
- Click the Save button.
- (Optional) Click the Run button from the top-right side (or press the F5 key) to run the script.
Once you complete the steps using Notepad, Visual Studio Code, or PowerShell ISE, the script will be ready to run, but it will fail using the default system settings. The reason is that the default PowerShell settings are configured to block the execution of any script. (The only exception is if you run the script's contents within Visual Studio Code or PowerShell ISE.)
How to run PowerShell script file on Windows 10
On Windows 10, to run a script file with the PowerShell console, you have to change the execution policy.
To change the execution policy to run PowerShell scripts on Windows 10, use these steps:
- Open Start.
- Search for PowerShell, right-click the top result, and select the Run as administrator option.
Type the following command to allow scripts to run and press Enter:
Set-ExecutionPolicy RemoteSigned- Type A and press Enter (if applicable).
Type the following command to run the script and press Enter:
& "C:\PATH\TO\SCRIPT\first_script.ps1"In the above command, change "PATH\TO\SCRIPT" to the location of your script.
For example, this command runs a script stored in the Downloads folder:
& "C:\Users\username\Downloads\first_script.ps1"![Run PowerShell script on Windows 10]()
After you complete the steps, the script will run, and if it was written correctly, you should see its output on the screen without issues.
On Windows 10, PowerShell includes four execution policies:
- Restricted — Stops any script from running.
- RemoteSigned — Allows scripts created on the device, but scripts created on another computer won't run unless they include a trusted publisher's signature.
- AllSigned — All the scripts will run, but only if a trusted publisher has signed them.
- Unrestricted — Runs any script without any restrictions.
You should only allow local scripts when you need to run a script from a trusted source. If you don't plan to run scripts regularly, it's a good idea to restore the default settings to block untrusted scripts using the same instructions outlined above, but on step 4, use the Set-ExecutionPolicy Restricted command.
More Windows resources
For more helpful articles, coverage, and answers to common questions about Windows 10 and Windows 11, visit the following resources: