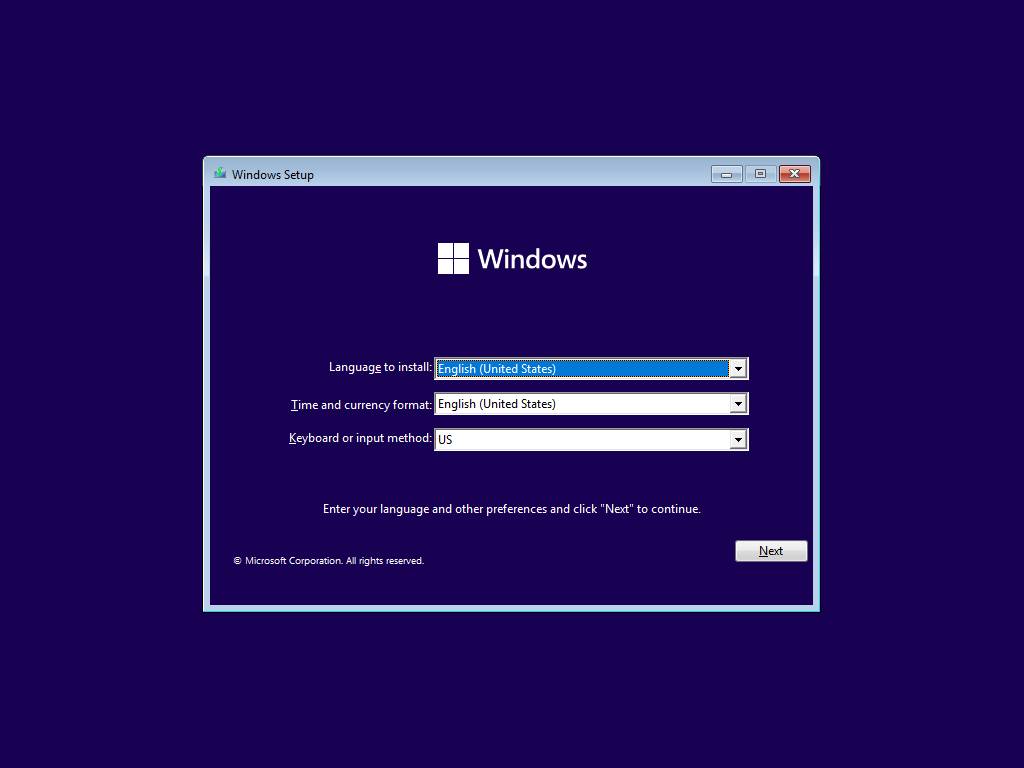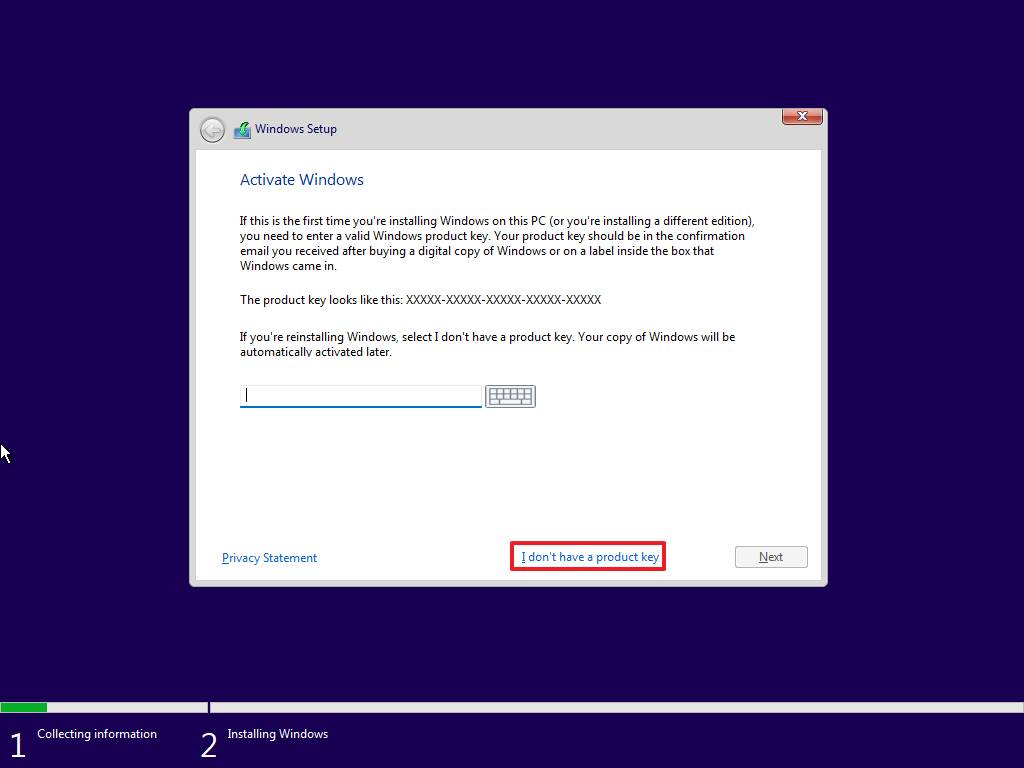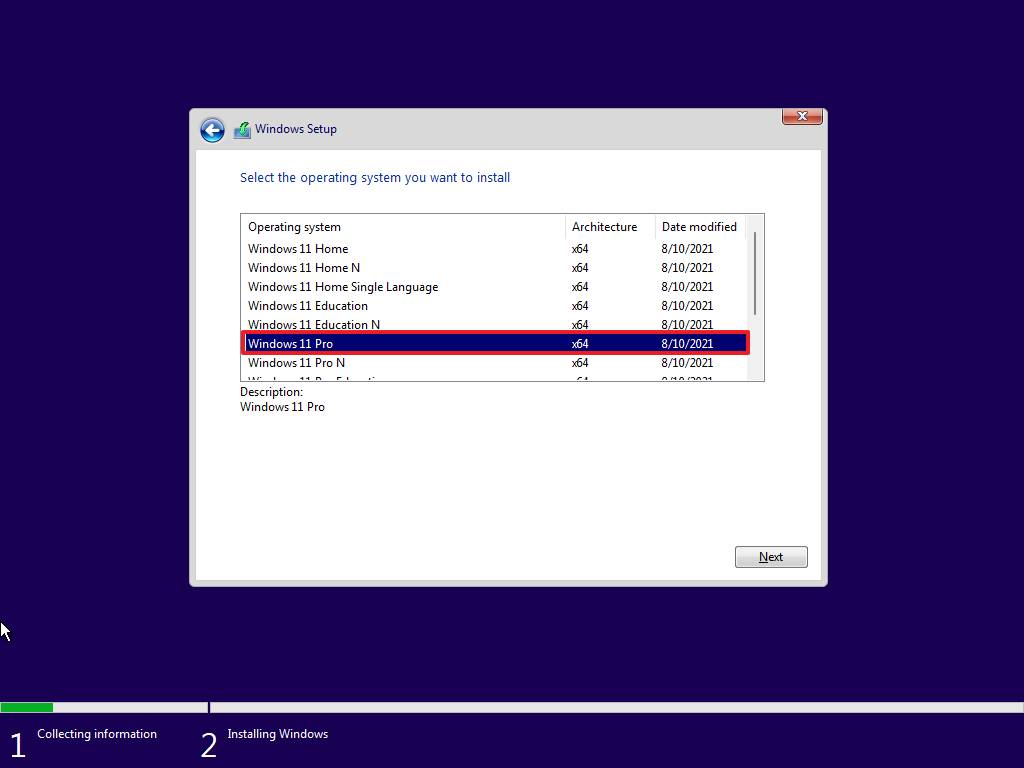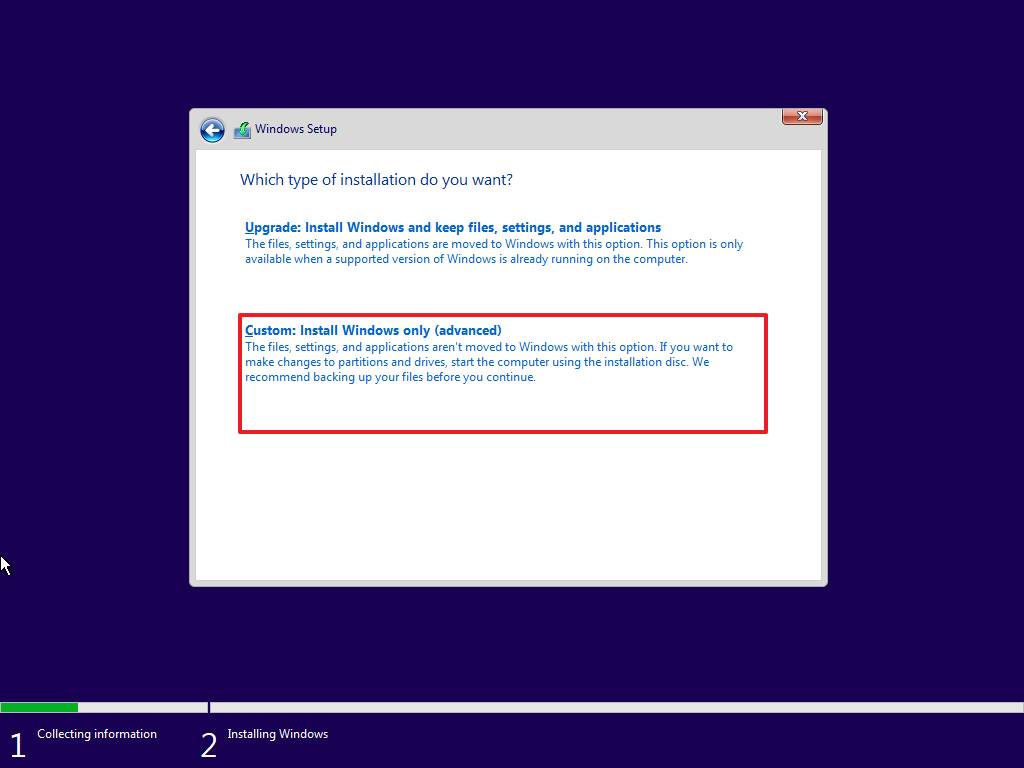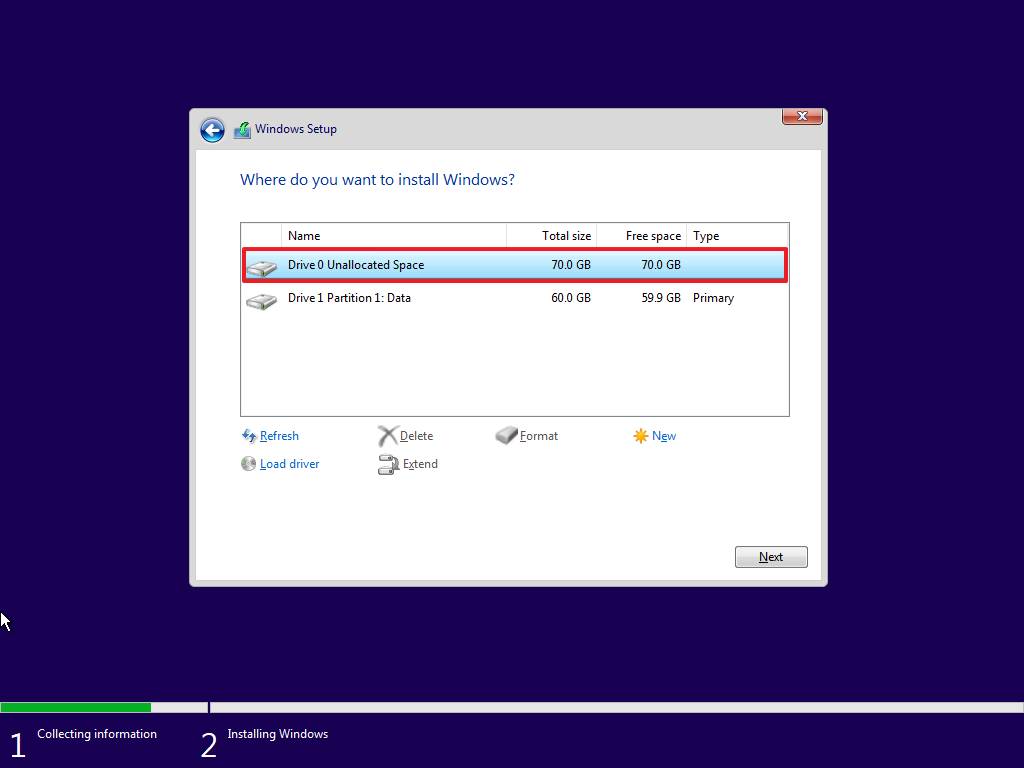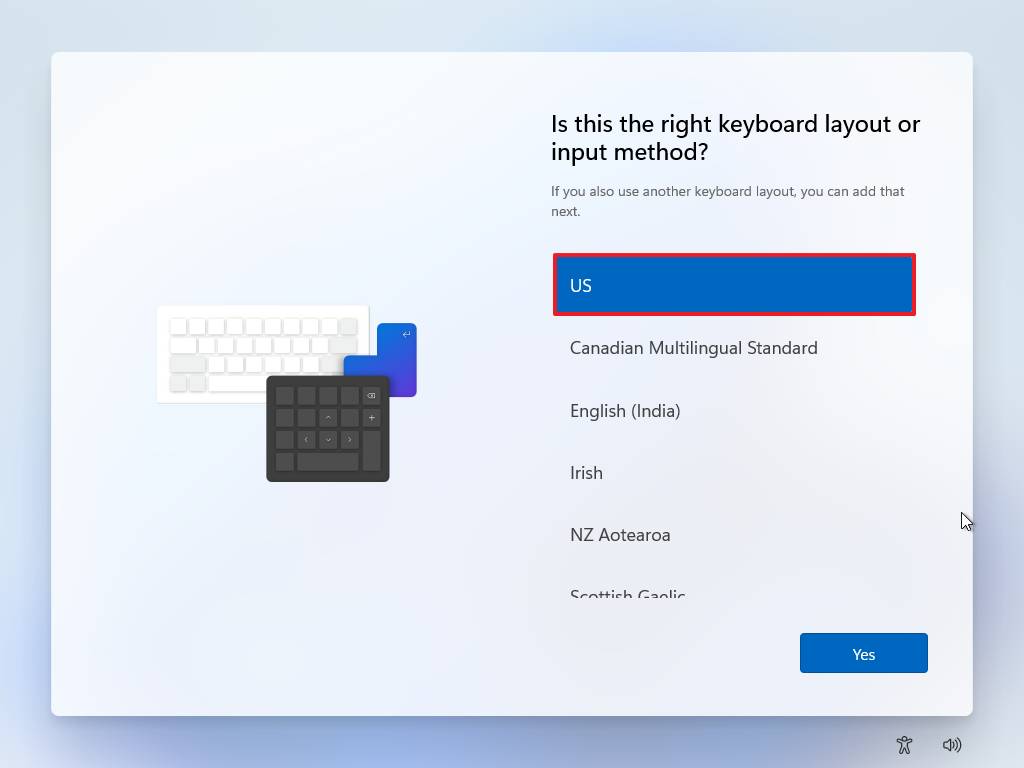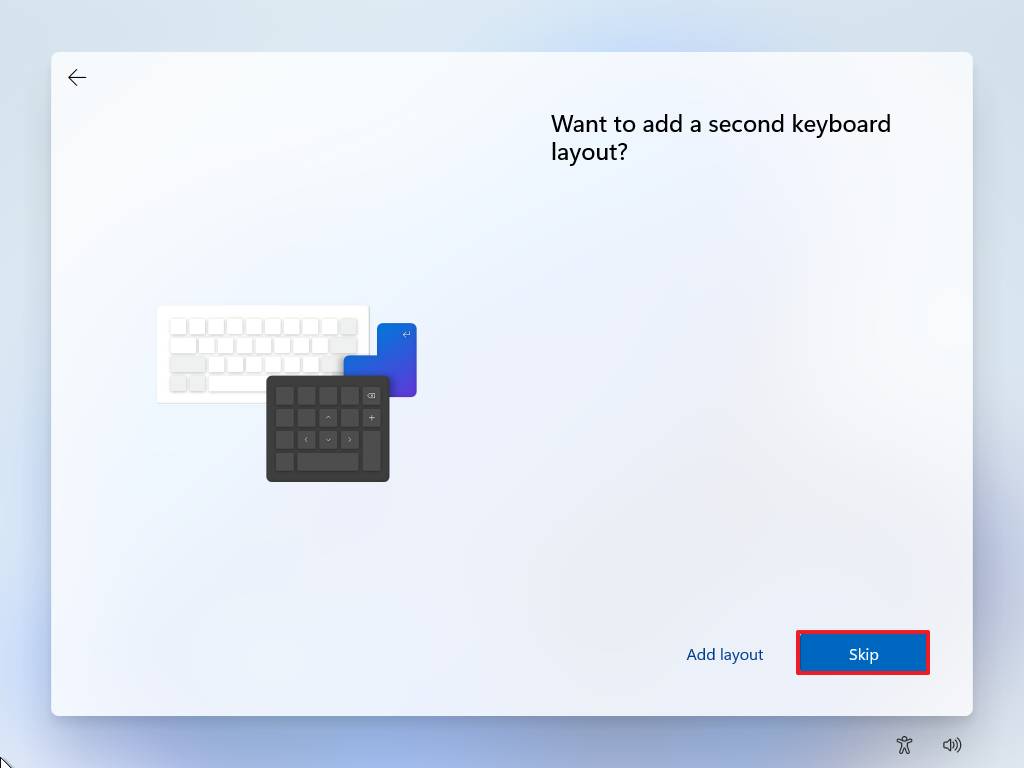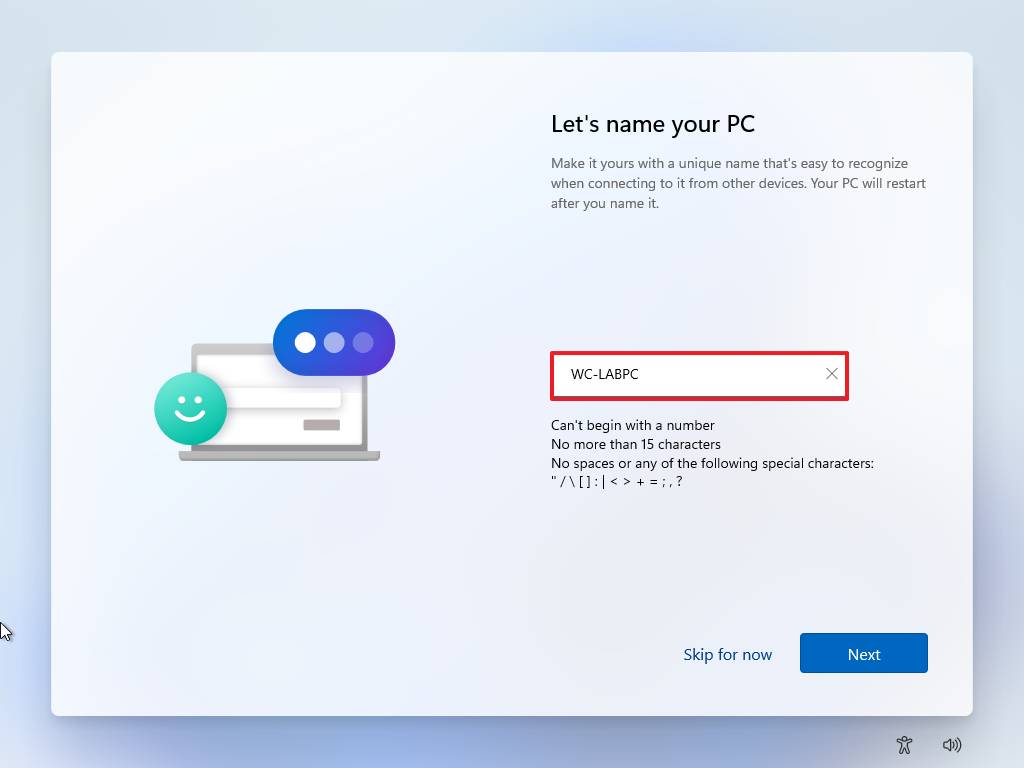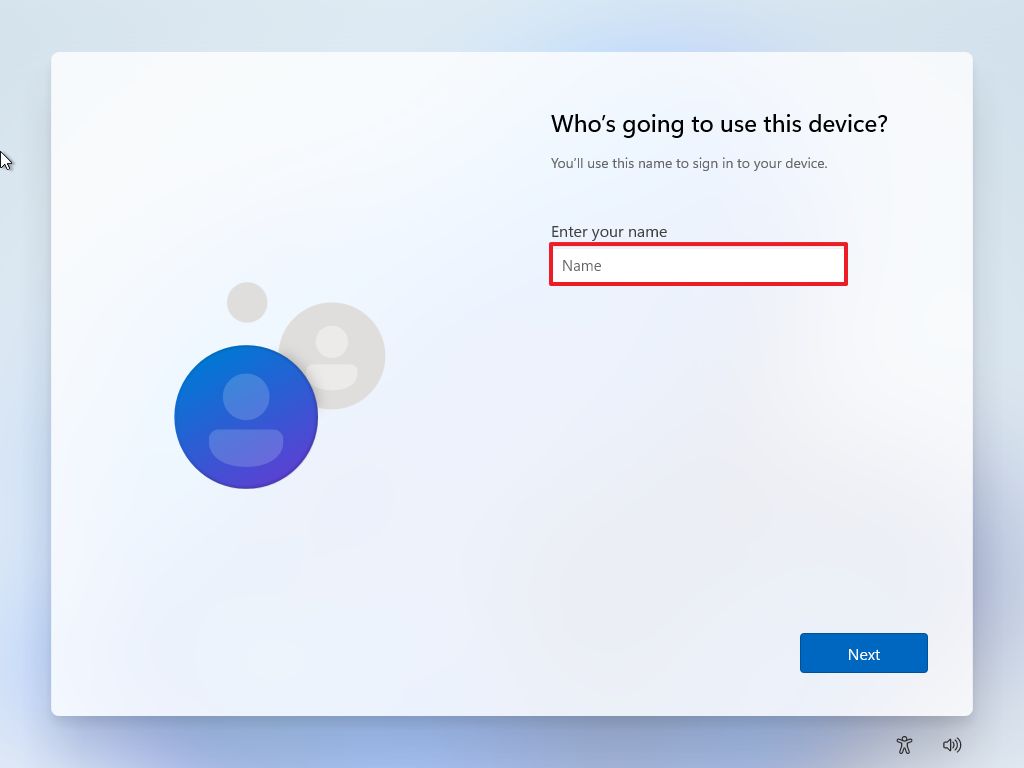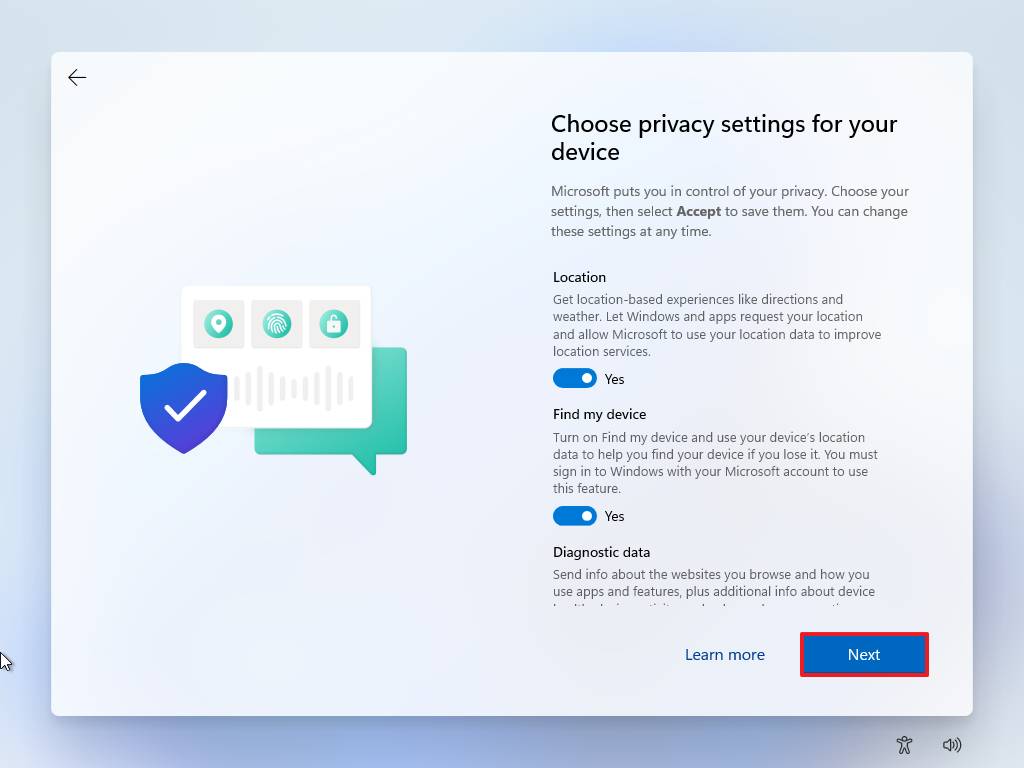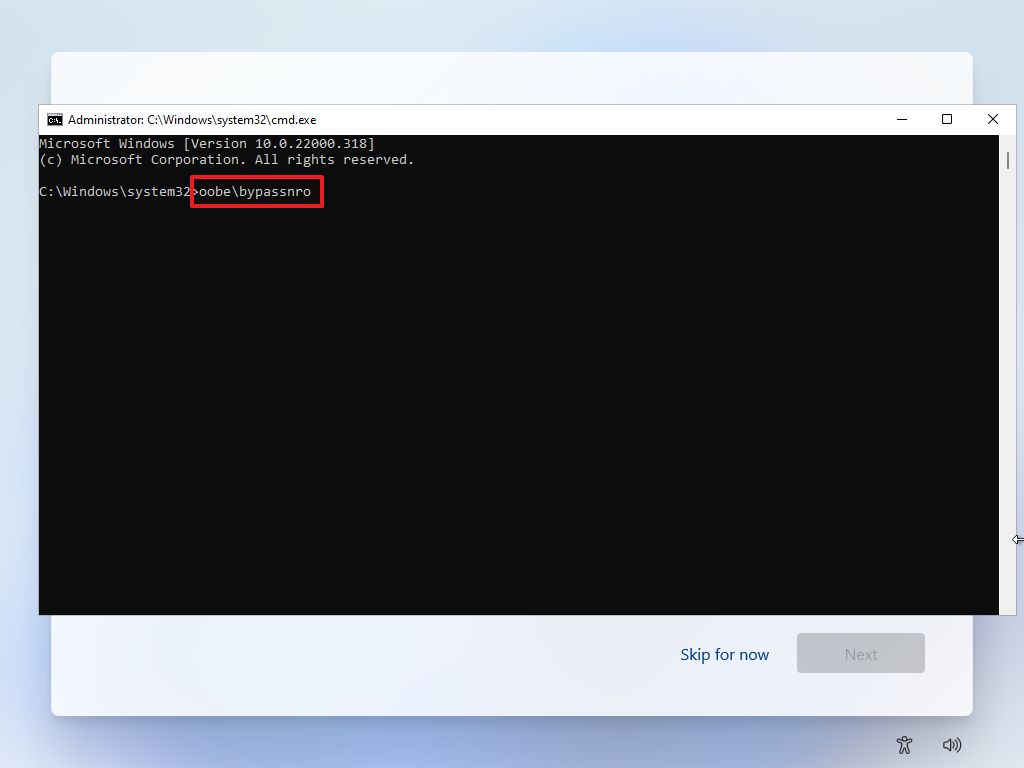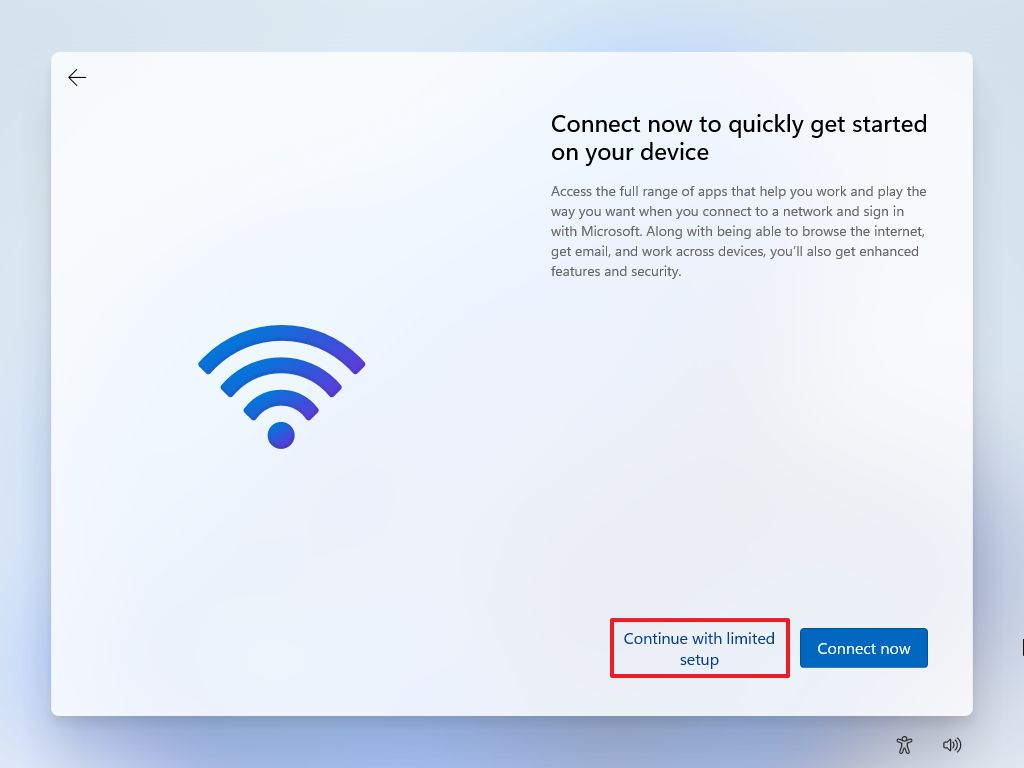If you don't like the idea of a Microsoft account to set up Windows 11, here's how to get around the problem.
On Windows 11, Microsoft wants you to set up your device with a Microsoft account since it offers some additional benefits, including better integration with the company's cloud services (such as OneDrive and Office), content synchronization between computers, and better security.
Although there are additional benefits to using an online account, many users still want to use the more traditional experience with a local account. The problem is that the company is making it harder to set up Windows 11 without a Microsoft account. For example, Microsoft has already removed the option from the initial setup of Windows 11 Home, and it plans to remove it from the Windows 11 Pro setup in future releases.
However, whether you are installing the Home or Pro edition of Windows 11, you have at least three workarounds (via Reddit) to set up an installation with a local account instead of a Microsoft account. In this Windows 11 guide, we will walk you through the different ways to set up a new installation without a Microsoft account.
Install Windows 11 without a Microsoft account
If you want to set up a Windows 11 device without a Microsoft account, you need to proceed with the traditional setup and use one of the available solutions in the out-of-box experience (OOBE).
Windows 11 setup wizard
These instructions walk you through the clean installation process. If you are setting up a new laptop or desktop computer that came pre-installed with Windows 11, you can skip these steps and continue with the network disconnect or disable internet requirement solutions.
Warning: This process will delete everything on the computer. Before proceeding, it's recommended to backup your computer.
To start a fresh installation of Windows 11, use these steps:
Start the PC with Windows 11 USB flash drive.
Quick note: If you cannot start the computer from the USB bootable drive, you can use these instructions.
- On prompt, press any key to boot from the device.
On Windows Setup, click the Next button.
![Windows 11 Setup install now option]()
Quick tip: If your language, time and currency, and keyboard are different from the default selections, select the correct settings before continuing.
Click the Install now button.
![Windows 11 install now]()
If this is a reinstallation, click the I don't have a product key option to continue. Otherwise, if this is your first time installing Windows 11, enter the product key.
![Windows 11 product key option]()
Quick tip: You can always complete the installation and activate it using the Settings app.
- Click the Next button.
Select the edition of Windows 11 (If applicable).
![Windows 11 editions]()
- Click Next.
- Select the I accept the license terms option to continue.
- Click Next.
Click the Custom: Install Windows only (Advanced) option to continue with a clean installation.
![Windows 11 clean install option]()
Select the partition with the current installation (usually "Drive 0"), and click the Delete button.
Quick tip: If "Drive 0" has multiple partitions, you have to select and delete each partition to allow the setup to use the entire hard drive for the new setup. The Windows 11 setup will create the required partitions automatically during the process. It's also not necessary to delete the partitions on secondary drives.
- Click the Yes button.
Select the empty drive (Drive 0 Unallocated Space).
![Select Windows 11 target drive]()
- Click the Next button.
Once you complete the steps, the installation process will occur, and then in the out-of-box experience (OOBE), you can proceed in one of two ways. You can use network disconnect to disconnect from the network to make the local account option available. Or you can use the disable internet requirement option to disable the requirement through the initial setup to configure an account without a Microsoft account.
It's important to note that at the time of this writing, if you are setting up a Windows 11 Pro installation, during the account setup, you will still be able to continue without a Microsoft account using the offline account option.
Out-of-box experience (OOBE) network disconnect
To complete the out-of-box experience on Windows 11, use these steps:
Select your region.
![Windows 11 OOB region]()
- Click the Next button.
Select your keyboard layout setting.
![Windows 11 OOBE keyboard layout]()
- Click the Yes button.
Click the Skip button.
![Skip second keyboard]()
Connect to the Wi-Fi network (if applicable).
Quick note: If you use an Ethernet connection, the device will connect automatically to the network.
(Optional) Confirm a name for the device.
![Windows 11 OOBE name PC]()
Click the Next button.
Quick note: If you proceed with this step, the device will restart automatically, but you will be able to pick up where you left off.
Continue with solution 1 to use Command Prompt to remove the current network configuration or solution 2 to disconnect the device from the network to fall back to the screen that lets you create a local account.
Solution 1: Command Prompt
To remove the network configuration to create an account without a Microsoft account, use these steps:
- Use the Shift + F10 keyboard shortcut to open Command Prompt.
Type the following command to release the current network configuration and press Enter:
ipconfig /release![OOBE ipconfig release command]()
- Close the Command Prompt console.
- Click the Back button.
Confirm the name of the local account.
![OOBE create local account]()
- Click the Next button.
Create a password for the account.
![OOBE account password]()
- Click the Next button.
Choose your privacy settings.
![Windows 11 privacy settings]()
- Click the Next button.
- Click the Next button again.
- Click the Accept button.
While this option may work at the moment, it may not work in future releases of Windows 11.
Solution 2: Disconnect network
If you have an Ethernet (wired) connection, use these steps:
- Disconnect the network cable.
- Click the Back button.
Confirm the name of the local account.
![OOBE create local account]()
- Click the Next button.
Create a password for the account.
![OOBE account password]()
- Click the Next button.
Choose your privacy settings.
![Windows 11 privacy settings]()
- Click the Next button.
- Click the Next button again.
- Click the Accept button.
If you have a Wi-Fi (wireless) connection, use these steps:
Turn off Wi-Fi.
Quick note: If you have a laptop, the keyboard may have a dedicated key to disconnect from the network. If you use a USB dongle, disconnect it from the computer. If you cannot disable the wireless connection, then use "Solution 1." You could also turn off the router in the house (not in the office) momentarily to prevent connection to the internet.
- Click the Back button.
Confirm the name of the local account.
![OOBE create local account]()
- Click the Next button.
Create a password for the account.
![OOBE account password]()
- Click the Next button.
Choose your privacy settings.
![Windows 11 privacy settings]()
- Click the Next button.
- Click the Next button again.
- Click the Accept button.
After you complete the steps, the setup will be complete with a local account instead of a Microsoft account.
Out-of-box experience (OOBE) disable internet requirement
To set up a Windows 11 device without a Microsoft account disabling the internet requirements, use these steps:
- Disconnect then Ethernet network cable (if applicable).
Select your region.
![Windows 11 OOB region]()
- Click the Next button.
Select your keyboard layout setting.
![Windows 11 OOBE keyboard layout]()
- Click the Yes button.
Click the Skip button.
![Skip second keyboard]()
Once you complete the steps, you can continue with the steps below to configure an account without a Microsoft account.
Solution 3: Disable internet requirements
In the "Let's connect you to a network" page, use these steps:
- Use the Shift + F10 keyboard shortcut to open Command Prompt.
Type the following command to release the current network configuration and press Enter:
oobe\bypassnro![OOBE BYPASSNRO]()
Quick note: The command is a single phrase without spaces.
- Computer will boot automatically, and you may need to start the out-of-box experience again.
Click the I don't have internet option.
![OOBE I don't have internet option]()
Click the Continue with limited setup option.
![Continue with limited setup]()
Confirm the name for the local account.
![OOBE create local account]()
- Click the Next button.
Create a password for the account.
![OOBE account password]()
- Click the Next button.
- Complete the three security questions to recover the account (if applicable).
- Click the Next button.
Choose your privacy settings.
![Windows 11 privacy settings]()
- Click the Next button.
- Click the Next button again.
- Click the Accept button.
After you complete the steps, the out-of-box experience will restart, letting you bypass the internet requirements to give you the option to create a local account.
More Windows resources
For more helpful articles, coverage, and answers to common questions about Windows 10 and Windows 11, visit the following resources: