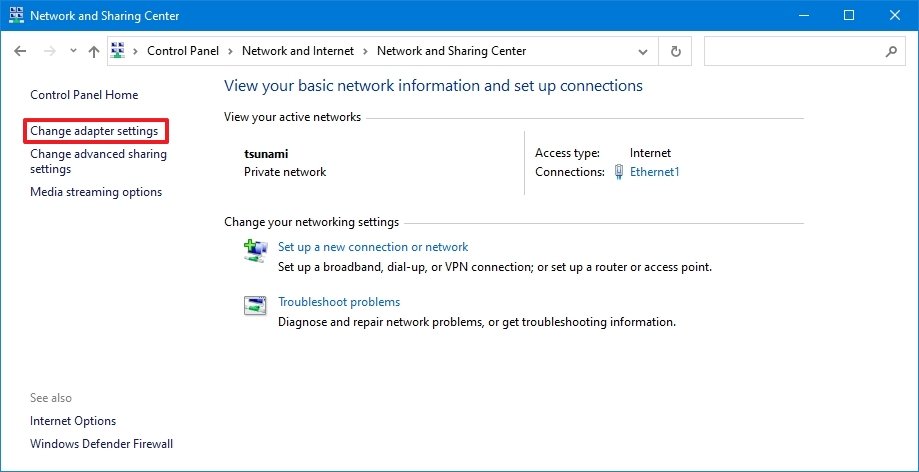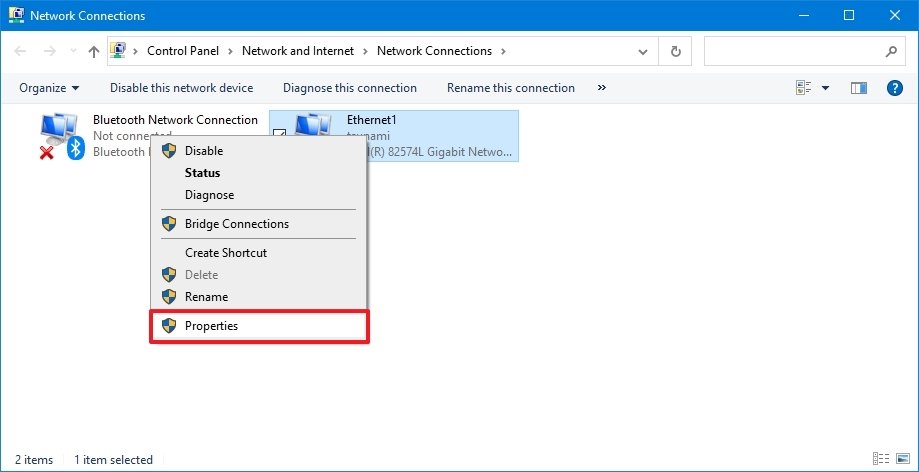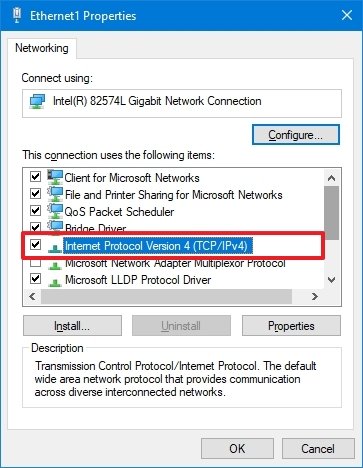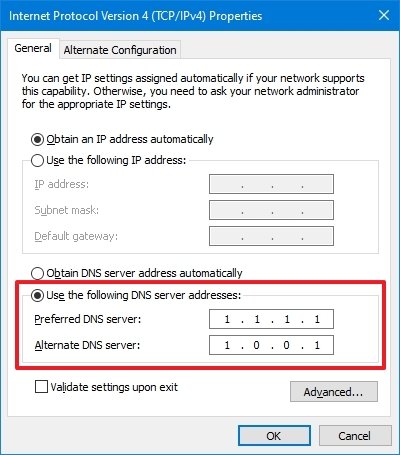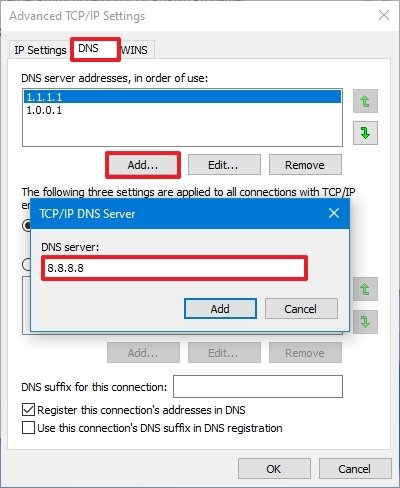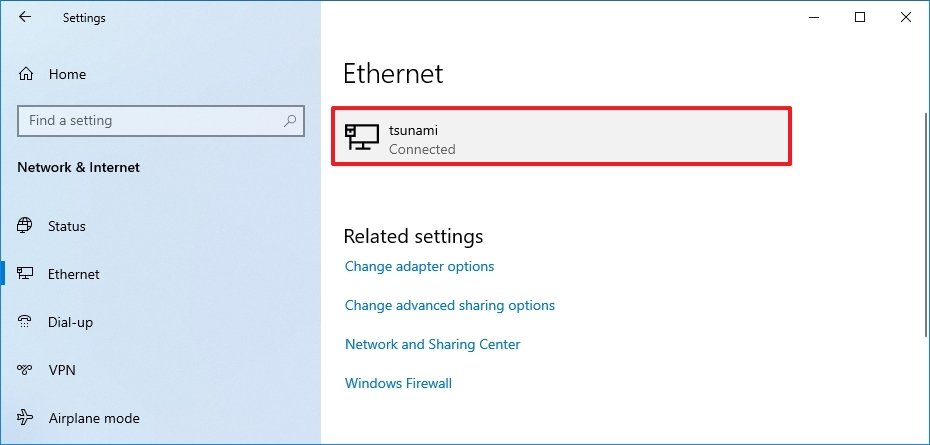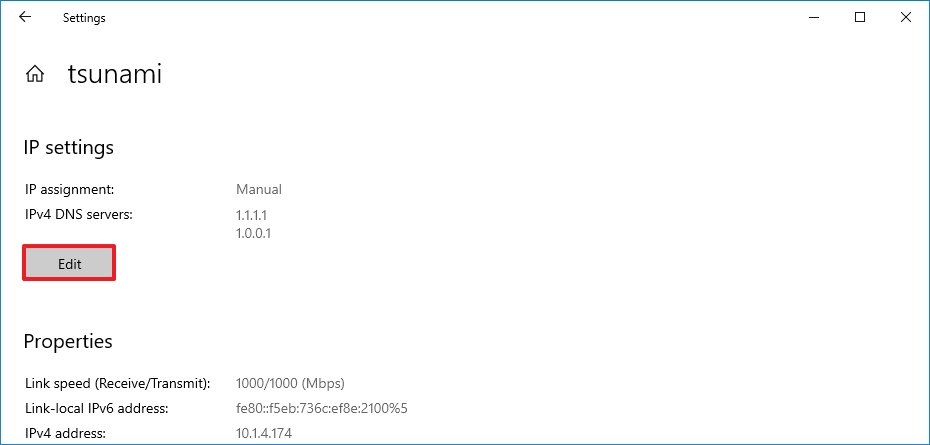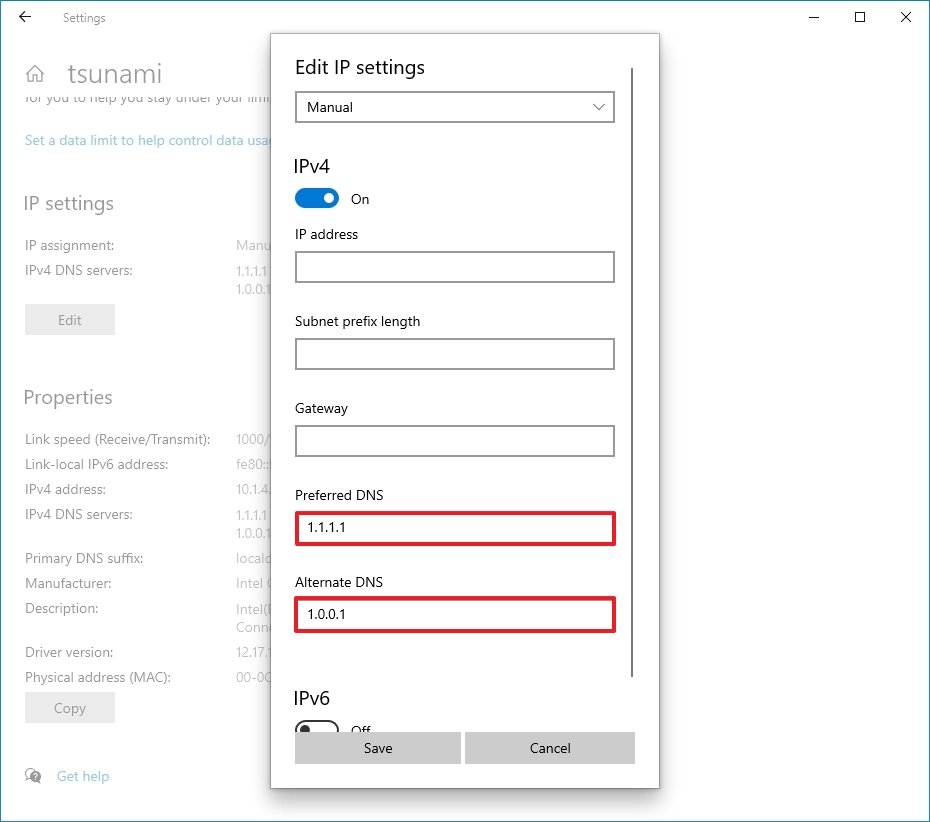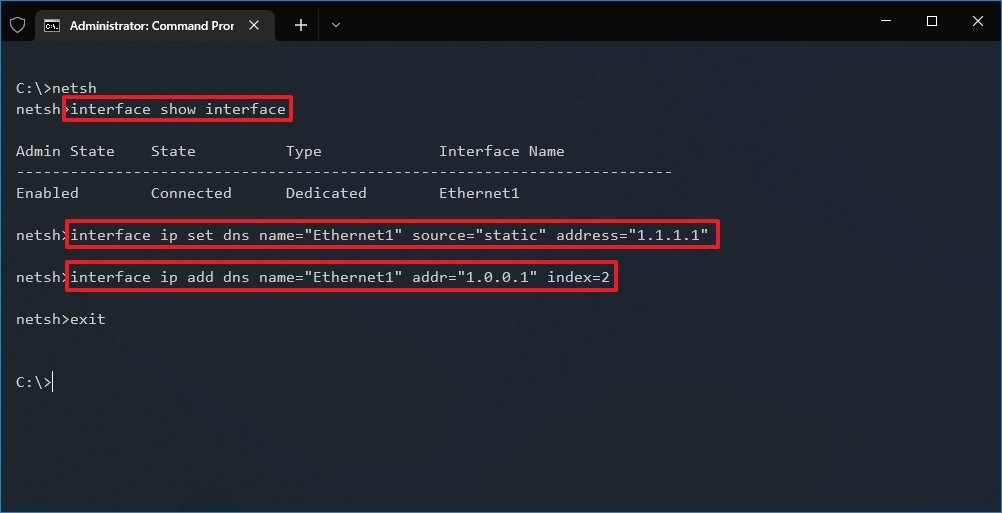Yes, you can change the Windows 10 DNS settings for more private and reliable services, and in this guide, we'll show you how.
As part of your internet access subscription, the internet service provider (ISP) also supplies the local network with the necessary settings, including the domain name system (DNS) addresses, enabling access to your favorite websites and online services and download files.
The only caveat is that the ISP's DNS servers are usually not very private, slower than other services, and sometimes unreliable. However, you can always use different resolvers from third-party companies to improve your internet experience on Windows 10.
Related: How to configure Cloudflare 1.1.1.1 DNS service on Windows 10 or router
What's DNS?
A domain name system is an internet service (usually at no cost to you) that allows you to type a friendly domain name in the web browser to load a website. And without it, it'd be a nightmare to surf the web.
The issue is that every device requires an IP address (example, 104.18.189.55) to communicate with other devices. However, these addresses are not easy for humans to remember, and DNS servers are the ones that provide the mechanism to translate friendly domain names (example: WindowsCentral.com) into an IP address that computers can understand.
Although you can type https://windowscentral.com to get to our website, in the background, the browser first sends a request to the DNS servers to resolve the website name into an IP address. When the address is found, it returns, and then the browser connects to the site and downloads the page's contents.
Typically, you won't notice this process because everything happens in milliseconds. However, if your resolvers are not reliable, they slow down your internet, or you want to use faster and more private servers, Windows 10 allows you to change these settings using Control Panel, Command Prompt, and Settings app.
In this Windows 10 guide, we will walk you through the steps to change the DNS settings on your laptop or desktop computer.
- How to change DNS settings using Control Panel on Windows 10
- How to change DNS settings using Settings on Windows 10
- How to change DNS settings using Command Prompt on Windows 10
How to change DNS settings using Control Panel on Windows 11
To change the DNS settings with Control Panel, use these steps:
- Open Control Panel.
- Click on Network and Internet.
- Click on Network and Sharing Center.
Click the Change adapter settings option in the left pane.
![Change adapter settings]()
Right-click the active network interface and select the Properties option.
![Network adapter properties option]()
Quick tip: You'll know which adapter is connected to the network because it won't have a "Disabled" or "Network cable unplugged" label.
Select and check the Internet Protocol Version 4 (TCP/IPv4) option.
![Static DNS configuration network settings]()
- Click the Properties button.
Select the Use the following DNS server addresses option.
Quick note: When you select the option to specify the DNS settings manually, the computer will continue to receive the TCP/IP address from the DHCP server (router).
Under the "Preferred DNS server" section, confirm the primary DNS address.
![Change preferred and alternate DNS addresses]()
If you want to use Cloudflare, Google Public DNS, or Cisco OpenDNS, you can use these settings:
- Cloudflare: 1.1.1.1
- Google Public DNS: 8.8.8.8
- OpenDNS: 208.67.222.222
Under the "Alternate DNS server" section, confirm the secondary DNS address the system will use if the primary is not reachable.
You can use one of the secondary addresses from these companies:
- Cloudflare: 1.0.0.1
- Google Public DNS: 8.8.4.4
- OpenDNS: 208.67.220.220
- (Optional) Click the Advanced button.
- Click the DNS tab.
- Click the Add button.
Specify additional alternate DNS server addresses.
![Windows 10 DNS multiple addresses]()
Click the Add button.
Quick tip: In addition to adding more addresses, you can also edit and remove resolvers, and you have an option on the side to change their priority.
- Click the OK button.
- Click the Close button.
Once you complete the steps, the computer will immediately start using the specified DNS settings.
How to change DNS settings using Settings on Windows 10
To change the DNS addresses through the Settings app, use these steps:
- Open Settings.
- Click on Network & Internet.
- Click on Ethernet or Wi-Fi.
Select the connection that connects Windows 10 to the network.
![Settings Ethernet connections]()
Under the "IP settings" section, click the Edit button.
![Network settings edit IP address]()
- Use the "Edit IP settings" drop-down menu and select the Manual option.
- Turn on the IPv4 toggle switch.
Under the "Preferred DNS server" section, confirm the primary DNS address.
To use Cloudflare, Google Public DNS, or Cisco OpenDNS, use these settings:
- Cloudflare: 1.1.1.1
- Google Public DNS: 8.8.8.8
- OpenDNS: 208.67.222.222
![Windows 11 Settings change DNS]()
Under the "Alternate DNS server" section, confirm the secondary DNS address.
You can use one of the secondary addresses from these companies:
- Cloudflare: 1.0.0.1
- Google Public DNS: 8.8.4.4
- OpenDNS: 208.67.220.220
- Click the Save button.
- Restart the device.
After you complete the steps, you should now be able to connect to the internet using the new resolvers. The restart may be necessary to regain an IP address configuration for the device.
Although the Settings app should be the recommended option to change the DNS settings on your computer, we're not listing this option first because it can be confusing for some people.
How to change DNS settings using Command Prompt on Windows 10
Alternatively, it's also possible to change the DNS configuration using Command Prompt on Windows 10.
To use Command Prompt to change the computer DNS settings, use these steps:
- Open Start.
- Search for Command Prompt, right-click the top result, and select the Run as administrator option.
Type the following command to launch the tool to change the networking settings and press Enter:
netshType the following command to identify the names of the network adapters and press Enter:
interface show interfaceType the following command to set the primary DNS IP address and press Enter:
interface ip set dns name="ADAPTER-NAME" source="static" address="X.X.X.X"In the command, change "ADAPTER-NAME" with the name of the network adapter you identified on step 4, and change "X.X.X.X" with the IP address you want to use.
To use Cloudflare, Google Public DNS, or Cisco OpenDNS, you can use these settings:
- Cloudflare: 1.1.1.1 and 1.0.0.1
- Google Public DNS: 8.8.8.8 and 8.8.4.4
- OpenDNS: 208.67.222.222 and 208.67.220.220
This example sets the primary DNS address to 1.1.1.1:
interface ip set dns name="Ethernet1" source="static" address="1.1.1.1"![Command Prompt netsh change DNS settings]()
Type the following command to add an alternative DNS IP address and press Enter:
interface ip add dns name="ADAPTER-NAME" addr="X.X.X.X" index=2In the command, change "ADAPTER-NAME" with the name of your network adapter you queried on step 4, and change "X.X.X.X" with the secondary address.
This example sets the secondary DNS address to 1.0.0.1:
interface ip add dns name="Ethernet1" addr="1.0.0.1" index=2Quick tip: You can repeat the above steps to add more addresses if necessary. However, in the command, you must increase the number of the index option by 1. For instance, interface
ip add dns name="Ethernet1" addr="8.8.8.8" index=3
Once you complete the steps, Windows 10 will start using the new DNS server addresses to resolve domain names to numeric addresses that your device can understand.
More Windows resources
For more helpful articles, coverage, and answers to common questions about Windows 10 and Windows 11, visit the following resources: