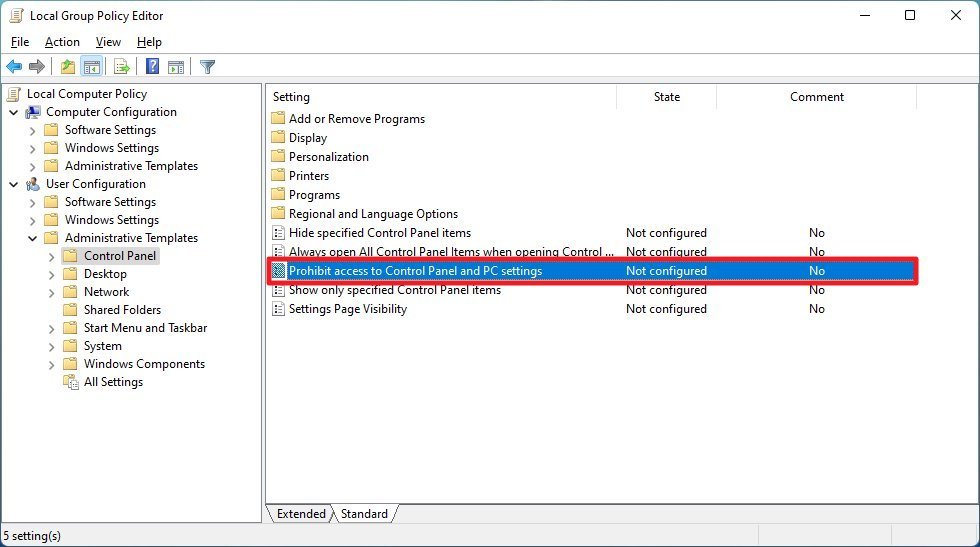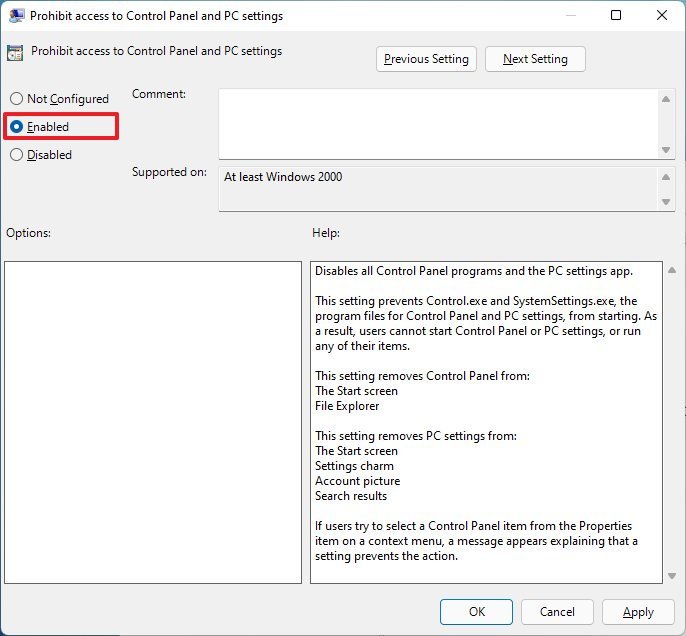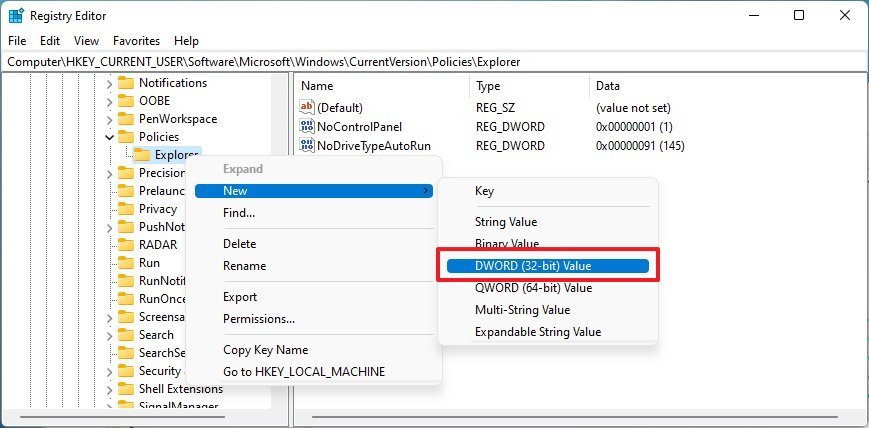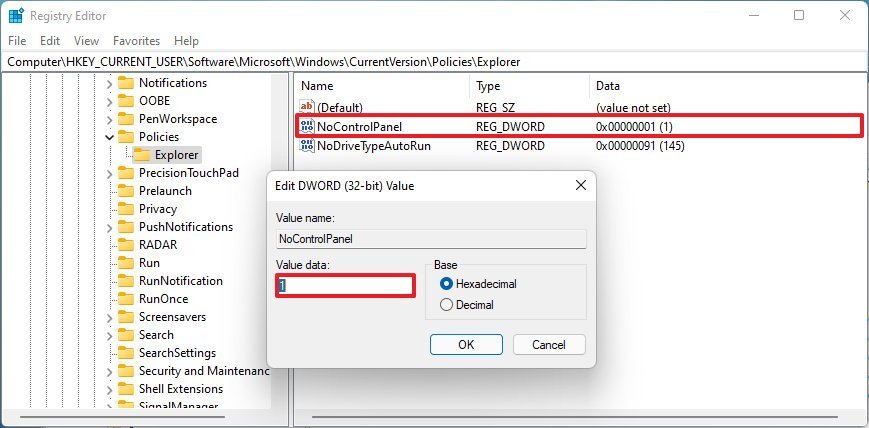Yes, you can prevent users from changing settings by blocking the Settings app and Control Panel, and here's how on Windows 11.
On Windows 11, Settings is the application that allows users to personalize the experience and customize system settings (such as account, network, privacy, and language). Control Panel is similar to the Settings app, but it's the classic experience that will continue to be available until all the legacy settings are ported to the Settings app.
Since both applications allow users to change virtually any aspect of the experience, if you are a network administrator or share a computer with other people, you may want to prevent non-technical users from accessing the Settings app and Control Panel to avoid misconfiguration.
Whatever the reason it might be, Windows 11 includes a policy to disable access to both applications using the Local Group Policy Editor and Registry.
In this Windows 11 guide, we walk you through the steps to block access to the Settings app and Control Panel.
- How to disable Settings and Control Panel using Group Policy
- How to disable Settings and Control Panel using Registry
How to disable Settings and Control Panel using Group Policy
If you use Windows 11 Pro (or Enterprise), you can use the Local Group Policy Editor to restrict access to the Settings app and the Control Panel.
To disable Settings and Control Panel using Group Policy, use these steps:
- Open Start.
- Search for gpedit and click the top result to open the Local Group Policy Editor.
Browse the following path:
User Configuration > Administrative Templates > Control PanelDouble-click the Prohibit access to Control Panel and PC settings policy.
![Control Panel policies]()
Select the Enabled option.
![Windows 11 Settings app disabled]()
- Click the Apply button.
- Click the OK button.
Once you complete the steps, users won't be able to open the Settings app or Control Panel.
When enabling this option, consider that users who try to open Control Panel will receive a "This operation has been canceled due to restrictions in effect on this computer. Please contact your system administrator" message. Also, users who try to open the Settings app may notice the app looping trying to start. This behavior should stop for a while, but a restart may be required.
If you want to change the settings back, you can always use the same instructions, but on step 5, select the Not Configured option.
How to disable Settings and Control Panel using Registry
On Windows 11 Home, you won't have access to the Local Group Policy Editor. However, you can still stop users from accessing the Settings app and Control Panel by modifying the Registry.
Warning: This is a friendly reminder that editing the Registry is risky, and it can cause irreversible damage to your installation if you don't do it correctly. Before proceeding, we recommend making a full backup of your PC.
To block access to the Settings app with the Registry, use these steps:
- Open Start.
- Search for regedit and click the top result to open the Registry Editor.
Browse the following path:
HKEY_CURRENT_USER\Software\Microsoft\Windows\CurrentVersion\Policies\ExplorerRight-click the "Explorer" key, select New, and click on DWORD (32-bit) Value.
![Regedit NoControlPanel]()
- Name the key NoControlPanel and press Enter.
Double-click the newly created DWORD and set the value from 0 to 1.
![Disable Settings app through Registry]()
- Click the OK button.
After you complete the steps, similar to using the Local Group Policy Editor, users will no longer be able to open Control Panel or the Settings app on Windows 11.
You can always revert the changes using the same steps, but on step 6, switch the value from 1 to 0 for the NoControlPanel DWORD.
More Windows resources
For more helpful articles, coverage, and answers to common questions about Windows 10 and Windows 11, visit the following resources: