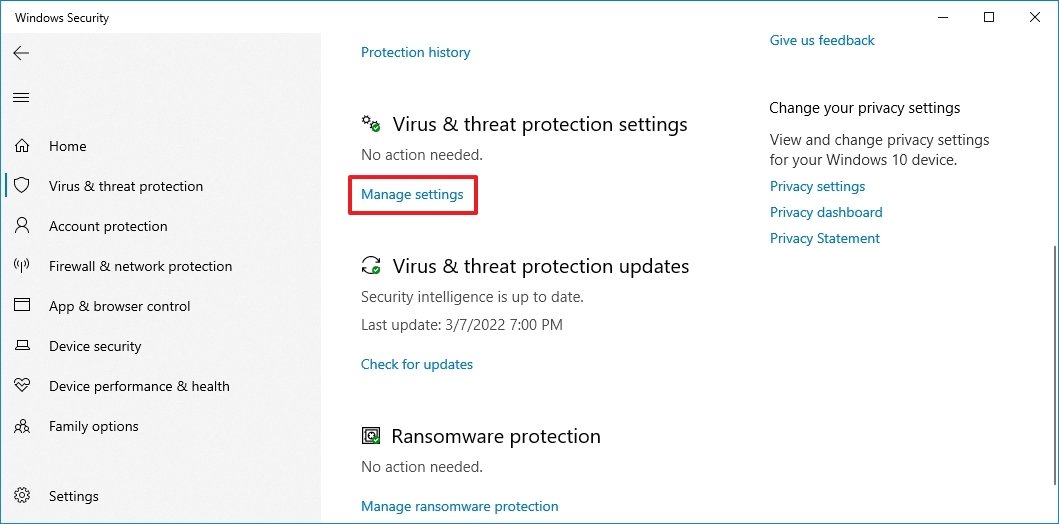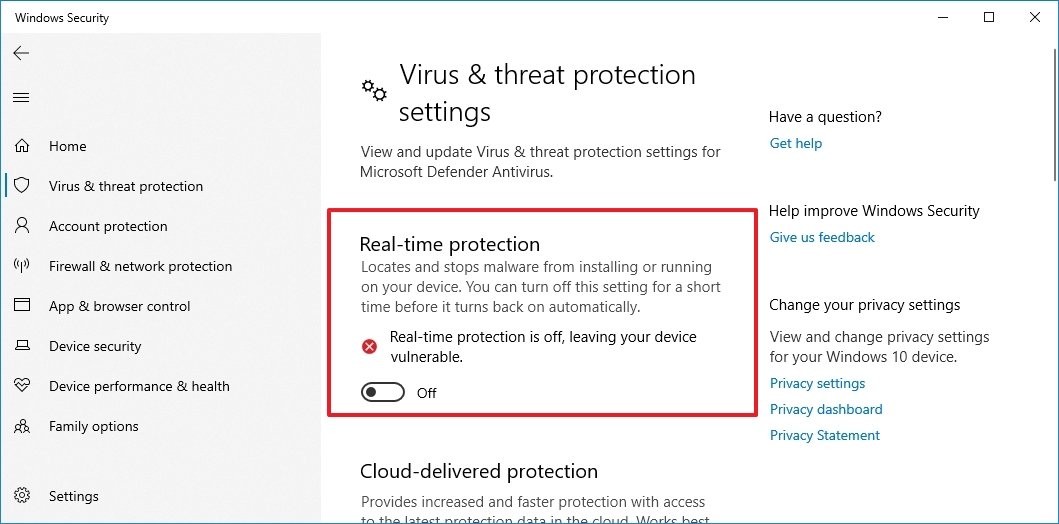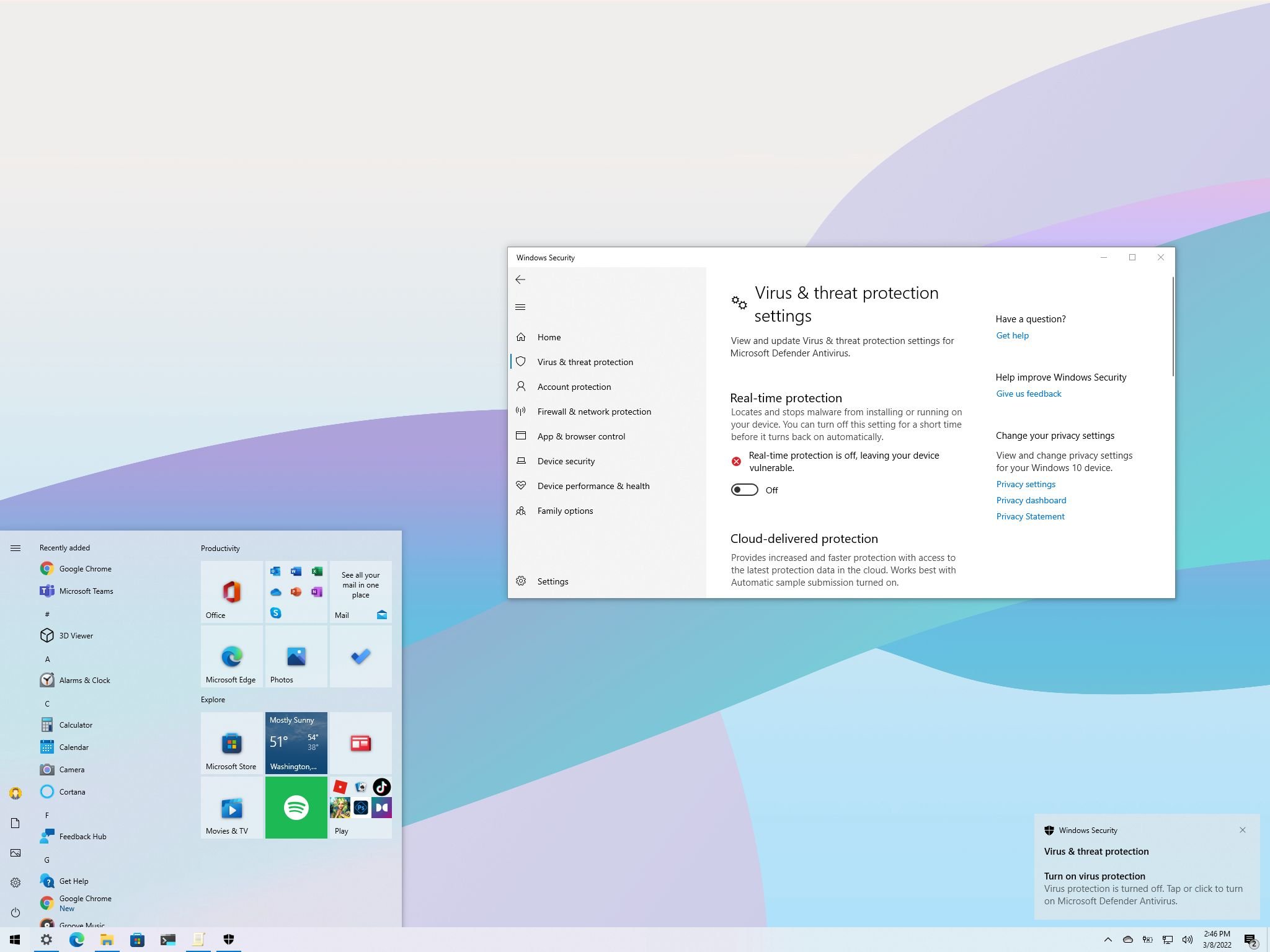
Yes, you can still disable Microsoft Defender Antivirus on Windows 10, and in this guide, we'll show you how.
On Windows 10, Microsoft Defender Antivirus is the anti-malware solution built into the system to protect your computer and files from unwanted viruses, ransomware, spyware, and other forms of malware and hackers. While it is considered one of the best antivirus software options for computers, you may still find situations where you may want to disable it permanently.
For instance, if you don't like the security solution for personal reasons, if you have to change system settings conflicting with the antivirus, or if you have to set up a device that won't connect to the network, and security is not a concern. Or if you are a network administrator, and you have to comply with the organization's policies on some specific computers.
Although Windows 10 does not include an option to uninstall Microsoft Defender Antivirus, it is possible to permanently disable the solution using Group Policy or install a third-party solution. Or you can also disable the antivirus temporarily using the Windows Security app.
In this Windows 10 guide, we will walk you through the different methods to disable Microsoft Defender Antivirus permanently (or temporarily) on your computer.
- How to disable Microsoft Defender Antivirus using Windows Security
- How to disable Microsoft Defender Antivirus using Group Policy
- How to disable Microsoft Defender Antivirus using third-party solution
How to disable Microsoft Defender Antivirus using Windows Security
If the antivirus is conflicting with another application or installation, you don't have to permanently disable the Microsoft Defender Antivirus. You only need to turn off the feature temporarily.
To temporarily disable the real-time antivirus protection on Windows 10, use these steps:
- Open Start.
- Search for Windows Security and click the top result to open the app.
- Click on Virus & threat protection.
Under the "Virus & threat protection settings" section, click the Manage settings option.
![Microsoft Defender manage settings]()
Turn off the Real-time protection toggle switch to disable Microsoft Defender Antivirus temporarily.
![Disable Defender Antivirus Temporarily]()
Once you complete the steps, the antivirus will temporarily disable its protection to install apps or make specific system changes without unwanted conflicts.
After restarting the computer, the antivirus will enable again automatically. Or you can use the same instructions outlined above, but on step 5, make sure to turn on the Real-time protection toggle switch.
This is not a permanent solution, but it's the best option to disable the protection to make system changes or install programs.
How to disable Microsoft Defender Antivirus using Group Policy
If you want to disable Microsoft Defender Antivirus permanently, you can use the Group Policy Editor. The only caveat is that you also need to disable the "Tamper Protection" feature before the policy can apply.
On Windows 10, Tamper protection is a feature that protects Windows Security against unwanted changes from outside the app. Since the Local Group Policy Editor modifies the security settings from outside the app, the antivirus will restore any changes you have made during the next restart.
Disable Tamper Protection
To disable Tamper Protection, use these steps:
- Open Start.
- Search for Windows Security and click the top result to open the app.
- Click on Virus & threat protection.
Under the "Virus & threat protection settings" section, click the Manage settings option.
![Microsoft Defender manage settings]()
Turn off the Tamper Protection toggle switch.
![Disable Tamper Protection on Windows 10]()
After you complete the steps, continue with the instructions to disable default Windows 10 antivirus using Group Policy.
Disable Microsoft Defender Antivirus
To disable Microsoft Defender Antivirus permanently on Windows 10, use these steps:
- Open Start.
- Search for gpedit.msc and click the top result to open the Local Group Policy Editor.
Browse the following path:
Computer Configuration > Administrative Templates > Windows Components > Microsoft Defender AntivirusDouble-click the Turn off Microsoft Defender Antivirus policy.
![Microsoft Defender manage settings]()
Select the Enabled option to disable Microsoft Defender Antivirus permanently.
![Disable Defender Antivirus Policy permanently on Windows 10]()
- Click the Apply button.
- Click the OK button.
- Restart your computer.
Once you complete the steps, the Windows antivirus will disable permanently, but the "shield" icon will remain in the Taskbar because the icon is part of the Windows Security app, not from the antivirus program.
You can always undo the changes using the same instructions, but on step 5, make sure to select the Not Configured option. In addition to enabling the antivirus, it is also a good idea to turn on the "Tamper Protection" feature again using the same steps outlined above, but on step 5, make sure to enable the toggle switch.
How to disable Microsoft Defender Antivirus using third-party solution
If you plan to disable the antivirus to install another anti-malware software, this process isn't necessary since installing another security software will disable Microsoft Defender Antivirus automatically.
To disable Microsoft Defender Antivirus using third-party protection, use these steps:
Open the antivirus download page.
Quick note: We will be installing Bitdefender, but the instructions will be similar to any other software. Of course, it is always recommended to check the software documentation for more specific details.
Click the Download button to save the installer on the computer.
![Download Bitdefender]()
- Double-click the file to launch the installation.
- Check the option to agree to the licensing terms (if applicable).
Click the Install button.
![Install Bitdefender]()
After you complete the steps, Windows 10 will detect the installation and automatically disable Microsoft Defender Antivirus on the computer.
Check current security provider
To check the default antivirus has been disabled, use these steps:
- Open Start.
- Search for Windows Security and click the top result to open the app.
- Click on Settings at the bottom of the page.
Under the "Security providers" section, click the Manage providers option.
![Windows Security Manage Providers option]()
Under the "Antivirus" section, Microsoft Defender Antivirus should appear permanently disabled.
![Microsoft Defender Antivirus disabled]()
Although there are multiple methods to disable the default antivirus on Windows 10, we do not recommend using a computer without anti-malware protection. However, there might still be some situations where disabling the security feature could make sense.
If you are in the market for an alternative to Microsoft Defender Antivirus, you should consider these options:
More Windows resources
For more helpful articles, coverage, and answers to common questions about Windows 10 and Windows 11, visit the following resources: