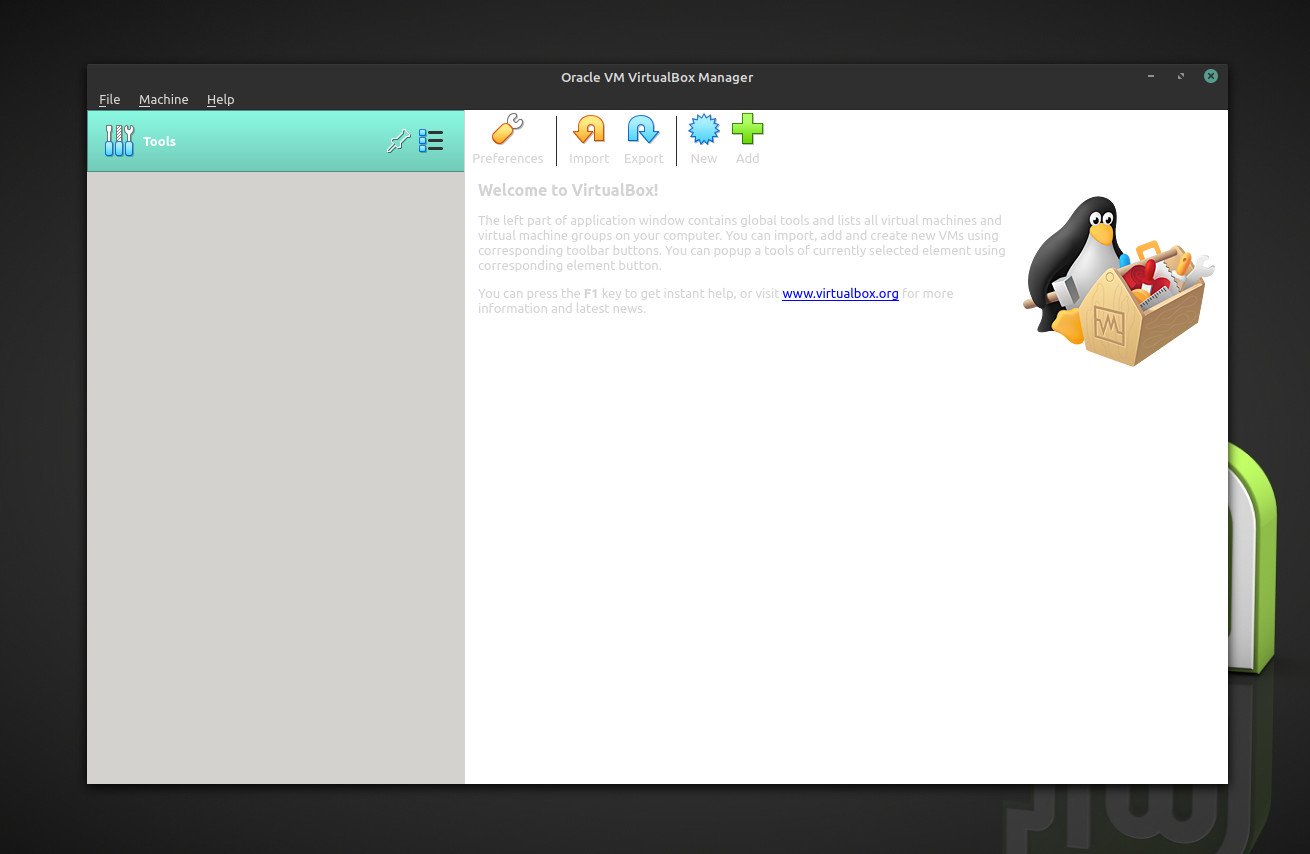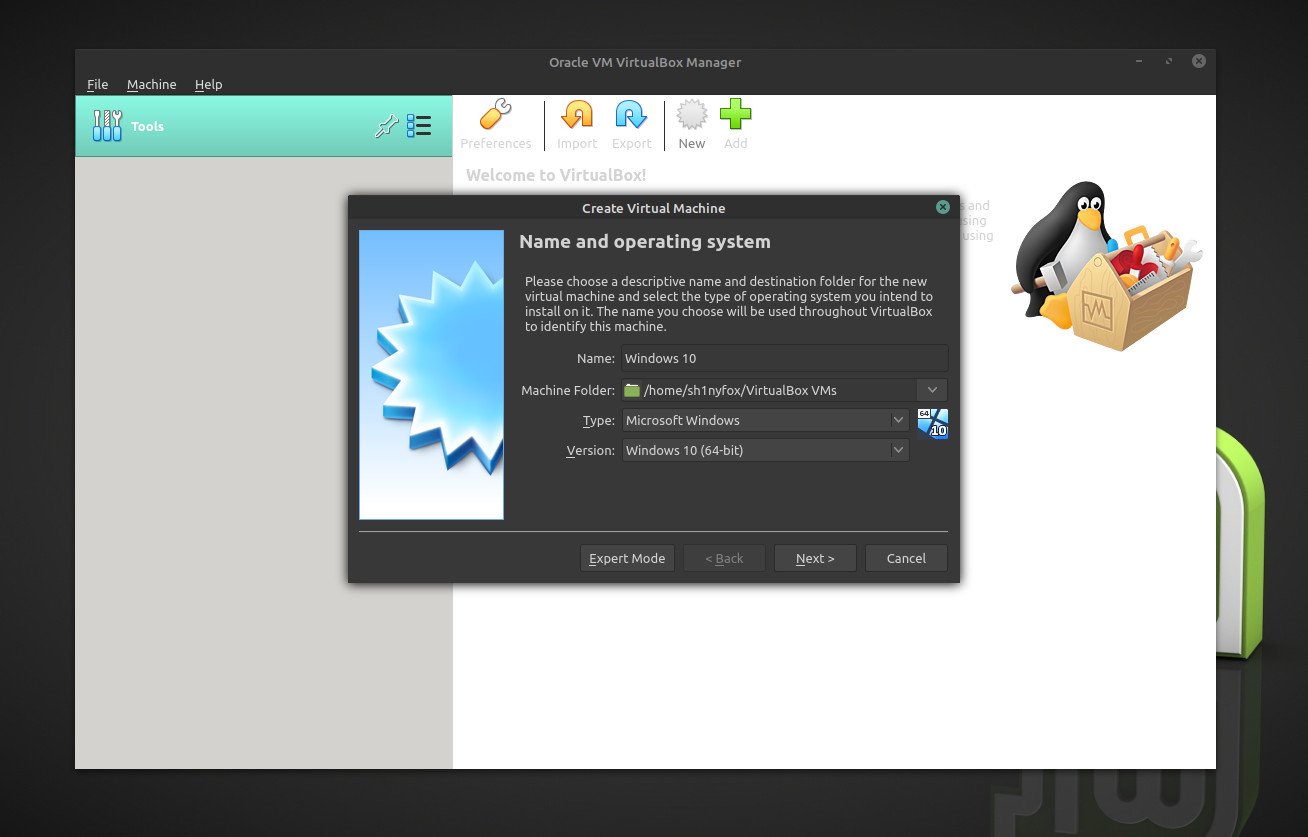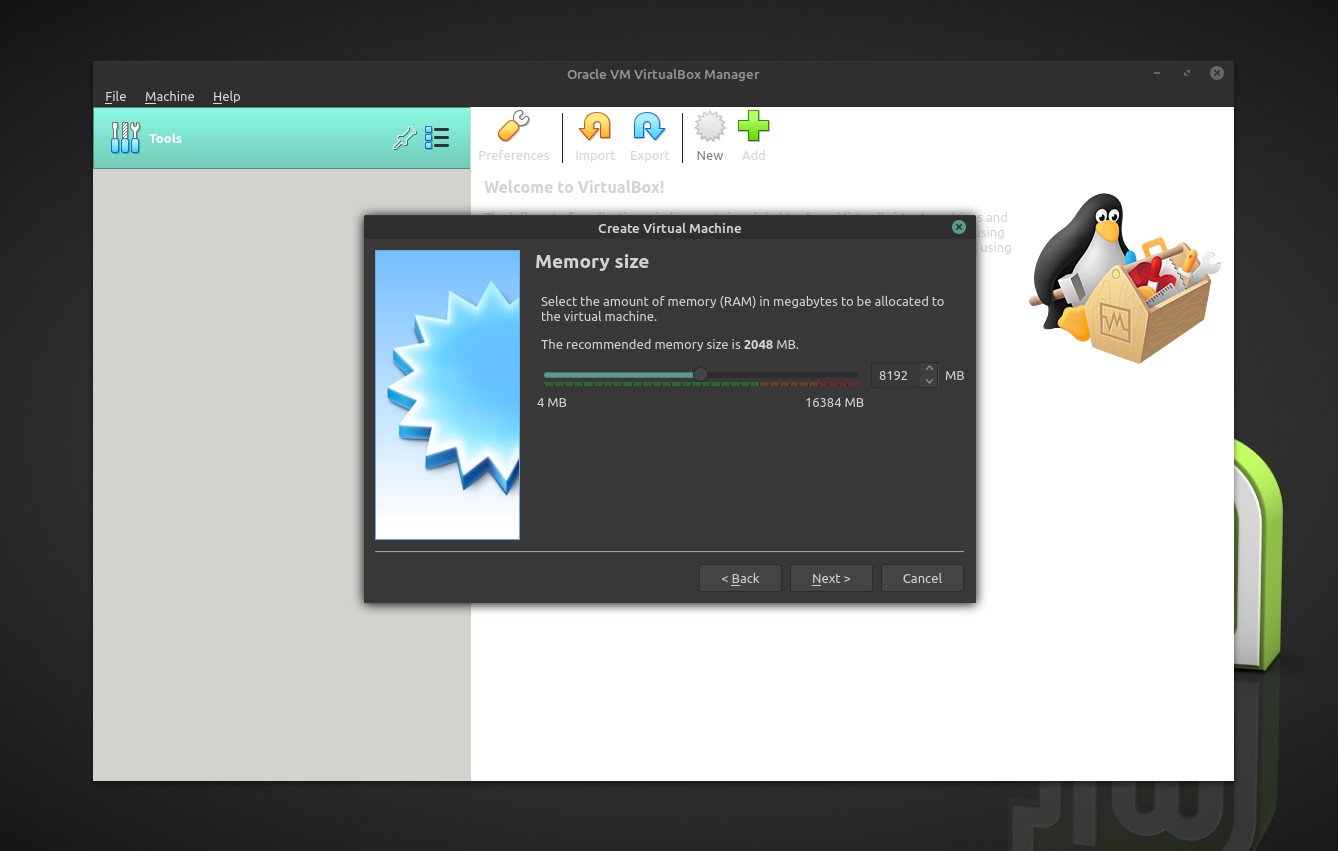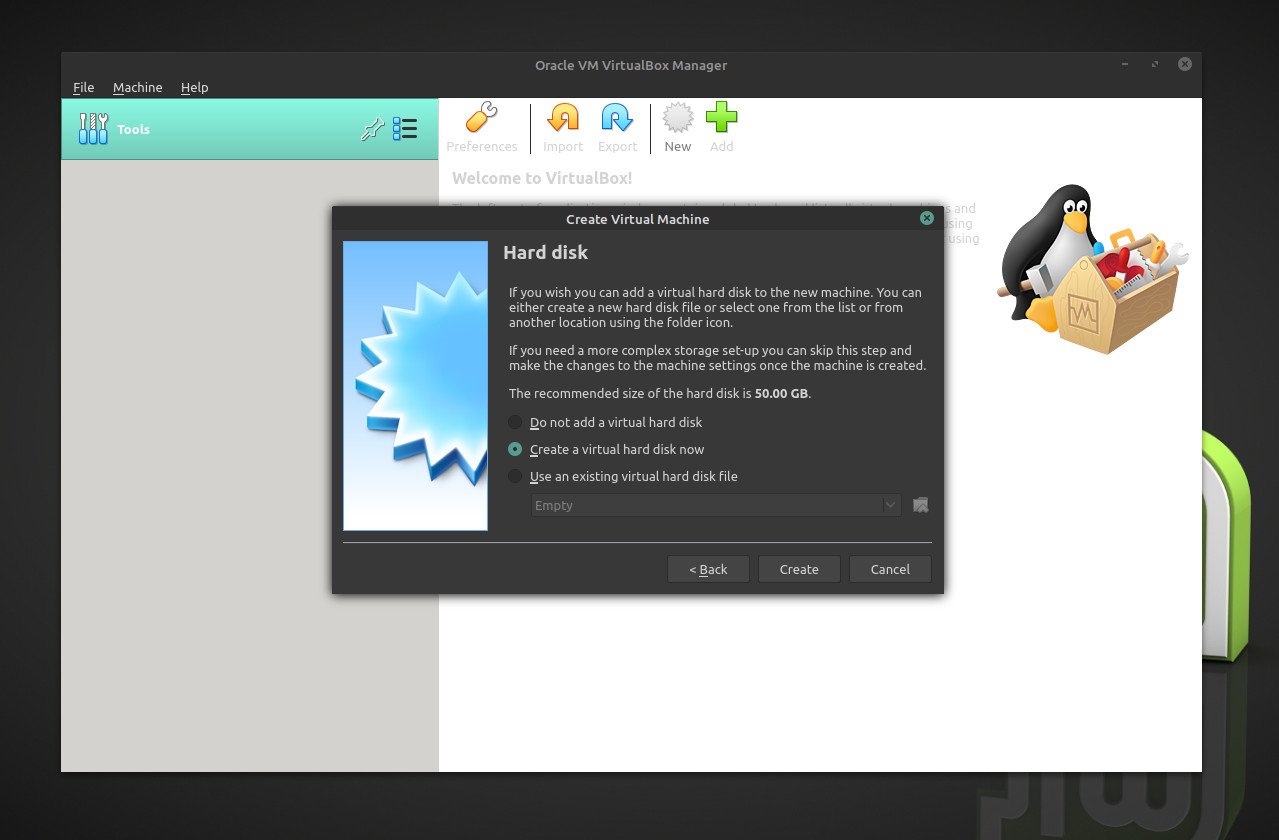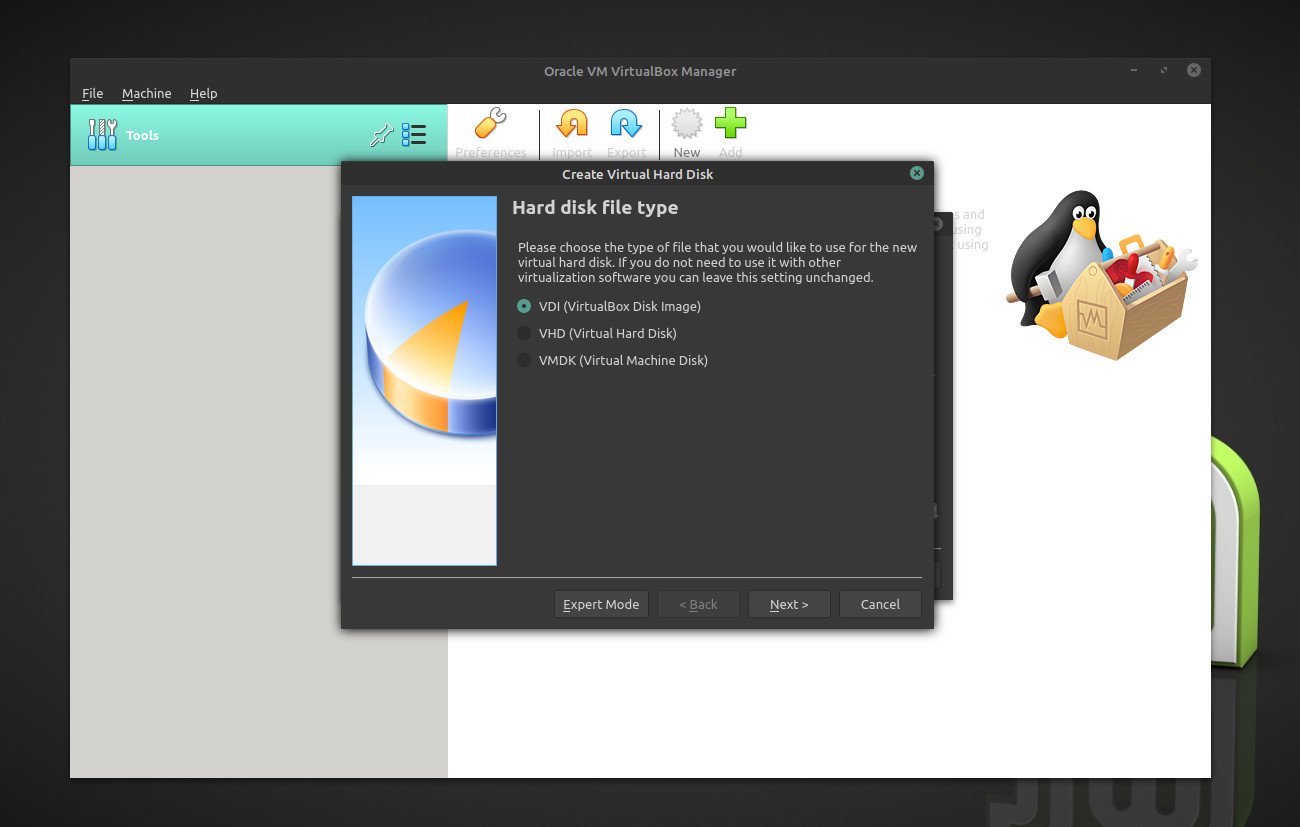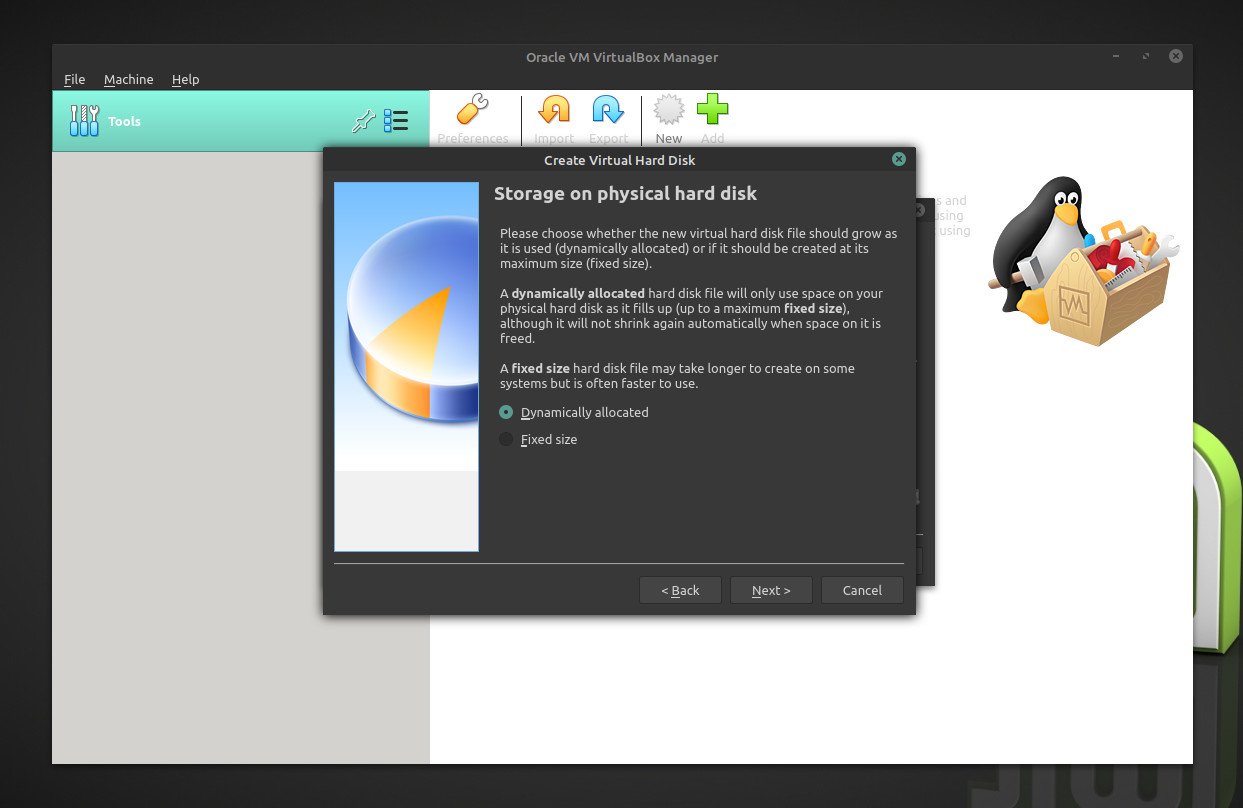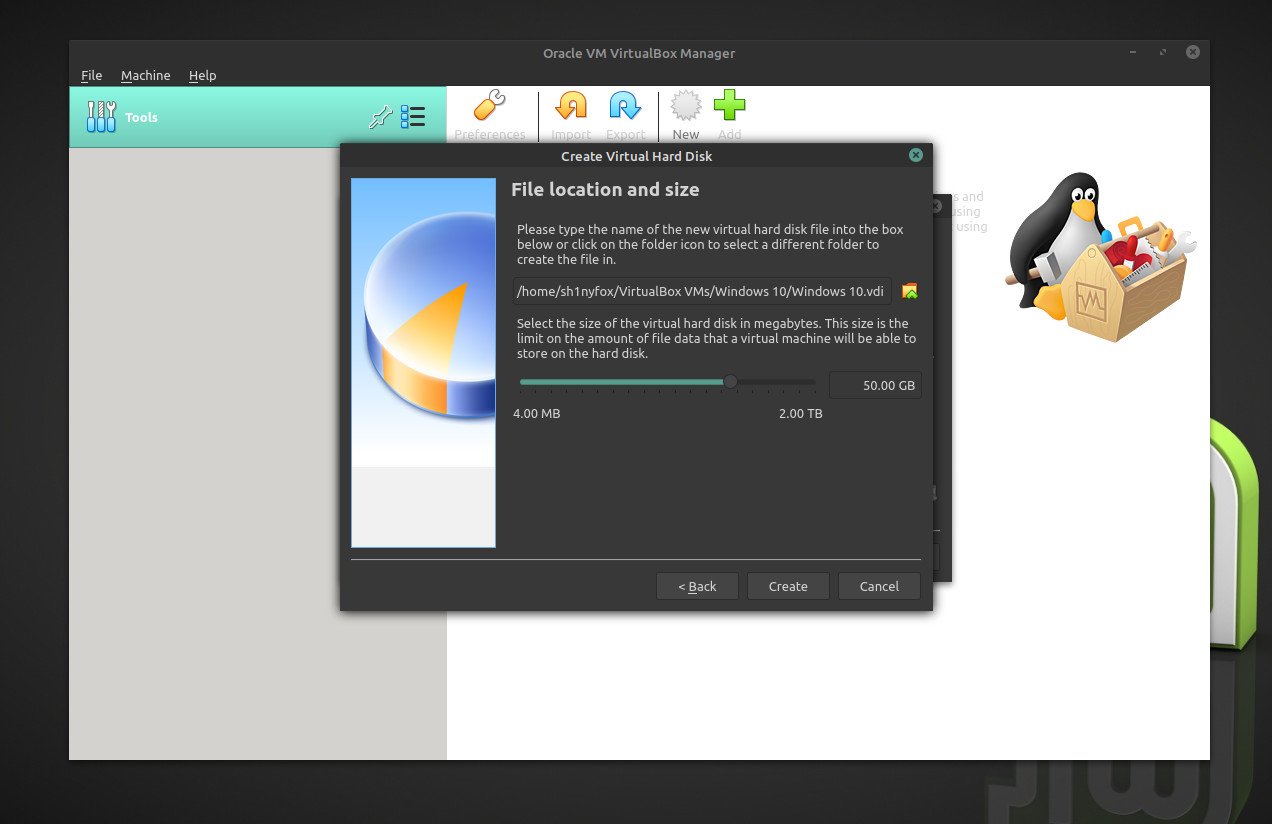With a virtual machine, you can dabble in all kinds of alternative operating systems, like installing Windows 10 inside Linux. Here's how.
If you're looking to try out some alternative operating systems like Linux, it's pretty straightforward to do so on Windows 10 and 11 inside a virtual machine.
The reverse is also true. If you're using Linux on your desktop or laptop, it's incredibly easy to install Windows 10 inside a virtual machine giving you full access to Microsoft's desktop OS. Though, admittedly, there are a couple of extra steps involved in most cases with Windows 11 thanks to some of its new requirements.
Here's what you need to know about getting set up.
About this guide and installing VirtualBox
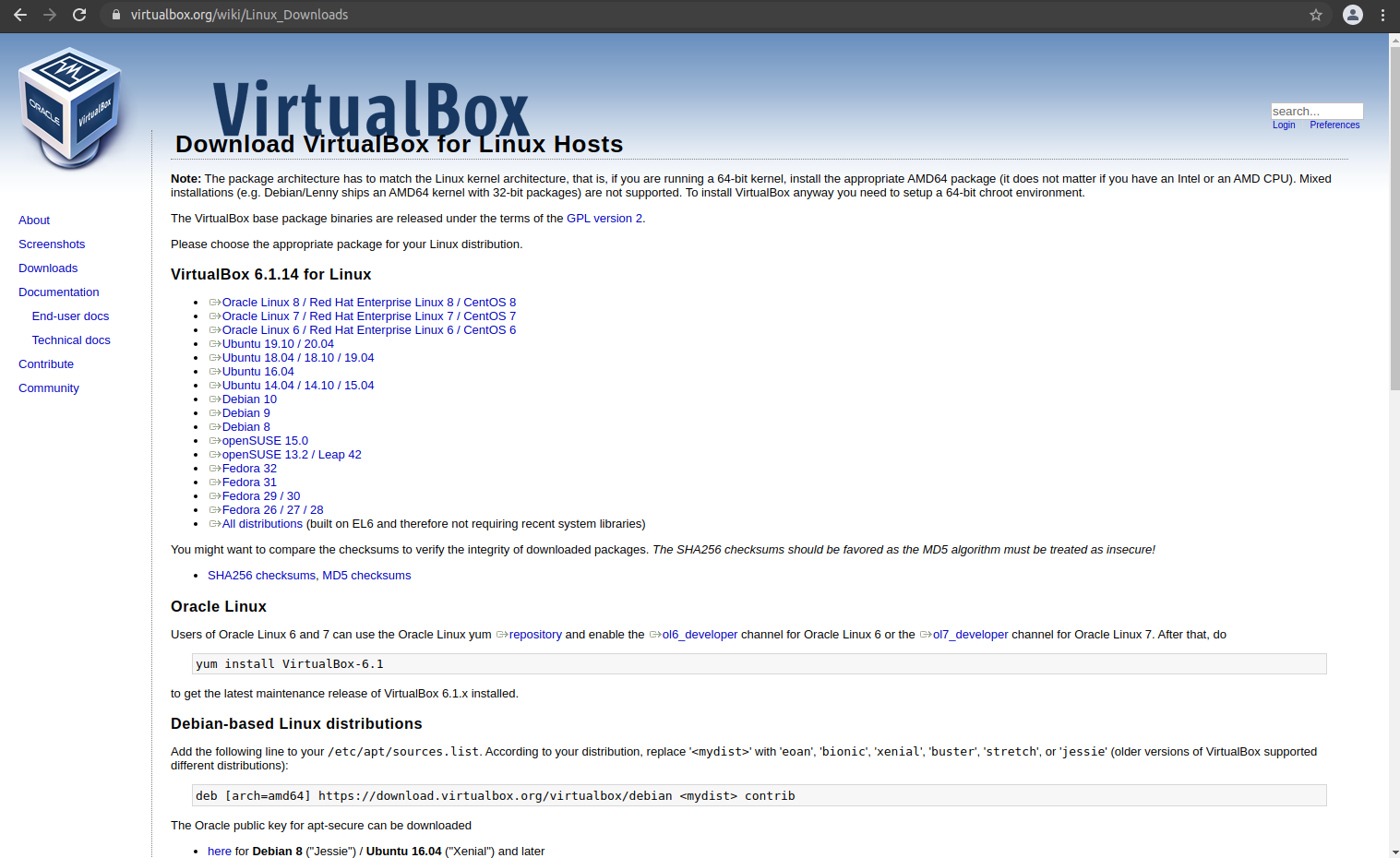
There are naturally several different Linux distros out there that look and operate a little differently from one another. Still, the steps here are fairly universal and should be suitable for a wide range.
We'll be using VirtualBox to handle the virtual machine on Pop!_OS and Linux Mint, both of which are based on Ubuntu. VirtualBox has downloads for most major distros on its site, while some like Manjaro may need some more specific steps.
Before you begin you'll need to download and install VirtualBox and grab the latest Windows 10 64-bit ISO or the latest Windows 11 64-bit ISO.
How to install Windows 10 and 11 in VirtualBox
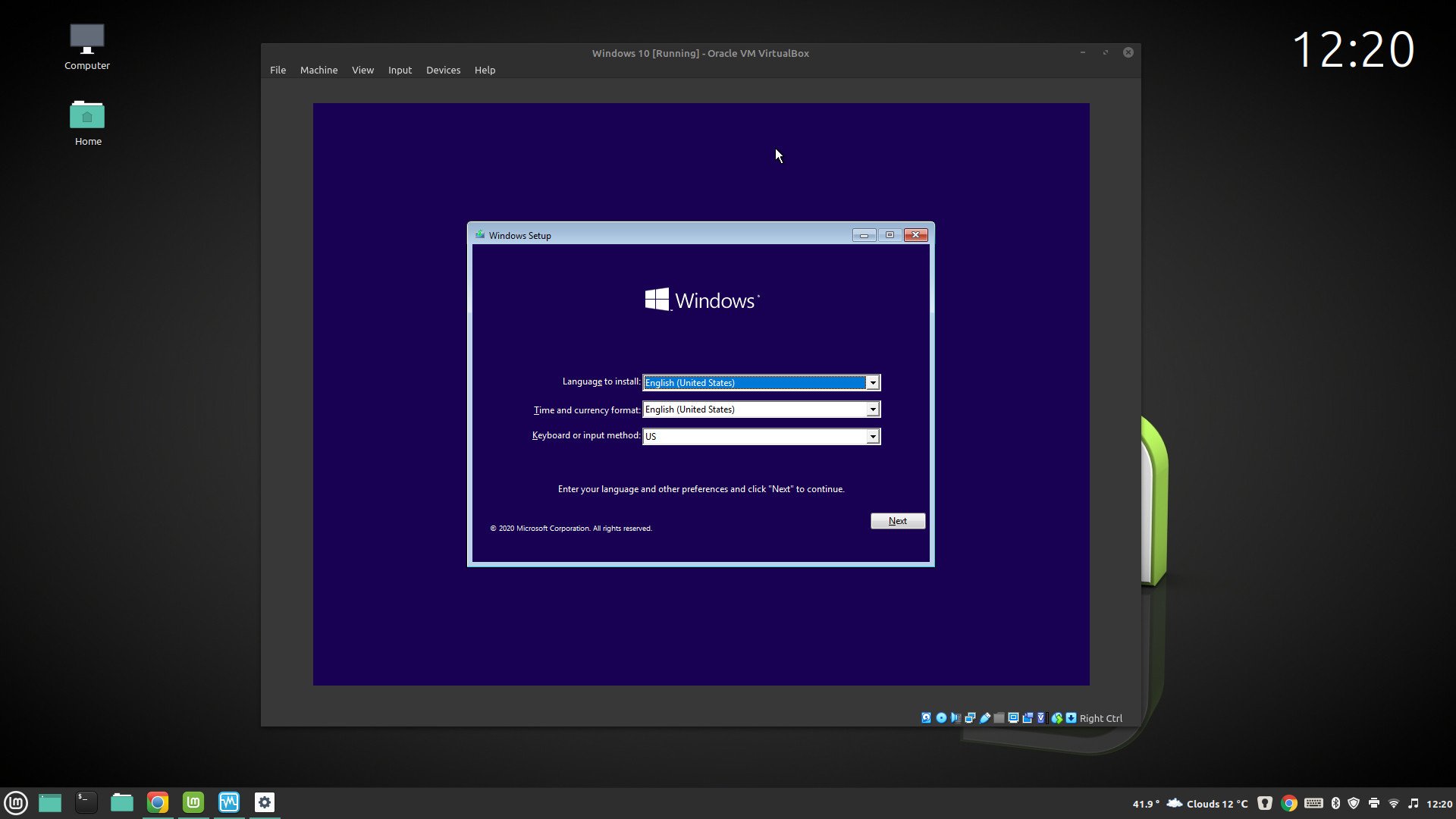
Once you have VirtualBox installed on your Linux system, the setup and installation process for a Windows virtual machine takes only a matter of minutes.
Open VirtualBox.
![Virtualbox]()
- Click on new.
Enter a name to identify your virtual machine, in this case Windows 10.
![Virtualbox]()
- Make sure the type dropdown box says Microsoft Windows.
- Make sure the version dropdown box is for Windows 10 (Windows 11 isn't yet specified but works with Windows 10).
Choose how much RAM you want to allow your virtual machine to use. Generally speaking, the more, the better.
![Virtualbox]()
At the next screen make sure the box marked create a virtual hard disk now is checked.
![Virtualbox]()
Check the VDI (VirtualBox Disk Image) box.
![Virtualbox]()
Decide whether you want a dynamic or fixed hard drive for your virtual machine based on your own system and needs. Here we're going with a fixed drive.
![Virtualbox]()
Choose how much storage space you wish to allocate your virtual machine. Generally speaking the more the better, and 64GB is a good starting point if you can spare that much.
![Virtualbox]()
- Click create.
VirtualBox will now create the container you need to install Windows and run it as a virtual machine. Now, you're ready to actually get into the Windows installation process.
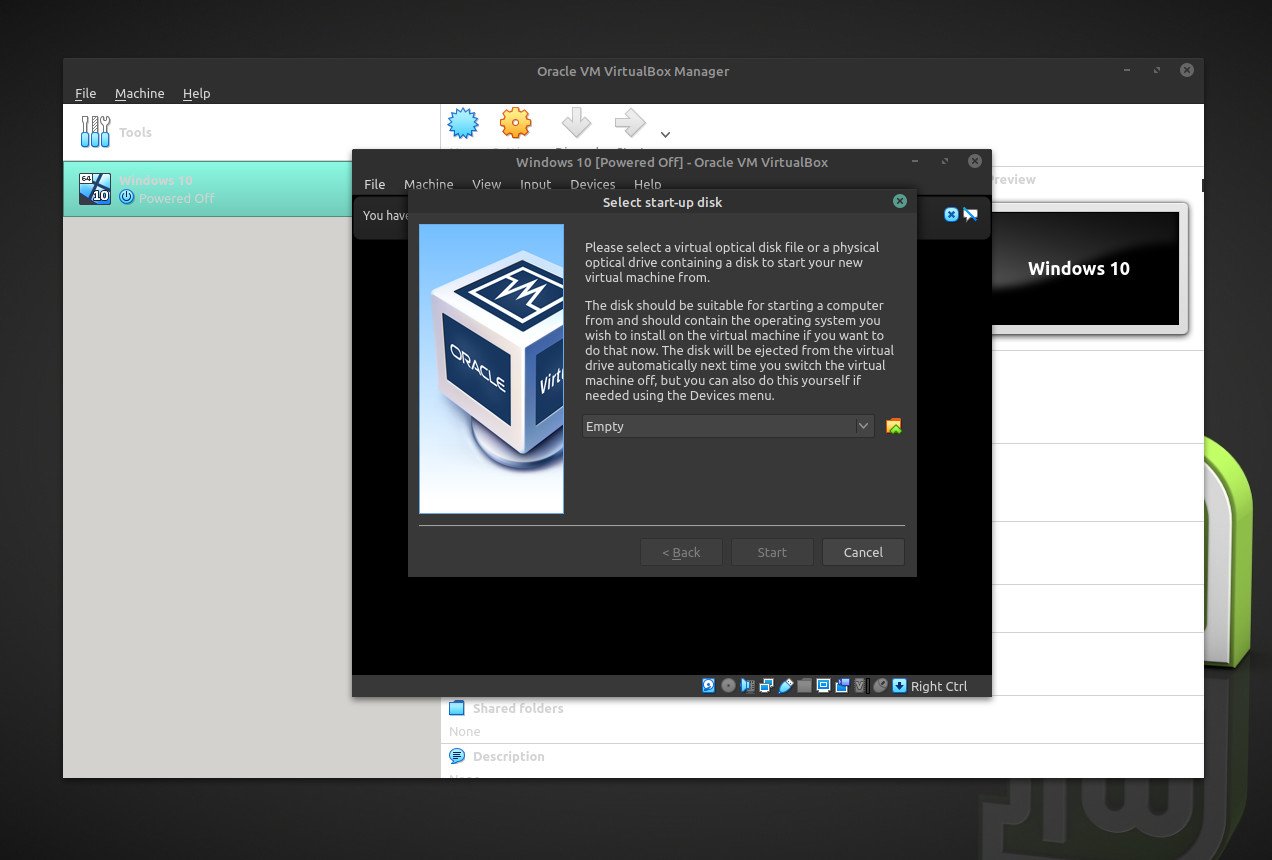
Click the big green start in your VirtualBox window, and when the box above appears, simply select the ISO you downloaded for Windows 10 or Windows 11 as the startup disk. When you click the start button now, VirtualBox will fire up a virtual PC for you to use and will begin the Windows install process just as you might see when installing natively on a PC.

From here, you simply need to go through the Windows install process, and once everything is completed and you're logged in, you will be staring at a fully operational Windows PC inside a window on your Linux machine. Windows 10 will install without a hitch, but there's a good chance you need to complete some additional steps for Windows 11.
Bypassing Windows 11 installation errors

Whichever virtual machine tool you're using to install a Windows 11 VM with on Linux there's one thing you're more than likely going to come up against: an error saying your PC can't install it.
This is down to two key Windows 11 hardware requirements: TPM 2.0 and Secure Boot. Some VM software, such as VMware, can handle the Secure Boot aspect, but VirtualBox, for example, cannot. Likewise, some can inject a virtual TPM, but most, again like VirtualBox, cannot currently.
So, we'll just tell our VM to skip those checks. When you reach the error screen, hit Shift + F10 to open a Command Prompt and enter the following two commands.
REG ADD HKLM\SYSTEM\Setup\LabConfig /v BypassTPMCheck /t REG_DWORD /d 1
REG ADD HKLM\SYSTEM\Setup\LabConfig /v BypassSecureBootCheck /t REG_DWORD /d 1
This will add the necessary instructions into the registry to skip checks for both TPM and Secure Boot. Close the Command Prompt, go back one step, then continue as normal and you'll be able to complete the Windows 11 installation process.
Alternatives to VirtualBox
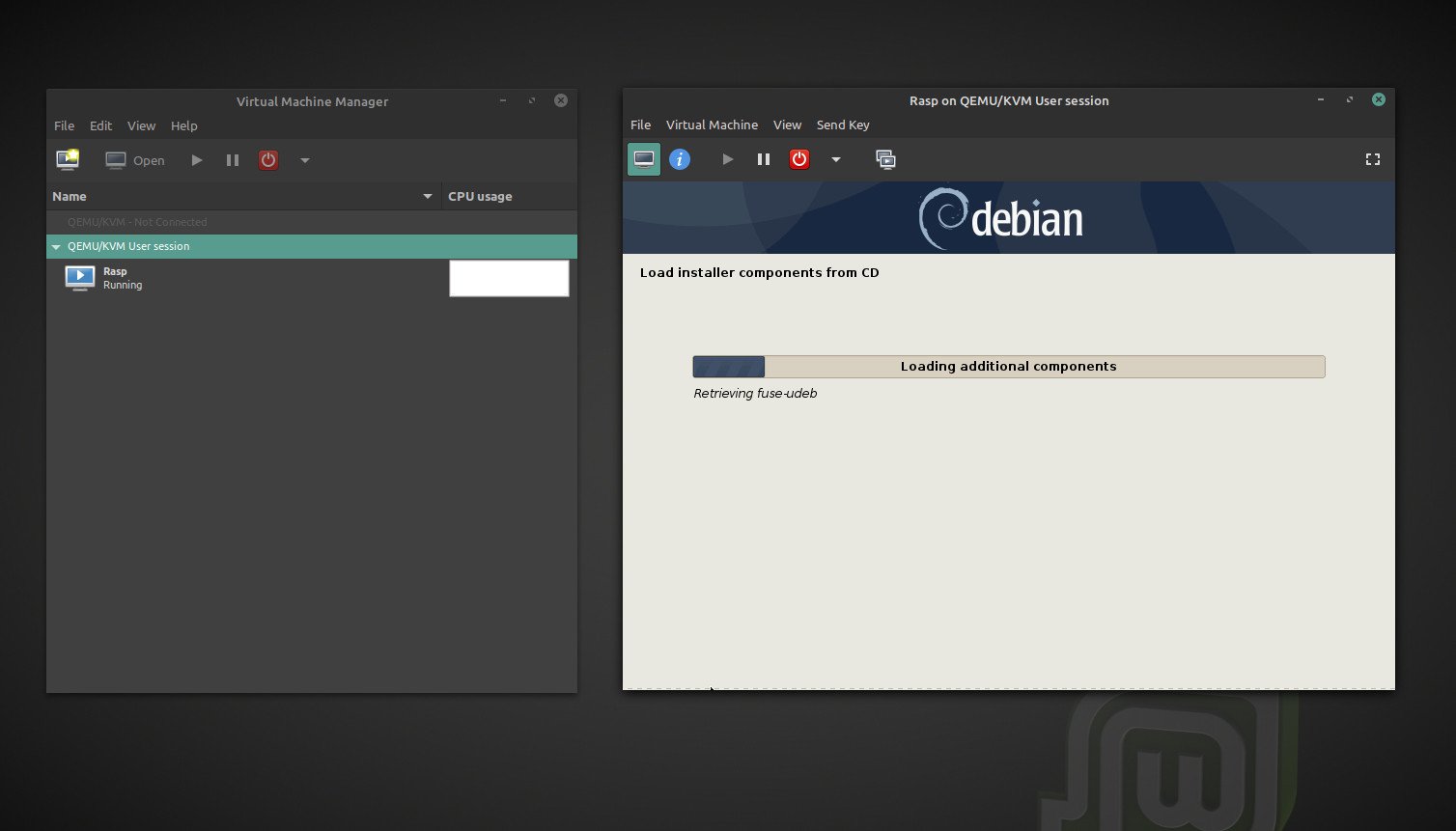
Linux being as broad as it is, there are, of course, options when it comes to virtual machine software. For the purposes of this guide, I've focused on VirtualBox in part because it's just easy to set up and rarely seems to have issues.
It's not the most elegantly designed piece of software, though, and there are certainly alternatives available. Some of those include GNOME BoxesQEMU, and Virtual Machine Manager (pictured above), though, in my experience, GNOME Boxes has been a little unreliable with Windows.
There is also a version of VMware Workstation for Linux, though this can be a bit tricky to install on some distros, and it's not open source, which goes against what many Linux users would wish to use.
Whichever you choose, though, getting a Windows 10 or 11 virtual machine running on Linux is a relatively simple process, whatever it is you need it for.