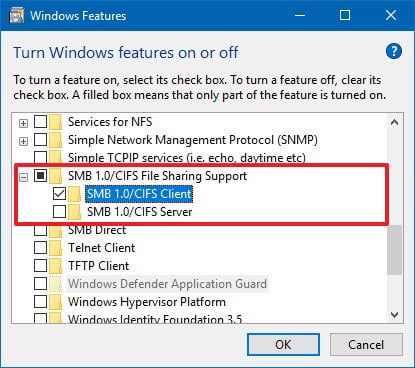The April 2018 Update is yet another big refresh for Windows 10, but it's causing headaches for some users.
After several weeks of delays, on April 30 Microsoft gave the green light and started rolling out the Windows 10 April 2018 Update (version 1803) to compatible devices. Initially, the company made available the new version using the Media Creation Tool and Update Assistant, and then, on May 8, it became available more broadly through Windows Update.
This is the fifth major release of Windows 10, which introduces a few new features, such as Timeline to resume activities you were working on in the past, and Nearby sharing to easily share files and links without complicated setups. Also, the new version includes numerous improvements in the Settings app, Microsoft Edge, Windows Defender Security Center, Fluent Design, and a slew of other small changes.
While this is a significant update meant to improve Windows 10 over the previous releases, the rollout is not going as smoothly as everyone would have hoped. Even after weeks of Microsoft fixing last minute bugs, some frustrated users have been reporting problems and many complaints with Windows 10 version 1803.
In this Windows 10 guide, we highlight the most interesting complaints and issues during and after installing the April 2018 Update.
Windows 10 April 2018 Update common problems and complaints
Here some of the problems and complains that Windows 10 users are reporting:
- Installation problems with the April 2018 Update
- Apps problems with the April 2018 Update
- Settings problems with the April 2018 Update
- Performance problems with the April 2018 Update
- Update problems with the April 2018 Update
Installation problems with the April 2018 Update
Some of the biggest complaints with the Windows 10 April 2018 Update are regarding installation.
Alienware hardware incompatibility
Shortly after the update became available, a small number of Dell's Alienware owners started reporting error message the prevents them from installing the new version.
When attempting to install the Windows 10 April 2018 Update, I receive an error message: "Some apps need to be uninstalled. These programs need to be uninstalled because they aren't compatible with the upgrade: Hybrid laptops with discrete GPU connected to the display." If I then click the "Uninstall" button, the message updates to "We couldn't uninstall these apps. You'll need to remove these apps yourself and then select Refresh. These programs need to be uninstalled because they aren't compatible with the upgrade: Hybrid laptops with discrete GPU connected to the display."— Freddrick Pal reports at the Microsoft forums.
Also, at the Microsoft forums, user BK bkraul says:
Trying to upgrade to the 1803 build. Getting this weird error during the prep for upgrade: Cannot uninstall App: Hybrid laptop with Discrete GPU Connected to Display. Please uninstall manually and then refresh. I have an Alienware 15 R3 with discrete Nvidia GeForce 1070 graphics. I have updated all drivers and BIOS to latest before the upgrade, to no avail.
Although this problem turned out to be an inconvenience, it's an isolated issue happening to some Alienware devices, including:
- Alienware 13 R3.
- Alienware 15 R3.
- Alienware 15 R4.
- Alienware 17 R4.
- Alienware 17 R5.
After numerous complaints, Microsoft acknowledged that this is a problem, and it's working on a fix. In the meantime, the Windows 10 April 2018 Update is being blocked on affected devices.
Intel and Toshiba SSDs incompatibility
In this new version, some users have been reporting storage problems, more specifically with solid-state drives (SSDs) from Intel and Toshiba.
At Microsoft forums, the company posted:
When attempting to upgrade to the Windows 10 April 2018 Update, select devices with Intel SSD 600p Series or Intel SSD Pro 6000p Series may crash and enter a UEFI screen after reboot.
The good news is the company is aware of the problem, and it's working with partners and Intel to resolve this issue. Until a permanent fix is released, Microsoft is blocking the April update on computers using Intel SSD 600p Series or Intel SSD Pro 6000p Series.
If you've been affected by this issue, Microsoft recommends using these instructions to recover your device.
Unfortunately, the drives from Intel were not the only ones impacted, as reports are now also piling up for Toshiba SSDs.
Microsoft explains in its official forum:
After upgrading to Window 10 April 2018 Update, select devices with Toshiba XG4 Series, Toshiba XG5 Series or Toshiba BG3 Series solid state disk (SSD) drives may exhibit lower battery life.
The problem has already been confirmed, and Microsoft says it is currently blocking the update on affected devices, and it's working to offer a permanent fix. But it's not detailing when an update will be available.
Extra partition bug
Also, numerous users have noticed that after installing the Windows 10 April 2018 Update an additional drive running out of space appears in File Explorer.
On Reddit, for example, user Seroy says:
It's 449MB Big and only 45MB is empty. When looking into it, it's empty :( I'm not sure if it's important and it just appeared after a successful upgrade to 1803 Also, Drive F is for some reason marked as OEM Partition even though I don't own an OEM License Key. :(
At the Microsoft forums, users Nic727 says:
I installed the new April update, and since then, I'm getting a disk error: You are running out of disk space on Local Disk (D:). I see I have 406mb/449mb of used space, but how to fix that? I look into the disk, there is nothing! I tried a cleanup, but there is nothing to remove.
 Image source: Microsoft
Image source: Microsoft
A similar complaint can also be found at the Microsoft forums:
I am an Insider on the slowest ring, and I got the 1803 version some days ago. Since then I have a new partition and Windows constantly warns me that there is very few data space left. When I right-click it in the disk management, there is only the 'help' option to choose. How can I get rid of the constant notification and the whole partition E:? — Dominik Keller says.
If you're seeing this problem as well, it's not recommended to delete the partition. Instead, you should use this workaround to resolve the issue.
Wrong edition installation
While it may appear to be an isolated problem, some users have reported that the upgrade process installs the wrong edition of Windows 10.
I have windows 10 Pro on my two PCs and ended up doing a clean install of the new update on one of them yesterday. When I checked this morning, the PC I updated was on Windows 10 family. — Skerh on Reddit reveals.
And this wasn't the only case. Another person claims that after upgrading his Windows 10 Pro machine, he ended up with Windows 10 Enterprise.
App problems with the April 2018 Update
In addition to installation problems, numerous users have been complaining about problems with apps and the Microsoft Store.
App freezing problem
Perhaps one of the biggest complaints that users have reported with the Windows 10 April 2018 Update is the problem with apps (such as Google Chrome, Mozilla Firefox, Cortana, and Slack) freezing or hanging after the upgrade.
On Reddit, user lth8892 says:
After installing windows update: Windows frozen after opening chrome!
Also, Reddit users TheCuteCat posted:
Basically what the title says. Everything freezes, keys don't work, Ctrl Alt Delete doesn't work. The ONLY way to gain back control is to make the computer sleep by pressing the power button on my laptop, then reawakening.
Microsoft recently confirmed this problem, and according to the company the update KB4103721 fixes this particular issue.
Microsoft Store doesn't install apps
A small number of people have also complained about the Microsoft Store no longer downloading apps when clicking the Get button.
For example, Windows Central reader, Sony Haryono reported the following:
I can't download any apps in Microsoft Store after upgrade to 1803. I already reset the Microsoft Store in Setting - Apps, it doesn't work.
Sony Haryono even posted a video demonstrating the problem with the Microsoft Store app:
Settings problems with the April 2018 Update
There have been various complaints filed about the upgrade changing system configurations without the user permission.
Fast Startup
Although Fast Startup is a feature that makes Windows 10 boot faster, some people choose to disable it for a number of reasons. However, it appears that the April 2018 Update is no longer preserving users preference, and it's re-enabling Fast Startup.
User softskiller advises on Reddit to other people:
PSA: Fast Startup got re-enabled by 1803 update
Camera and microphone
Shortly after installing the Windows 10 April 2018 Update, a bunch of users began to notice problems with apps trying to access the camera and microphone.
On Reddit, user coret3x says:
Suddenly microphone won't work in CSGO after updating
At the Microsoft forums, Ariel Acu explains:
I installed the Windows 10 April 2018 Update, and now one of my apps that uses the microphone, camera or webcam no longer has access to it. How can I resolve this problem?
Although a lot of users are finding out that many apps no longer have access to their camera and microphone, it's not an issue or bug. This is happening because of a change that Microsoft is introducing with the April Update that gives users more control over their privacy, which by default blocks certain apps from accessing your microphone and camera.
Speakers
In addition, many complaints have been piling up regarding the upgrade process and how it resets some speaker preferences.
Reminder: Windows 10 April Update resets Speakers Enhancements! — lumpex999 reports on Reddit.
 Image source: Reddit
Image source: Reddit
In the same thread, user Rawkunn says:
Great! it deleted my custom presets.
And the_resident_skeptic reveals:
It also re-enables sound devices I have disabled and sets them as default. Microsoft, I don't want to use my monitor's built-in speakers, ever. Stop enabling them.
Keyboard and language
After installing version 1803, a number of users have been noticing additional keyboard layouts being added without user consent.
For example, on Reddit, Statharas shares:
Windows 10 keeps adding keyboard layouts without permission. It appears only in the language bar and cannot be removed from the Keyboard Layouts at all. And they include English US - Greek (220) Latin Keyboard (...), and English UK, despite me having English US already.
Alongside the keyboard layout problem, in some regions, a few users are finding out that the Windows 10 April 2018 Update installs the US English language pack automatically without an option to remove it.
For example, user scj33 says on Reddit:
Why can't I delete the English (US) Language pack?
 Image source: Reddit
Image source: Reddit
Redditor KrisadaFantasy also complains in the same thread saying:
Since the previous version of Windows I occasionally have US English add itself to my language list. In traditional Control Panel, the US English is not listed but I can add it and remove it for real from language list. It will appear again after a while but I can remove it! Now with new Settings app I can't remove it! Really a problem for user that use more than one language. If I use US English for English along with my native language I won't have any problem but I just happen to prefer UK English for the sake of U in colour. I hope they fix it soon. God Save the Queen.
NVIDIA settings
In the early days of the new version of Windows 10, some users are also complaining about missing settings, more specifically NVIDIA settings.
Blazing_Saddles on Reddit reveals:
My PC just updated to the April update. But I've noticed a few things. First of all, it seemed to remove my Nvidia GPU completely which is weird. I can't even right click on the screen where you can usually see the Nvidia stuff.
However, if the NVIDIA settings disappear after upgrading to version 1803, you can quickly fix this issue by downloading and installing the latest driver from NVIDIA GeForce website.
Performance problems with the April 2018 Update
While most people would expect a new version to perform better than before, some users are experiencing performance problems after installing the April 2018 Update.
File Explorer
User flyovertunnel on Reddit and Maxx Delusional at the Microsoft forums says that after installing the Windows 10 April 2018 Update, File Explorer is constantly crashing.
Blue Screen of Death
Although version 1803 was originally delayed due to problems that caused a higher rate of Blue Screen of Death (BSOD), even after the company addressed the issue, some users are still experiencing BSOD problems.
On Windows Central, reader eljeffe58, shared frustrated complains about the April 2018 Update causing BSOD on a brand-new Surface Pro:
I just got a Surface Pro 2017 at Best Buy. I returned it cuz after she updated to build 1803 and I could not escape 3 BSOD's in two days. I returned her after a few days, and the new one has the same thing.
Also, on Reddit, Jakememe124 claims that since the upgrade, he has experienced eight Blue Screens of Death:
I installed the Windows 10 April update 2 days ago and I been having so many problems. First, it removed my Intel graphics control panel and told me I have 6 displays, also I have had 8 blue screens since the update. And then it corrupted my Avast installation.
On Twitter, Mary Jo Foley, trusted Microsoft watcher, also shared her Blue Screen of Death trying to upgrade to version 1803:
And my Windows 10 on ARM testing begins... Hello 1803 (and 1803 CU) pic.twitter.com/2AikWqd3Gk
— Mary Jo Foley (@maryjofoley) May 11, 2018
Gaming
Although it appears that this issue isn't widespread, some users are also having performance issues playing games after installing the new version.
Before the update I can play my games without problems, but now I'm experiencing video and audio stuttering. I've updated all my drivers, including my GPU drivers, but the video/audio stutter still there.
In addition, many users have been complaining about slow Alt + Tab while playing games. While Microsoft hasn't acknowledged this as a problem with the new version of Windows 10, some people say that disabling Focus assist fixes the issue.
Update problems with the April 2018 Update
Usually, during the early days of a rollout, problems with a new version of Windows 10 are expected, but what you typically don't expect are issues with follow up cumulative updates.
However, this is exactly what happened with this first cumulative update for the April 2018 Update. Shortly after Microsoft released update KB4103721, many users began to complain saying that after applying the update, their computers stopped booting.
From user StephenPhilipsZY at the Microsoft forums:
This update has some serious issues, specifically. Do NOT install this update after updating to Windows 10 version 1803. It will prevent your computer from booting up. I am stuck on the spinning circle for a long time. I have to use a Windows 10 USB to boot into the Troubleshooting and use Command Prompt to boot into safe mode.
If you're experiencing problems with this update, you can follow this guide to remove it.
Wrapping things up
The April 2018 Update is the fifth major release of Windows 10 that delivers several new features, improvements, and security enhancements. However, looking at the large number of complaints from users and the problems that Microsoft has already confirmed, it's questionable whether the update needed a little more testing before pushing it to users.
Although we're calling out many issues with this new release, remember that most of them are only affecting a small number of devices, and some of the problems are happening as a result of a particular software or hardware configuration.
If your device hasn't received version 1803, the recommended method to get it is to wait until it's offered automatically through Windows Update. You can also use the Media Creation Tool or Update Assistant to upgrade, but you have to be very careful to make sure that your computer is fully compatible.
On Windows 10, you can always block the new version and wait until a few cumulative updates roll out to address some of the problems.
If you can't wait, before proceeding with the installation, make sure to do everything possible to reduce the chances of problems. Some of the precautions you can take include creating a full backup, disconnecting unnecessary peripherals, and removing apps that may cause errors.
Did you come across any issues during or after installing the April 2018 Update? Let us know in the comments.
More Windows 10 resources
For more helpful articles, coverage, and answers to common questions about Windows 10, visit the following resources: