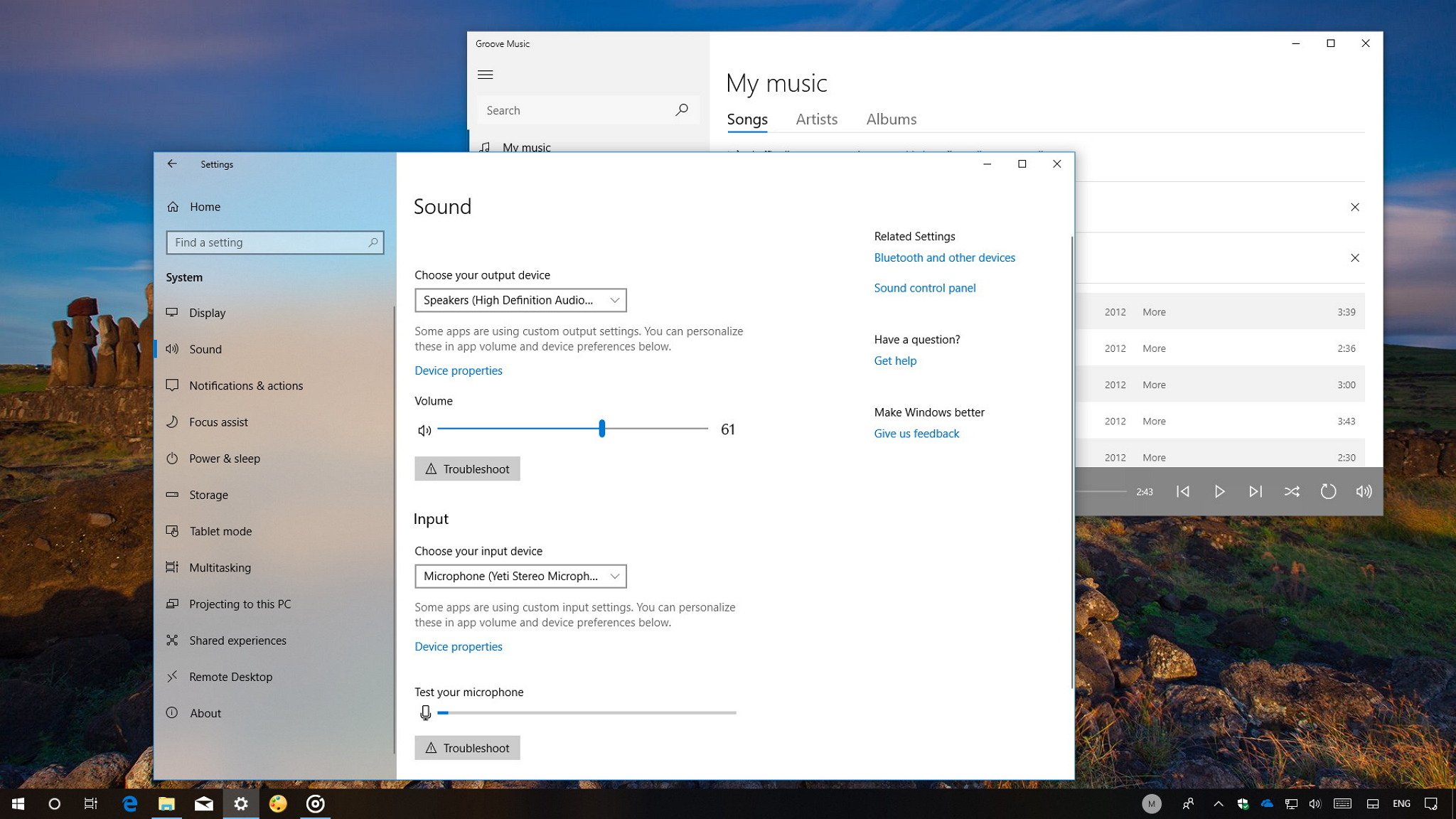![]()
These are all the changes included with Windows 10 build 17661, 17655, and 17650.
As part of the Redstone 5 development, Microsoft is rolling out Windows 10 build 17661 for PCs enrolled in the Fast ring and the Fast ring using the Skip Ahead option. This new test preview introduces a small set of features and several changes over previous releases, which the company plans to deliver with the second major update expected to come out in 2018.
Windows 10 build 17661 introduces a new snipping experience, Fluent Design tweaks, changes in the Settings app for Focus assist and Sound, improvements to the High Efficiency Image File Format (HEIF) support, minor modifications related to input, and a lot more.
Alongside build 17661, there have been a few other builds released in April, including 17655 and 17650, which were just minor updates, but they also introduce several changes we'll see later in the year.
In this Windows 10 guide, we'll get a closer look at the new improvements and features that Microsoft is planning to release with the Redstone 5 update.
Windows 10 Redstone 5 latest features and improvements
Here's everything that Microsoft has been working on the last three Windows 10 Insider Preview builds:
Task View and Action Center
Starting with build 17661, based on feedback, Windows 10 now enables the Acrylic transparency with blur effect part of Fluent Design in the Task View background.
![]()
In addition, Action Center now includes a new Screen snip button in the Quick action section to open the new snipping tool experience.
![]()
File Explorer
File Explorer is not getting visual changes, but in this build, the experience is adding more integration features using High Efficiency Image File Format (HEIF).
Starting with this flight, you can rotate a HEIF image file — right-click the file and select "Rotate right" or "Rotate left" from the context menu.
![]() Image source: Microsoft
Image source: Microsoft
Also, accessing the file's properties, it's now possible to edit metadata information, including "Date taken" and other info through the Details tab.
If you're not familiar, HEIF is an image container that uses codecs like HEVC to improve compression, quality, and other advantages over older file formats, such as PNG, JPEG, and GIF.
Settings
Windows 10 build 17661 also updates the Settings app as Microsoft continues to consolidate all settings under one experience to eventually retire Control Panel.
Sound
On Settings> System, the Sound page now includes "Device properties" on the Settings app. Simply click the link under the output device, and it'll take you to a new page, where you can change the name of the device, and select the spatial audio you want to use.
![]()
You can also click the link under the input device to change the name of your microphone.
![]()
Notifications & actions
On Settings> System, the Notifications & actions page, under "Quick actions," you can add or remove the new Screen snip button in Action Center.
![]()
Focus assist
On Settings> System, the Focus assist page has been updated to enable the feature automatically when you're playing any games in full-screen mode. Previously, this option was available for DirectX exclusive games.
However, in order for this feature to work, you have to make sure the "When I'm playing a game" option is enabled under "Automatic rules."
![]()
Pen & Windows Ink
On Settings> Devices, the Pen & Windows Ink page is getting an update making available a new Screen Snipping option, under Pen shortcuts, giving you the ability to start using the new screenshot tool with one click using the pen.
![]() Image source: Microsoft
Image source: Microsoft
Also, the page includes a new option that allows the pen to work just like a mouse, instead of panning and scrolling the screen.
Family & other users
On Settings> Accounts, in the Family & other users page, you won't find significant changes, but the "Set up assigned access" option now is grouped under the "Device lockdown" section.
![]()
Region & language
On Settings> Time & Language, the Region & language page, the language options page now lists additional features, such as language pack, in addition to handwriting and speech. If some of the features aren't installed, you'll now see a button download directly from the options pages.
![]()
Also, on "Region & language," you can see at glance whether the language is your default for apps and display language.
![]()
Keyboard
On Settings> Ease of Access, the Keyboard page now includes an option that lets you set the Print Screen button on your keyboard as the default to launch the new screenshot tool.
The option is called Use the Print Screen key to launch screen snipping,, and it's located under the "Print Screen key" section.
![]()
Input
Emoji
Starting with Windows 10 build 17661, using emojis, the skin tones will appear in a row view, instead of you having to click a button to access the different tones.
![]()
In addition, you'll also find additional tweaks to the emoji panel, including a new message to let users know that they can simply open the panel and start typing to search for an emoji, and the bottom no longer shows the buttons using a gray background.
Handwriting
The handwriting panel now includes a delete (backspace) button in the top level menu, and Microsoft says that button to switch languages is now under "..." menu.
![]()
System
On this flight, Windows 10 is also modifying the out-of-box experience (OOBE) to include a new page allowing you to enable activity history sync, which is an essential feature to use Timeline across devices.
Snipping experience
On Windows 10 build 17661, Microsoft is introducing a new experience to take screenshots on your computer.
Originally, Screen Sketch was a feature part of Windows Ink, now it's an entirely separate application that can take screenshots, offers many tools to annotate them, and it's an app that now gets updated through the Microsoft store.
The app is very straightforward, you can open it just like any other app from the Start menu, but you can also use the Windows key + Shift + S keyboard shortcut or clicking the Screen snip button in the "Quick actions" section in Action Center to bring up the screenshot tools (Rectangular clip, Freeform clip, and Fullscreen clip).
![]()
Once you take a screenshot, the capture will be copied to the clipboard so you can paste it on any application. However, the experience will also create a notification in Action Center that you can open with Screen Sketch to edit, annotate, and quickly share it with anyone you want.
![]()
The tools available in the Screen Sketch app includes a snipping button, option to open images and undo and redo buttons. In the middle, you'll find the annotation tools, including three different markers, eraser, ruler, and an option for touch annotation.
![]()
On the far right, you'll find your Save and Copy to clipboard options, and the button to share the capture using the Share experience.
![]()
Also, there's a new option in the keyboard settings page, which allows you to replace the Print Screen button to take a screenshot using the new experience instead.
Windows Security
The Windows Defender Security Center app now becomes "Windows Security," and on build 17661, the app adds some changes to make it easier to understand threats and actions that need your attention.
![]()
Since build 17650, the experience now includes Fluent Design tweaks, and as a result, you'll now see the Acrylic material effect in the navigation pane, the Reveal effect when hovering items, and the app now takes the system color.
Other improvements
Along with all the features and changes, Windows 10 build 17661 also includes a number of other minor improvements. For example, as part of the Ease of Access improvements, Narrator now is much better at communicating the use of Sets.
When hovering over the Start button in the taskbar, you'll now see a "Start" tooltip.
![]()
Starting with this flight, Microsoft is once again making available Sets in the Fast ring, but only for a select number of users.
If you write in Chinese (Simplified), you'll find a few interesting changes in this release, including a new Input Method Editor (IME) toolbar that now supports the dark theme mode of Windows 10, and there's a new logo for the Microsoft Pinyin IME.
![]() Image source: Microsoft
Image source: Microsoft
The extended context menu for IME in the taskbar now includes a "bunch of options," and the emoji panel now works in the IME toolbar.
![]() Image source: Microsoft
Image source: Microsoft
On build 17655, Windows 10 includes a new Mobile Broadband (MBB) USB class driver for devices with SIM card and USB modem support. This new driver is based on the new Net Adapter framework stack that was originally released with Windows 10 version 1703.
Finally, starting with build 17650, you can add rules for the Windows Subsystem for Linux (WSL) process in the Windows Firewall. In addition, since this flight, the default firewall is also able to show notifications for WSL processes.
Wrapping things up
Although this flight falls into the minor release category, it's still a significant preview, as it's the first build revealing numerous visual changes and new features.
As a reminder, always consider to install pre-releases of Windows 10 on a spare computer or virtual machine. It's never recommended to use Insider builds on your primary device due to the fact that you may come across errors, problems, and possible data loss. At least, you should always make a full backup of your computer before installing the latest preview, in the case things don't go well, and you need to rollback.
According to Microsoft, moving forward Windows 10 previews for the Redstone 5 development will be available in both, through the Fast ring and Skip Ahead lane.
What do you think about the progress that Microsoft is making with the Windows 10 Redstone 5 update? Tell us in the comments.
More Windows 10 resources
For more helpful articles, coverage, and answers to common questions about Windows 10, visit the following resources:

![]()
![]()
![]()
![]()
![]()
![]()






























 Image source: Microsoft
Image source: Microsoft



 Image source: Microsoft
Image source: Microsoft











 Image source: Microsoft
Image source: Microsoft Image source: Microsoft
Image source: Microsoft