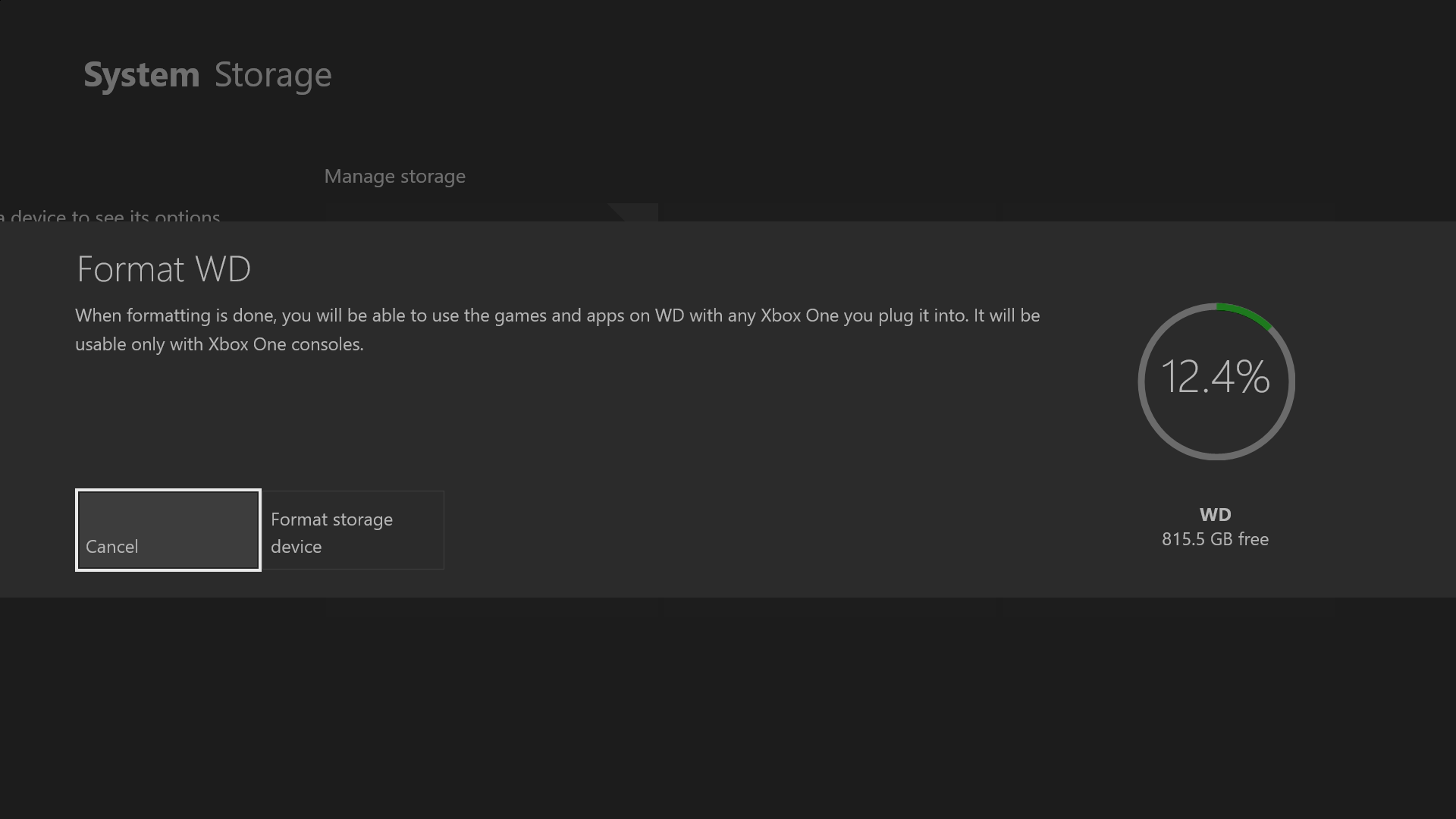Cloudflare has a new Domain Name System (DNS) service designed for security and performance, and here are the steps to start using it.
Every bit of your web traffic runs through a DNS — a Domain Name Service — usually managed by your ISP. A number of companies offer alternatives, allowing you to route your traffic through faster or more secure means, and web infrastructure giant Cloudflare has rolled out their own DNS for consumers: 1.1.1.1. Cloudflare promises its new DNS is not only faster than the competition, but it's also more secure and private too.
What is Cloudflare?
Cloudflare is a web infrastructure company, offering content delivery network (CDN), Distributed Denial of Service (DDoS) mitigation, Authoritative DNS services, and now a consumer DNS resolver service. Its network serves more than 6 million websites, including heavyweights like Uber, OkCupid, and Mobile Nations. Between all of its services, Cloudflare has a huge infrastructure spread out around the globe — the closer its CDN servers are to your computer, the faster it can serve content to you. The sheer size of the Cloudflare CDN also means it had potential to serve as a consumer-level DNS system.
What is DNS and what makes Cloudflare's service unique?
DNS is essentially the web's phonebook. Every website is located at an IP address — a string of digits that denote the exact web location of the server. Because remembering a bunch of IP addresses like 104.16.213.223 would be a pain, instead we have domain names like WindowsCentral.com, which is stored in a DNS database alongside the IP address. You type WindowsCentral.com into your browser, your computer sends that through the network to a DNS, which then returns the page located at 104.16.213.223.
Your ISP has its own DNS resolver, making it easy to just hook up service and get online. But they're not always the fastest or most secure services, so third-party options have been growing in popularity. Over the years, we've seen a lot of companies offering fast DNS services, including Cisco OpenDNS and Google Public DNS. While these services are known to be fast and reliable, Cloudflare's 1.1.1.1 is expected to be even faster and more secure.
 Image credit: Cloudflare
Image credit: Cloudflare
According to Cloudflare, 1.1.1.1's average latency is around 14ms, making it the fastest DNS resolver everywhere (Google Public DNS latency average is 34ms). Alongside speed, Cloudflare is also touting greater privacy promising that users records will never be stored on disks, and it'll flush out logs every 24 hours.
In this Windows 10 guide, we'll walk you through the steps to configure your router or computer to use the new super-fast and secure 1.1.1.1 DNS resolver from Cloudflare.
- Cloudflare free DNS resolver IP addresses
- How to configure Cloudflare DNS service on router
- How to configure Cloudflare DNS service on Windows 10
- How to check if you're using the Cloudflare DNS settings
Cloudflare free DNS resolver IP addresses
These are the IP addresses to set up Cloudflare's consumer DNS service on a computer or router.
IP version 4
- 1.1.1.1
- 1.0.0.1
IP version 6
- 2606:4700:4700::1111
- 2606:4700:4700::1001
How to configure Cloudflare DNS service on router
The best way to change your current DNS settings to start using Cloudflare's 1.1.1.1 is to reconfigure your router. Using this approach automatically configures every device in the house (such as desktop, laptop, tablet, phone, game console, and smart TV), instead of setting up each device individually.
To configure your router to use the Cloudflare DNS addresses, do the following:
Important: The instructions to configure may be different on your router before proceeding make sure to check your manufacturer support website for more specific details.
- Open your web browser.
Enter the IP address of your router and press Enter.
Quick Tip: You can find out this information using the Windows key + R keyboard shortcut, typing cmd, clicking OK, and on Command Prompt run the ipconfig command. The router IP address will be the one that is listed in the Default Gateway field.
- Log in using your router username and password as required. (Typically, you'll find this information on a sticker on your router.)
Open the DNS server settings page. Refer to your router manufacturer support website to locate these settings. However, most of the time, these settings can be found in the advanced settings section. Here's the location to get to the DNS settings in some of the most popular home router brands:
- Linksys: Setup> Basic Setup.
- ASUS: WAN> Internet Connection.
- Google Wifi: Settings> Networking & General> Advanced Network> DNS.
- Netgear: Internet.
- D-Link: Manual Internet Connection Setup.
In the DNS settings section use these IPv4 addresses:
1.1.1.11.0.0.1
![]()
- Save your settings.
- Restart your browser.
Once you've completed the steps, restart your computer to start using the new settings.
Alternatively, you can open Command Prompt and run these two commands:
ipconfig /flushdnsipconfig /renew

These commands will purge the DNS Resolver cache on your device and request a renewal of the IPv4 settings.
It's worth noting that you don't need to apply the IP version 6 addresses on your router if your network is already using IP version 4. However, if you're required to use the IPv6 addresses, you must enter them in the IPv6 DNS setting page on your router.
2606:4700:4700::11112606:4700:4700::1001
How to configure Cloudflare DNS service on Windows 10
Alternatively, if configuring your home router is a little challenging, or you want to use the Cloudflare DNS settings on every network you connect, including public networks (for example, coffee shop and airport), with your laptop or tablet, you can configure the DNS settings on Windows 10, instead of configuring your router.
To configure the Cloudflare DNS settings on Windows 10, do the following:
Important: It's not recommended to use these instructions if you're using a computer at work, because changing these settings could cause connectivity problems and other issues. If you want to change these settings on your work computer, always consult with your IT administrator first.
- Open Start.
- Search for Control Panel, and click the top result to open the experience.
- Click on Network and Internet.
- Click on Network and Sharing Center.
Click on Change Adapter Settings.
![]()
Right-click the Wi-Fi or Ethernet adapter that you're using to connect to the internet, and select the Properties option.
![]()
- Select the Internet Protocol Version 4 (TCP/IPv4) option.
Click the Properties button.
![]()
- Select the Use the following DNS server addresses option.
In the "Preferred DNS server" field, enter this IPv4 address:
1.1.1.1
In the "Alternative DNS server" field, enter this IPv4 address:
1.0.0.1
Click OK.
![]()
- (Optional) If the Internet Protocol Version 6 (TCP/IPv6) stack is enabled in the network adapter properties, select the option.
Click the Properties button.
![]()
- Select the Use the following DNS server addresses option.
In the "Preferred DNS server" field, enter this IPv6 address:
2606:4700:4700::1111
In the "Alternative DNS server" field, enter this IPv6 address:
2606:4700:4700::1001
Click OK.
![]()
- Click Close.
After completing the steps, your device will contact the Cloudflare servers to resolve domain names (for example, Google.com or WindowsCentral.com).
The steps mentioned above are focused on Windows 10, but the instructions will also work on Windows 8.1 and Windows 7.
How to check if you're using the Cloudflare DNS settings
If you want to make sure that you're in fact using the Cloudflare DNS settings, you can use the nslookup tool to find out this information quickly:
- Open Start.
- Search for cmd, click the top result to open Command Prompt.
Type the following command and press Enter:
nslookup
The output of the command should include this result:
- Default Server: 1dot1dot1dot1.cloudflare-dns.com
- Address: 1.1.1.1
If you're using the IPv6 addresses, then the output should look like this:
- Default Server: 1dot1dot1dot1.cloudflare-dns.com
- Address: 2606:4700:4700::1111

If you're configuring your router instead of your computer, the nslookup tool will show the IP address of your router. This is an expected result as it's your router the one that is making the DNS requests on behalf of all the devices connected in the network.
If this is the case, you can verify that the Cloudflare DNS settings are configured correctly using your router's network tools (if applicable), and using the nslookup method to test the settings.

Are you switching to the Cloudflare DNS service? Tell us in the comments.
More Windows 10 resources
For more helpful articles, coverage, and answers to common questions about Windows 10, visit the following resources: