![]()
Rainbow Six Siege is set to receive a cooperative zombies mode in early 2018, with the release of "Operation Chimera." Here's what we know so far.
Rainbow Six Siege has grown to be one of Ubisoft's biggest successes of the generation, delivering a shooter experience that while competitive, delivers unrivaled tension and atmosphere. Despite its rocky beginnings in 2015, the game has grown to be one of the biggest titles of today – now entering its third year of post-launch content.
Kicking off 2018, Rainbow Six Siege is on track to receive its ninth major content drop, "Operation Chimera." Deviating from the formula of previous expansions, Chimera brings significant shift in tone, with a new "fantasy" setting. And although a full reveal is still some time away, Ubisoft hasn't held back in teasing what's to come.
See at Microsoft StoreSee at Amazon
Mission Outbreak
![]()
The centerpiece of Operator Chimera is an all-new game mode, known as "Mission Outbreak." While details are scarce, Outbreak will be a three-player cooperative experience, assumedly with similarities to the existing "Terrorist Hunt" mode. However, Ubisoft has stressed this is fantasy take on the Rainbow Six formula, with a "new flavor" compared to previous expansions.
In line with the name of the expansion and the mission itself, Mission Outbreak will pit players against a biohazard threat, after a dangerous pathogen kickstarts a widespread pandemic. Backed up by various teasers both in-game and on social channels, the pathogen is likened to a "parasite," that targets the adrenal glands and skews hormones.
Ubisoft is also sharing vague teasers for Outbreak through a "leaks" site for the expansion, "rainbowleaks.org." After logging in with a Uplay account, the site shows the early stages of an alternate reality game (ARG), detailing the spread of a pathogen across Truth or Consequences, New Mexico.
The parasite's bonding with the adrenal gland of the patients, supercharging it and improving their pain management. It's lacing around the major bones and reinforcing everything from the clavicle to the ulna. If it wasn't for dulling their pain, this thing would kill the patients out of sheer torture. It's also tapping into the nervous system, nobody knows why yet.
From these snippets, it's safe to assume Outbreak will be a type of zombies-based mode, where players need to fight back the infected. Files contained within the third "leak" point toward several tiers of infection forms, which will likely add variation to Outbreak's gameplay. The pathogen appears to cause some type of crystalline structure to protrude from the body, which grows as the infected change forms.
Ubisoft will be limiting Outbreak to 11 Operators, to ensure the best balance of abilities that fit the mode. Among these is a new attacking Operator debuting this season, alongside Ying, Buck, Ash, and Glaz. The new defending Operator will also be playable in Outbreak, as well as Smoke, Kapkan, Doc, Tachanka, and the default Recruit.
Mission Outbreak will available to the public on March 6 and run for four weeks, before concluding on April 3. This will follow an early access PC release for those on the Technical Test Server (TTS), starting on February 20. The mode will be available to all owners of Rainbow Six Siege as a free update.
Two new Operators
![]()
Like previous seasons, Operation Chimera will also debut two new playable Operators, for both the new cooperative mode and competitive multiplayer. Tying into the theme established with Mission Outbreak, both operators will be experts in biohazard threats and containment under the fictional "Chemical, Biological, Radiological, Nuclear (CBRN) Threat Unit." Although details are currently scarce, they still provide an image of what to expect.
The first Operator comes from France, using a "drone to maintain quarantine perimeters." This is expected to be a high-armor, low-speed character using their ability to gather intelligence. Breaking down the above teaser image, the Operator with a French flag on their shoulder appears to be holding a Vector .45 ACP submachine gun, fed by a drum magazine.
The second, hailing from Russia, uses "self-dissolving nanobots" to "benefit" allies. This Operator can be expected to deliver some type of performance buff to teammates through their gadget. Some type of tube can also be seen on the Operator's left leg, which potentially links to this gadget.
For those with Rainbow Six Siege's Year 3 Pass, two weeks of early access will be provided to both these Operators. While firm dates are yet to be established, these Operators will be available with the game's Renown currency, or R6 Credits, two weeks after Year 3 Pass holders.
Outbreak Packs and cosmetics
![]()
The release of Operation Chimera will also be paired with new skins and other cosmetic content, tying into in the expansion's zombie theme. The biggest addition is new randomized reward system, "Outbreak Packs," with a similar concept to the existing Alpha Packs. These are randomized drops containing a collection of 50 cosmetics, available exclusively over the four-week period Mission Outbreak is live. For those who log during the Outbreak event, four packs will also be awarded for free.
Outbreak Packs do sport some major differences to Alpha Packs – the biggest of these being ties to real-world money. Unlike Alpha Packs, which are earned through in-game "Renown," Outbreak Packs are only sold via the game's premium currency, for 300 R6 credits. Due to the paid nature of these packs, no duplicates can be obtained through them. This means that after spending 13,800 R6 credits (around $80), you're guaranteed to have the complete Outbreak collection.
![]()
Included in these packs are weapon skins, headgear, uniforms and charms, including HazMat suits and an Ash "Sidewinder" Elite skin. And following a brief outrage over the monetization of Outbreak Packs, anyone who plays Rainbow Six Siege before March 6, 2018 will receive the Ash Elite skin for free.
Ubisoft has promised further cosmetic content outside of Outbreak Packs, "awarded based on other criteria." However, details on the content and how it will be obtained is yet to be announced. After the event concludes, all Outbreak items are expected to be unobtainable.
The outbreak looms ahead
![]()
For now, information on Operation Chimera is relatively limited, though, in the coming months, more details are set to surface. A full reveal of Operation Chimera and Mission Outbreak is scheduled for the "Six Invitational 2018" in Montreal, between February 13 and February 18. Once more details surface, we'll be sure to update this article. For now, we can just look forward to its Xbox One, PlayStation 4 and PC release in early 2018.
Are you still playing Rainbow Six Siege? What do you think of a cooperative zombies mode? Make sure to let us know your thoughts in the comments section.
See at Microsoft StoreSee at Amazon
Updated, February 2, 2017: Added details on the latest Operation Chimera news, teasing Mission Outbreak.

![]()
![]()






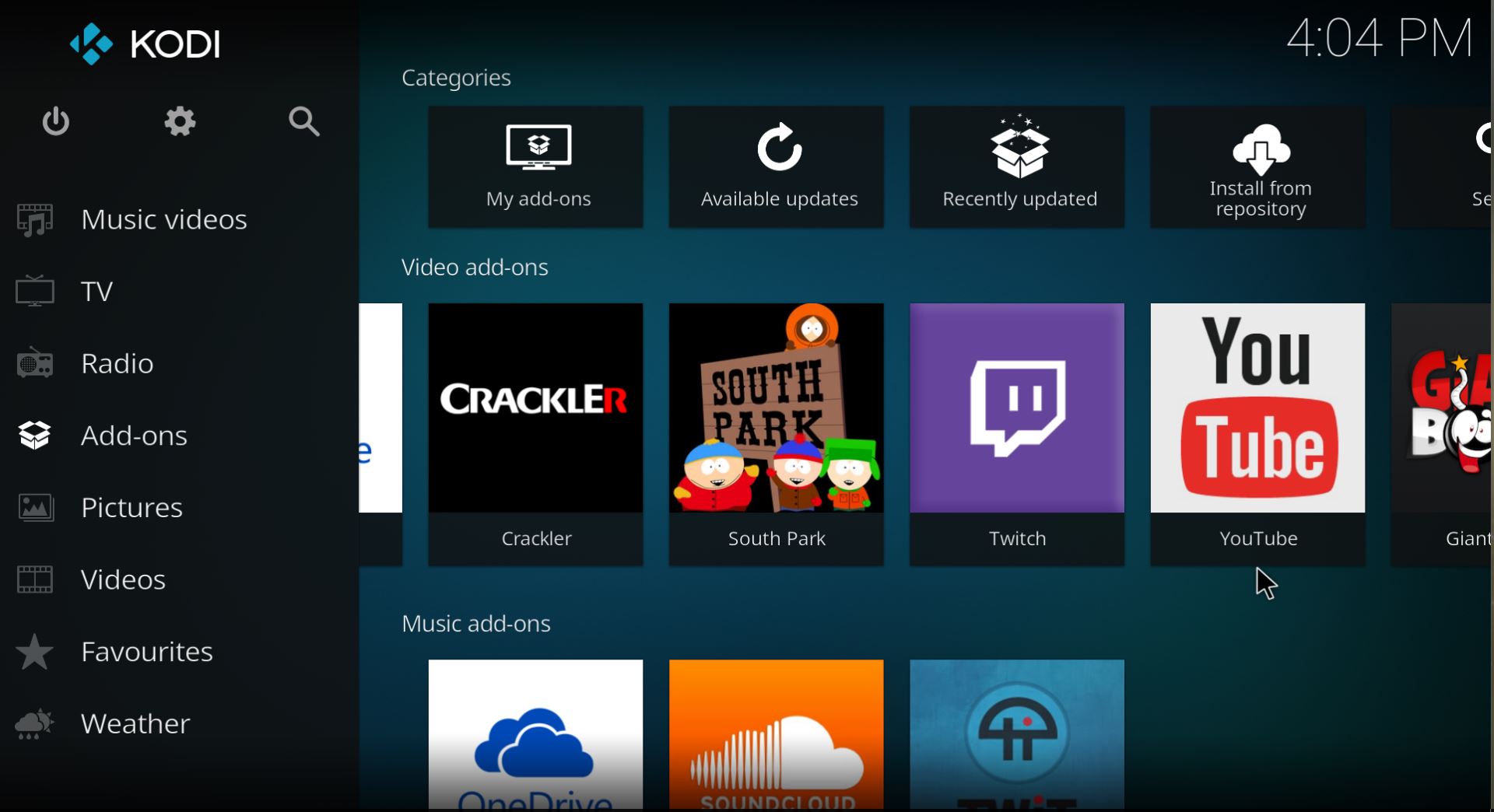








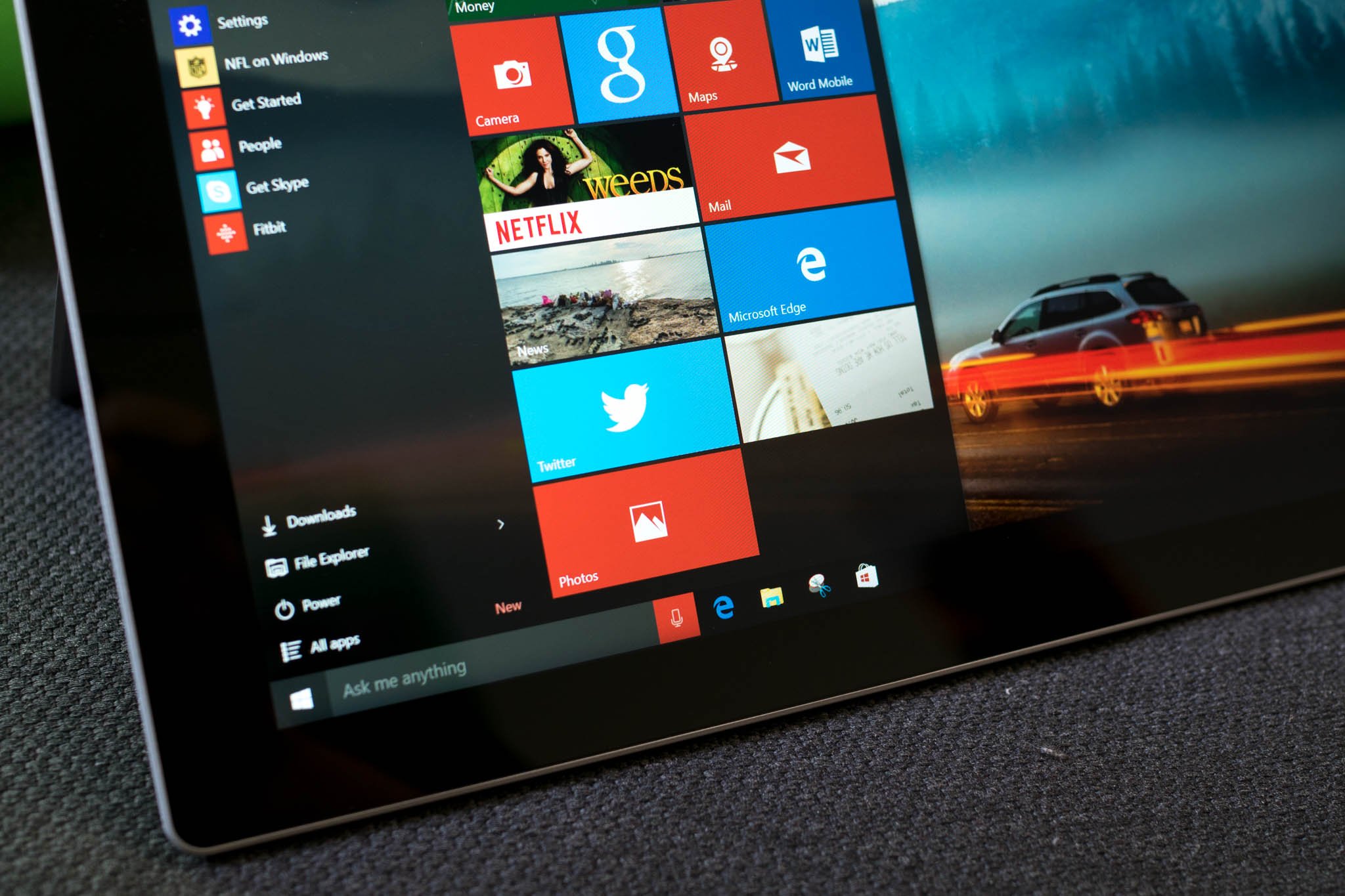



























 Settings with tips (left), Settings without tips (right).
Settings with tips (left), Settings without tips (right).






































































































