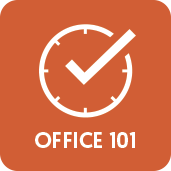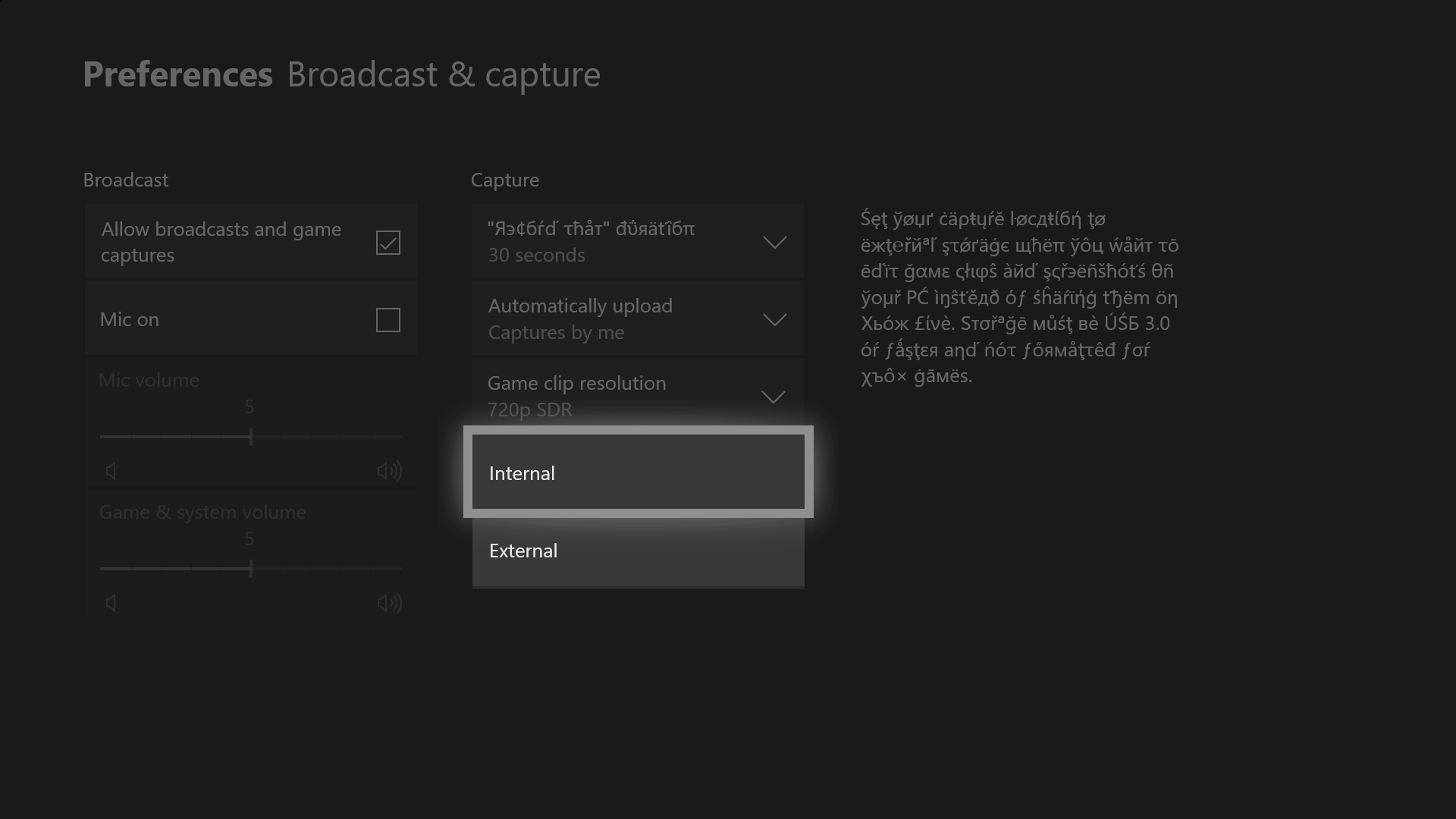As the end of the year approaches, the next major update is brewing for Xbox One. These are the features we expect to see this fall.
The next major update is just around the corner for Xbox One owners, and it is expected to bring a new wave of features to the console this fall. With the launch of the 4K-capable Xbox One X, this year is shaping up to be rather crucial for Microsoft, and subsequently, the changes to the console's OS are more significant than ever.
Although Microsoft has yet to officially unveil the next update for Xbox One, the similarity with Windows 10 PC update cycles points towards the latter months of this year. While those on PC will be getting the "Fall Creators Update," Kevin Gallo, Director of Windows Developer Platform at Microsoft, has confirmed the next update will bring a similar set of features but likely bear a different name.
After multiple waves of new features rolled out to Xbox Insiders, we now have a better idea of what major features are debuting this fall. We've also pieced together various teasers, which provide an idea of other features to expect. Going forward, more changes will likely be added to this list, as more builds are available to Xbox Insiders.
Confirmed: Fluent Design refresh

One of the biggest changes arriving with the Fall Creators Update is the initial rollout of the Fluent Design System– a new universal design language slowly being distributed across Windows 10. Aiming to add additional depth and texture to the company's existing products, Fluent Design delivers a range of new visual traits, while still maintaining a level of minimalism seen in current revisions of the OS.
Five main foundations are at the core of the initial wave of the Fluent Design System's rollout: Material, Light, Scale, Depth, and Motion. Each of these traits is expected to make an appearance somewhere across the Xbox One OS going forward, making for a more stylish and dynamic approach to user interface (UI) interaction.
In current builds available to Xbox Insiders, the early implementations of Fluent Design are already present. Some of the more noticeable changes, such as translucent elements, bold highlights on selected items and improved fluidity, are all part of this new approach to UI design.
- Xbox One dashboard is getting a Fluent Design overhaul — here's what's new
- A slick new Fluent Design setup experience is coming to the Xbox One
Confirmed: New modular Home menu

As an extension of the Fluent Design overhaul, an upcoming redesign of the Home menu makes for the biggest change in terms of functionality. Unlike previous iterations of the dashboard, which were based on a static template for all users, Microsoft is now putting an emphasis on customizability on a per-user basis.
Following the update, Home will be a modular menu, comprised of user-defined "content blocks." Specific games, friends, and features will be pinnable onto the dashboard and accessed by scrolling down from the main Home screen fixed at the top of the page. Utilizing a similar system to traditional software pinning, blocks of content can be easily added and removed on the fly. New "discover" sections are also seen across the Home, suggesting various activities and features based on your preferences.
Although some revisions are expected to occur leading up to launch, the concept of modular blocks of content is already showing some promise. Being able to pin content feeds for certain titles, or track your closest friends, the Home menu now condenses key information into an easily-accessible location.
Confirmed: Redesigned Xbox Guide menu

Some significant changes are also on their way to the Xbox Guide, in an attempt to further improve the speed and fluidity of the pop-out menu. While general refinements have been made to the Guide since its debut in 2015, it's soon undergoing the biggest change yet as a part of this fall's update.
From a usability standpoint, the prominent difference comes to the tabs of the Guide menu. Tabs will be sorted horizontally across the top of the guide, rather than down the side, widening the area in which content can be displayed.
Tweaks are also being made to how features are distributed across tabs, with inspiration from stock apps from Windows 10 for PCs. The Guide will also do a better job at accommodating the flagship features of Xbox Live, under the seven retrospective tabs now available.
Confirmed: Improved Community tab

A new approach is being taken to the Community tab of the dashboard, with a focus on delivering an easily consumable stream of content. Up until now, the Activity Feed has become a cluttered feed of game clips and achievements, serving little purpose to the average gamer.
With the redesign, the Activity Feed will be arranged to display more content on screen at a single time, through an adaptive tile interface. Taking full advantage of the available screen space, the Community section should be a more appealing section of the dashboard going forward. The same filtering options will also remain, allowing users to tweak which categories of content are displayed in the feed.
Confirmed: New Xbox Avatars
![]()
Avatars were a major component of the Xbox 360 social experience and served as one of the primary methods of self-expression over Xbox Live. These customizable digital characters eventually became tightly integrated into several aspects of the Xbox platform, with numerous appearances across social features and even games.
Following the Xbox One's release, Avatars were pushed to the background and nowadays, are all but abandoned. In current versions of the OS, there's little incentive to even open the dedicated Avatars app, let alone frequently invest in them.
As showcased at E3 2017, Avatars are also set to see a major overhaul later this year. Built from the ground up in the Unity engine, the second generation of Avatars come with hugely increased flexibility. Among the improvements are enriched emotions, diversity, and customization, which each give players the tools for true individualism. Hoping to encompass a larger demographic of games, Avatars will be able to portray disabilities, style preferences, different backgrounds and more.
First look at Microsoft's gorgeous new Xbox avatars
Confirmed: System-wide Light theme

A new "Light" theme is also on its way with the Xbox One fall update, adding another major option for customizing the OS. As the name suggests, enabling this option colors the dashboard with white and gray user interface elements, rather than the black and dark grays seen in the current "Dark" theme.
After rolling out, the darker color scheme will remain as the default going forward. However, the option to switch to the Light theme is only a few clicks away. For many, this theme is a better way to view the dashboard in brightly lit environments, without worrying about incoming glare.
How to switch on the light theme for Xbox One
Confirmed: Original Xbox backward compatibility

As announced at E3 2017, the backward compatibility program will also be expanding in the months ahead, with the inclusion of original Xbox titles. After two years, support for Xbox 360 games has proven to be one of the Xbox One's most popular features and now a new generation of games is being ushered into the console's library.
Little has been discussed since its brief announcement at E3 but ultimately functionality will remain the same as its Xbox 360 counterpart. While physical disks will be usable to play supported titles, digital versions of these classics will be up for grabs through the original Xbox Store.
So far, "Fuzion Frenzy" and "Crimson Skies: High Road to Revenge" are the two titles confirmed to be among the launch library. While Xbox head Phil Spencer has emphasized that titles at launch will be significantly fewer than Xbox 360, we can still expect several iconic games to be revived in the process.
- List of original Xbox games that are backward compatible on Xbox One
- 10 original Xbox games we're dying to see hit Xbox One backward compatibility
Confirmed: New screen saver features

The Xbox fall update will also introduce some new functionality to the console if placed in an idle state, after being left untouched for some time. Until now the Xbox One has dimmed the screen after a period of inactivity, but new "screen saver" options aim to further protect your TV from image retention and burn-in. Although these issues were widespread with CRT displays and old Plasma TVs of the past, the increased adoption of "OLED" has surfaced worries once again.
Following the update, once the console falls into an idle state, a discreet noise pattern will be cast over the output with various moving bars across the screen. This prevents pixels from remaining at a consistent intensity and reduces the likelihood of long-lasting damage.
When in this state, the screen saver will also collect your notifications into a single, more visible location. This larger panel will remain on-screen until returning to the console, to avoid missing important activities. This is one of the features that will also take advantage of the new Xbox Avatars coming to Xbox Live.
This is how the new screen dimmer works in the Xbox fall update
Expected: Xbox Store digital gifting and wishlist

A request that dates back to the debut of Xbox Live may finally be fulfilled later this year, with the rollout of digital gifting via the Xbox Store. Responding to a fan on Twitter, Ybarra has confirmed that the ability to send digital products to friends is in the works, with functionality "not far" from a public release. Furthermore, on a recent panel at PAX West, it was announced that either game gifting or wishlists will be coming "very soon."
A basic form of digital gifting first hit Xbox 360 in early 2016, allowing gamers to send digital currency gift cards over Xbox Live. However, over two years after Xbox One's launch, its appeal was somewhat limited at the time. With platforms like Steam sporting an established gifting system ingrained into their community, its arrival for Xbox One is long overdue.
Bringing the functionality to Xbox One should further add to the offerings of the Xbox Store – a marketplace which has already improved massively in recent years. While we're still yet to hear of other highly-requested features, such as an Item Carts, these could also be potential additions in the pipeline.
Expected: Support for USB devices
The scope of peripherals compatible with Xbox One is also set to expand going forward, with support for various USB devices on the horizon. Plans have been outlined to expand to a wider range of plug-and-play devices, such as USB-connected webcams, headphones, and microphones. However, without an exact timeline for when support for USB devices will be implemented, the feature may also still be some time off.
Although USB accessories are already available for Xbox One, such as Turtle Beach's Stream Mic, these devices were built specifically with support for the console in mind. Leveraging the Windows 10 kernel at the core of the Xbox One OS, the update should allow the console to automatically handle driver installation. As a result, this should eliminate the need to purchase Xbox-specific accessories, if you already own a Windows-compatible equivalent for PC. This is a feature that may not make an appearance this year, depending on how development has progressed.
Other miscellaneous changes
Some other minor changes are coming to the Xbox One OS and while not groundbreaking, they're still welcome to see. These are some of the miscellaneous tweaks seen so far, being released as a part of the fall update.
- Additional content transfer options: Some minor changes are being made to the "Games and Apps" application, allowing users to transfer or copy multiple pieces of content between local drives at a single time. Up until now, users have had to manually select each piece of content and choose the destination on a per app or game basis.
- New Xbox Assist app: The Xbox Help app, a built-in solution for help and troubleshooting, has also been revamped as a part of the update. Alongside the rebrand to "Xbox Assist," the app has seen a major UI overhaul with hints of Fluent Design, as a well as new in-depth content.
- Pin limit raised to 40: The upcoming Xbox One update also makes some alterations to Pins, following the changes to the Home menu. Now, up to 40 different items can be pinned to the Xbox Home and Guide, with their size adaptive to the number of Pins.
- Arabic and Hebrew support: Support is being added for right-to-left languages for the first time in the console's history. Arabic and Hebrew are no longer absent from the OS and can be enabled via the Settings app.
- Mixer 1080p streaming: The ability to upload 1080p live video to Microsoft's Mixer live streaming platform is also on the way to the console. Depending on your bandwidth, this feature will automatically enable when on a capable network.
- New notification sorting: Some minor revisions have recently been made to notification sorting, to streamline the experience of consuming important updates. Now, game invites are sorted into the Multiplayer tab of the Guide, while Achievement notifications fall into the Achievements tab. This frees up the Action Center for other notifications while putting time sensitive activities into set locations.
- Active widgets on Guide: When in an Xbox Live Party chat or broadcasting a game, a widget will now be displayed on the Guide landing page for quick access to various options.
- Game Hub Welcome tabs: When opening a Game Hub on Xbox One, players are greeted with the Welcome tab, which culminates various content across a hub into one centralized location.
What features do you want to see?
Previously we asked you which features you'd like to see on Xbox One going forward. We made sure to compile these into a wish list, bringing your requests together into a single location. After looking at the additions expected this fall, what else would you like to see? Make sure to drop a comment below with your thoughts. As always, make sure to revisit this article in the months ahead, once more details drop.
Updated September 12, 2017: We updated this guide with the latest wave of features currently available to Xbox Insiders.