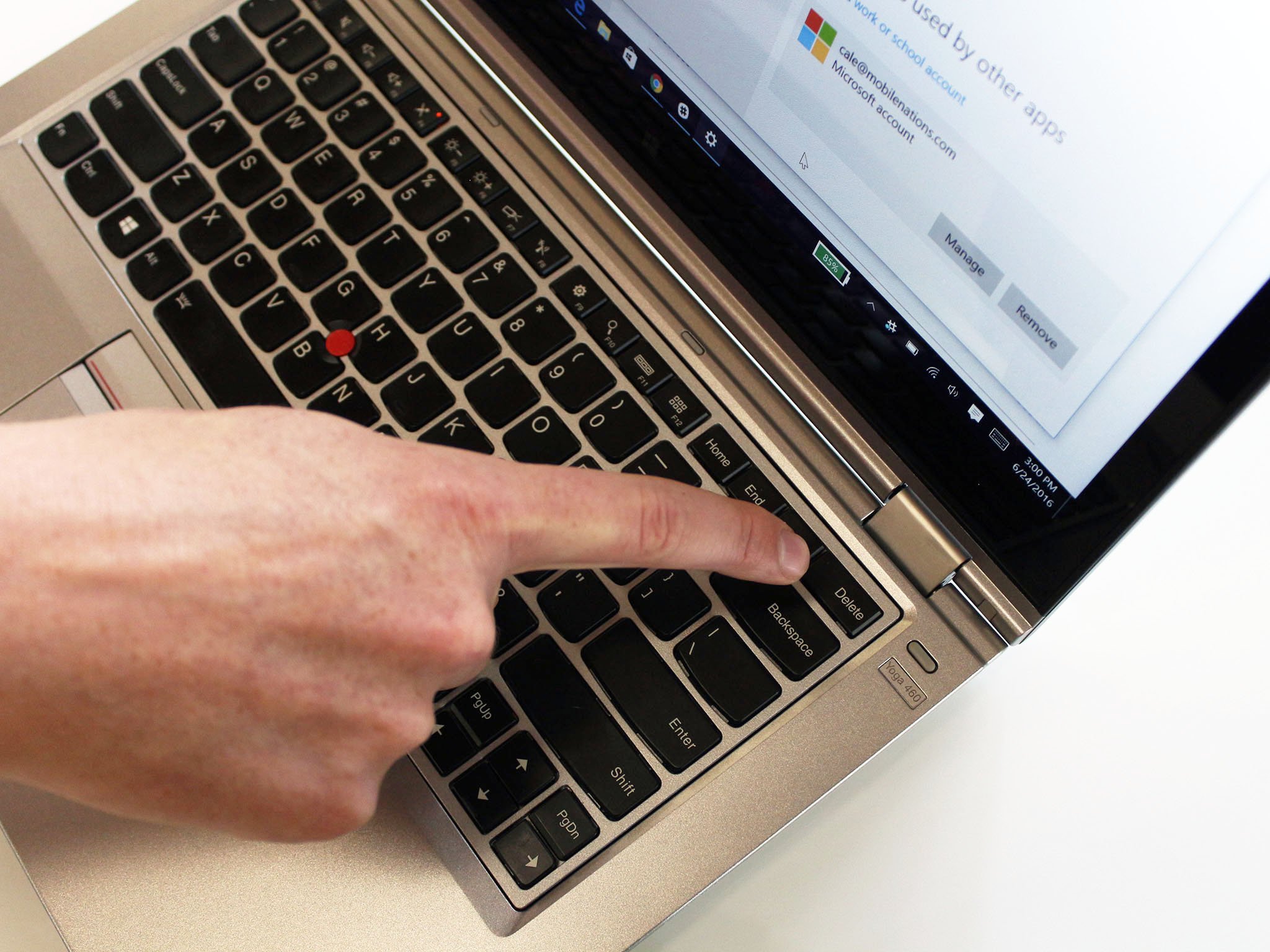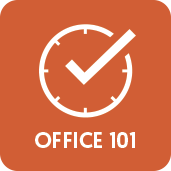Here's a closer look at the changes included in Windows 10 build 16237 and 16232.
![]()
Windows 10 build 16237 is now rolling out in the Fast ring for PCs. This new release delivers a few new features and a lot of improvements that will be available later this year as part of the Windows 10 Fall Creators Update.
While build 16237 is a minor update, it still brings a number of small improvements to notifications and Action Center, Emoji, touch keyboard, Task Manager, and to the Settings app.
Windows 10 improves the way it handles scaling for High-DPI displays, Microsoft Edge also gets updated with a few new features and more.
Also, Microsoft recently released Windows 10 build 16232 to the Fast ring. It was not a big update either, but it included a couple of new security features, such as Controlled folder access and Exploit Protection.
In this Windows 10 guide, we'll take a closer look at the features and changes that recently appeared in the past two previews of the upcoming Fall Creators Update.
Windows 10 Fall Creators Update new features and changes
Start menu
On Windows 10 build 16237, the Start menu doesn't include new visual changes, but users with a touch-enabled device will notice that pressing and holding an app in the App List, the context menu will now appear after a moment without needing to lift your finger off the screen.
![]()
Notifications and Action Center
Notification banners now include a right-arrow button in the top-right to dismiss, instead of a X button to make it clear that the notification is being pushed to Action Center and you're not deleting it.
![]()
Action Center now auto-expands the first notification in each group to make easier for you to take action on your notifications.
![]()
Emoji and touch keyboard
Starting with this flight, the emoji panel is getting updated so that when you type to search, the result will also show new emojis from version 5.0. Also, hovering over an emoji, a tooltip will appear to reveal the exact name of the emoji.
![]()
The touch keyboard isn't getting significant changes, but it's improving the experience by adding sound every time you press a key.
Game Bar
According to Microsoft, the Game bar experience has also been updated with a new icon for Game Mode. Also, you'll notice the interface uses a light theme, but it's not clear if it's a bug, or if the original theme color will return in future builds.
![]()
Task Manager
Back on Windows 10 build 16226, Task Manager introduced the ability to track GPU performance over time. Now, on build 16237, Windows 10 is improving this experience with new interface tweaks and more details, such as the version of DirectX and physical location of the GPU in the motherboard.
![]() Image source: Microsoft
Image source: Microsoft
Microsoft has also revealed that Task Manager will only show graphics information for hardware GPUs, while on software-only basic display adapters will remain hidden.
Lock screen
It's now possible to reset your password from the Lock screen without the need to use a different device.
When trying to sign in to your account, you'll now notice an "I forgot my password" link that appears below the password field.
![]()
If you ever forget your password, you can click that link to launch a page similar to the out-of-box experience (OOBE) featuring Cortana that can help you to quickly recover your password.
![]()
It also appears that Windows 10 is changing the "Welcome,""Signing Out," and "Shutting down" wording to "Just a moment" when signing in or out and powering off your machine.
![]()
Settings
In the past two flights, the Settings app has been getting a few improvements.
Taskbar
On Settings> Personalization, the Taskbar page renames the People settings to reflect that "taps" on My People are now known as "pops".
![]()
Video Playback
On Settings> Apps, now includes the Video Playback page to change settings for apps that use the video playback platform included with Windows 10. Previously, these settings were located in the Personalization section.
![]()
Cortana
On Settings> Cortana, the Permissions & History page now includes a new option under "Cloud Search" to include or exclude cloud searches in results.
![]()
Windows Update
On Settings> Update & Security> Advanced options, the Delivery Optimization page includes new options to control download and upload bandwidth limits, and activity monitor.
![]()
Inside Advanced options, you can specify the amount of bandwidth Windows 10 is allowed to use every month to download and upload system updates and apps. When the limit is reached, Windows 10 will stop downloading updates on your device.
![]()
In Activity monitor, you can see update download and upload statistics for the current month.
![]()
File Explorer
File Explorer remains without visual changes, but now when trying to format a drive using NTFS, you will get additional allocation unit sizes that you can choose (up to 2048 kilobytes).
![]()
Also, the context menu when right-clicking an image file now shows an Edit with Photos option, and "Set as desktop background" has been renamed to Next desktop background.
![]()
Microsoft Edge
On Windows 10 build 16237, Microsoft Edge is also receiving an update that bumps the version number to 41.16237.
This new version of the browser introduces a new animation to make clear that your link got saved in your favorite list.
![]()
Starting with this update, Microsoft Edge also expands its read aloud feature (previously only available for epub ebooks) to PDF files and web pages.
You only need to select the text in a PDF file or web article, right-click and choose Read aloud.
![]()
Alternatively, you can just click Read aloud from the browser's main menu.
![]()
Once you started the feature, you'll get access to controls to play, pause, skip to the previous or next paragraph, and you can also change the speed and voice.
![]()
In addition, the Share experience has been updated to appear below the Share button, instead of in the center of the browser.
![]()
Windows Defender Security Center
On Windows 10 build 16232, Windows Defender Security Center introduced two important security features, including Controlled folder access for Windows Defender Antivirus and Exploit Protection.
Controlled folder access
Controlled folder access is a new feature that helps to protect your data from malicious programs and online threats, such as ransomware.
The new security feature works by monitoring the changes apps make to files stored in protected folders. In the event a blacklisted app tries to modify your files, you'll get notified about the attempt to prevent your files from being compromised.
If an app you trust is getting blocked, it's also possible to allow it through Controlled folder access by adding the app to the allowed list.
![]()
By default, Controlled folder access is disabled, but when enabled it protects those files inside the Documents, Pictures, Movies, and Desktop folders. While you can't remove the default protected locations, you can always add more folders to the list.
![]()
This new feature is available on Windows Defender Security Center> Virus & threat protection> Virus & threat protection settings.
![]()
Exploit Protection
Exploit Protection is an advanced security feature that allows you to audit, configure, and manage Windows system and application exploit mitigation settings in Windows Defender Security Center without the need to install additional tools. According to Microsoft, you can use this feature even if you're using a third-party antivirus.
This new feature can be found on Windows Defender Security Center> App & browser control.
![]()
Under "Exploit Protection," you can click the Exploit protection settings link to configure your system and applications options.
![]()
Other improvements
In addition to the changes already mentioned, build 16237 and 16232 include a number of other enhancements.
On Windows 10 build 16237, Microsoft is delivering changes to improve scaling on High-DPI displays.
For example, traditional desktop applications that become blurry after connecting or disconnecting an external monitor, or after using remote desktop, you no longer need to sign out to render them crispy again. You now simply need to restart the affected applications.
Additionally, message boxes created by win32 apps are now per-monitor DPI aware, which means that the boxes should no longer appear blurry when changing the DPI settings, or when having a multi-monitor setup with different DPI settings.
Microsoft's Hyper-V now includes a new "virtual machine gallery" under quick create, but this feature will be functional in later builds. "VM Name" and "Networking" options have been moved to the "More Options" section. And Hyper-V now offers a default network that shares your device network connection with your virtual machines using NAT.
![]() Image source: Microsoft
Image source: Microsoft
Starting with Windows 10 Enterprise build 16232 network administrators can now configure a Group Policy to allow users access to their favorites, cookies, and saved passwords while using a Windows Defender Application Guard session.
Wrapping things up
As we get closer to the final release of the Windows 10 Fall Creators Update, we're likely not going to see any more significant features. Instead, we'll start to see bug fixes, minor tweaks, and general improvements like the ones included with build 16232 and 16237.
Remember that like with any pre-release version; you should not be running these Windows 10 builds on your primary machine, as there are still bugs and things not working correctly.
If you're planning to use the latest preview build of Windows 10, it's recommended to use a virtual machine or a spare PC.
What do you think about the new improvements? Tell us in the comments.
More Windows 10 resources
For more helpful articles, coverage, and answers to common questions about Windows 10, visit the following resources:








































 Image source: Microsoft
Image source: Microsoft




















 Image source: Microsoft
Image source: Microsoft