![Tekken 7 Achievement Guide]()
Tekken 7 is a huge fighting game with over 36 characters, multiple modes, and 43 Achievements.
Finding the best way to unlock all those Achievements would take a lot of effort. Our guide has lots of strategies, tips, and screenshots to help you earn them all with ease!
See on the Xbox Store
Platform notes
Tekken 7 has 43 Achievements on Xbox One, 43 Trophies on PlayStation 4, and 42 Achievements on Steam. The Achievements are identical across platforms, except the Steam version does not have the I'll Get Everything Back! Achievement/Platinum Trophy. Whichever platform you choose, this guide will help you unlock everything.
Story Achievements
To play Story mode, select Story: The Mishima Saga from the main menu. The main story consists of fourteen numbered chapters and three additional chapters. The boss battles get very hard towards the end, so consider turning the difficulty down if needed. Progressing through the main story unlocks a total of 29 short Character Episodes set outside of the overall story.
You Think You're Tougher Than Me? (10)
Finished the prologue of the main story.
![Tekken 7 Achievement Guide]()
Story mode begins with a prologue set in the past during a key moment of Kazuya's childhood. As Kazuya, attack Heihachi until you lose the fight. You'll learn about Heihachi's motivations later in the story, but they never really make sense. This is Tekken!
Let's Do This (20)
Finished Chapter 1 of the main story.
You'll play as Heihachi in this chapter, first fighting the Tekken Force (faceless soldiers) and then Nina Williams. After beating Nina once, her health refills and she enters Rage mode for the next battle.
You Challenge Me?! (15)
Finished Chapter 8 of the main story.
This chapter consists of three segments. During the first and third, you play as Akuma while he battles Heihachi. In the middle, you'll take over as Heihachi to fight off some Jack robots.
While fighting Heihachi, be sure to jump whenever he initiates a ground pound – otherwise, it'll hit you, regardless of distance. After his life meter runs out during the third portion of the chapter, Heihachi will start to charge up a final instant-KO move. Attack him until the Quicktime Event (QTE) prompt appears. Successfully hit it to perform Akuma's Raging Demon and win the fight.
I Can't Accept This Fate (30)
Finished Chapter 13 of the main story.
![Tekken 7 Achievement Guide]()
This chapter consists of a difficult battle between Heihachi and Kazumi. She has attacks that protect her from damage, as well as attacks that will hit you no matter where you go. Her health recharges over time as well. Thus, the best strategy is to stay close and never let up on her. Use combos and pop-up moves to snag her for as long as possible.
When Kazumi's life gets low enough, she'll charge up a devastating one-hit KO move. Quickly and repeatedly attack her until the QTE prompt appears. Perform it successfully to win the fight.
It's Time For You To Meet Your End! (90)
Watched the epilogue of the main story.
The epilogue consists entirely of a cinematic, so you won't have to fight anyone. Once the movie finishes and the Achievement pops, you'll unlock the real final level: the Special Chapter.
Master of Iron Fist (20) – Secret Achievement
Finished the Special Chapter of the main story.
![Tekken 7 Achievement Guide]()
Having completed the rest of the main story and watched the Epilogue, you'll gain access to this ultra-tough final chapter. I highly recommend turning the difficulty down to one star (on Xbox, press the Y button from the main Story menu) to make it easier. Even then, it will probably still take several tries to win.
In this fight, you play as Devil Kazuya against a powered-up Akuma. Try to stay close to Akuma, dodging left or right to avoid his fireballs. Use Devil Kazuya's Hell Lancer attack (Left Bumper + A on Xbox One) whenever you see an opening.
Once Akuma's life gets low, he'll start to charge his Raging Demon. Keep hitting the Rage Arts button (Right Bumper on Xbox One) repeatedly as soon as he starts charging, and with any luck, you'll perform the Rage Art to win the match.
I Demand To Know The Truth! (15)
Finished three Character Episode stories.
![Tekken 7 Achievement Guide]()
As you progress through the main story, you'll unlock a total of 29 short Character Episodes. These are all single battles bookended by cinematics. Just choose any three episodes to play for this Achievement.
Lightning Of Fate (30)
Finished 10 Character Episode stories.
![Tekken 7 Achievement Guide]()
Although Tekken 7 offers 29 Character Episodes, you'll only need to complete ten of them for the final story mode Achievement. Yoshimitsu, Lucky Chloe, Kuma, and Panda all have silly stories that you won't want to miss.
Arcade and Treasure Battle Achievements
All of these Achievements can be performed in Treasure Battle, but a couple of them are much easier in Arcade Battle. You'll find both modes under Offline on the main menu.
The Prosperous Inevitably Decline (10)
Beat Akuma in an Arcade Battle or a Special Match in Treasure Battle.
![Tekken 7 Achievement Guide]()
Bosses are randomized in Treasure Battle, so we'll do this in Arcade. To face Akuma in Arcade Battle, you must meet three requirements:
- Get one perfect round during the first four fights.
- Win all four fights within three minutes.
- Win all four fights without continuing.
Set your options correctly before attempting this:
- From the main menu, select Options and then Game Options.
- Set CPU Difficulty to Easy and No. of Rounds to 1.
Now it's time to take on Arcade:
- Start Arcade Battle and select Law as your fighter.
- We want to use Law's Dragon Cannon move (Forward, Forward, Left Kick) almost exclusively to move through Arcade mode.
- As soon as the fight begins, perform the Dragon Cannon. Keep hitting the enemy with it every time they get up. They will sometimes hit you at the same time you connect with the Dragon Cannon, so this might take several attempts before you can score a perfect.
- If you scored a perfect before reaching Heihachi and then beat him without losing, your next opponent should be Akuma.
- Use the same strategy to defeat Akuma and you'll be home free!
Fear My Wrath (10)
Beat Devil Kazumi in an Arcade Battle or a Special Match in Treasure Battle.
![Tekken 7 Achievement Guide]()
Bosses are randomized in Treasure Battle, so we'll do this in Arcade. Devil Kazumi is the final boss you'll encounter in Arcade Battle when you don't meet the conditions to fight Akuma.
- Play through Arcade Battle as Law.
- Use the Dragon Cannon move (Forward, Forward, Left Kick) to work your way through.
- If you don't score a perfect during the first four rounds, you'll fight Kazumi after beating Heihachi.
- Beat Kazumi once and she'll become Devil Kazumi during the second round.
- Devil Kazumi is super tough, so this will probably take several tries. You can continue, but you'll have to start on the first round against Kazumi's human form each time.
Instant Annihilation (15)
Won three times consecutively in Treasure Battle.
Treasure Battle is the single-player mode you'll spend the most time in after completing story mode. You win one or more treasure boxes and plenty of money for each victory. There is no continuing.
Simply win three battles in a row for the Achievement.
Wow, I'm Pretty Strong! (30)
Won three special matches in Treasure Battle.
![Tekken 7 Achievement Guide]()
First, complete Story mode to unlock all possible special matches for Treasure Battle.
- As you play through Treasure Battle, you'll randomly encounter special matches against boss characters like Akuma and Kazumi.
- Survive long enough to win three special matches for the Achievement.
- There's a luck factor here. I got it after only ten battles, but for some people it will take twenty or so.
Need a good character to play as? Try Katarina, whose Right Kick can defeat most enemies with ease. See Hot-Blooded Fighter tips in the Rank Achievements section of this guide for more advice on using her.
Cool! (15)
Obtained 20 treasure boxes.
![Tekken 7 Achievement Guide]()
See I've Finally Found You!
I've Finally Found You! (90)
Obtained 50 treasure boxes.
- You'll receive one or more treasure boxes for each Treasure Battle victory.
- Get a perfect victory for an extra box.
- As you progress farther in Treasure Battle, enemies start awarding more than one box by default.
- Keep playing and you'll get this after a maximum of fifty wins.
Don't Hold Anything Back (15)
Defeated 20 opponents of a higher rank.
Your opponents in Treasure Battle all have a rank. As you progress through Treasure Battle, you'll eventually defeat twenty enemies of higher rank. This does not have to be done in one single run. Just keep at it and get as far as you can while you work on increasing your rank.
Rank Achievements
These Achievements are tied to your offline rank.
This Should Be Fun (15)
Got promoted to 1st Dan.
![Tekken 7 Achievement Guide]()
You start at 9th Kyu rank and should reach 1st Dan after about 20 wins with a single character in Treasure Battle. See Hot-Blooded Fighter for more details.
Your Technique Is Impressive (15)
Got promoted to Initiate.
![Tekken 7 Achievement Guide]()
See Hot-Blooded Fighter.
Roar! (Nice Moves!) (30)
Got promoted to Brawler.
See Hot-Blooded Fighter.
Hot-Blooded Fighter (90)
Got promoted to Warrior.
![Tekken 7 Achievement Guide]()
Wins and losses in Arcade or Treasure Battle affect offline rank. After earning the two boss Achievements in Arcade Battle, you should switch exclusively to Treasure Battle to work on your rank. Rank is character-specific, so if you switch characters, the new character will start at 9th Kyu rank instead of the previous character's rank.
From the rank of 1st Dan, these are the ranks you'll go through on your way to Warrior:
- 1st Dan
- Initiate
- Mentor
- Expert
- Grand Master
- Brawler
- Marauder
- Fighter
- Vanguard
- Warrior
Each win in Arcade and Treasure counts towards increasing your rank. Every loss counts against it, but you should win far more often than you lose in Treasure Battle.
It should take anywhere from 70-100 total wins to reach Warrior rank. There are 24 more ranks after Warrior, but they don't count towards Achievements.
Turbo or autofire strategy for ranking up
If you want to automate the process of progressing through the ranks and/or earning treasure boxes, you just need a controller with turbo or autofire. We recommend the MayFlash Universal Adapter, which can add turbo and autofire to any Xbox One controller (among other functions). It's a great accessory for Achievement hunters.
Once you have a device that can continuously press the button of your choice:
- Start a Treasure Battle game and choose Katarina.
- Pause the game and select Controller Setup.
- Change Right Kick to the confirm button (A on Xbox One). Put Left Kick on the button that Right Kick would normally be (B on Xbox).
- Unpause and turn on autofire (or use turbo and tape the button down) for the Right Kick button.
- Katarina will now progress through Treasure Battle endlessly. She'll lose and have to continue, but she'll still win often enough to gain ranks and earn lots of easy treasure boxes! Even once you've ranked up, you can keep doing this to gain more money and customization items.
- Remember to change the controls back to normal when you're done grinding!
Online multiplayer Achievements
Every fighting game with online multiplayer is bound to have some online Achievements. Thankfully, Tekken 7 requires far less multiplayer victories than Injustice 2 and other fighters.
Yeah! I Did It! (15)
Won a ranked match online.
![Tekken 7 Achievement Guide]()
- From the Online main menu, select Ranked Match.
- Choose your Rank Restrictions and Connection Quality, then select Begin Search.
- Pick your favorite fighter and keep trying until you win a match. Simple!
Not Bad (15)
Won a player match online.
- From the Online main menu, select Player Match.
- You have three matchmaking choices. Quick Match is the fastest option.
- Select Connection Quality and then Begin Search.
- Pick your favorite fighter and keep trying until you win a match. Easy!
Okay! I'm Ready! (15)
Won a battle in online tournament.
![Tekken 7 Achievement Guide]()
- From the Online main menu, select Tournament.
- You have three matchmaking choices. Quick Tournament is the speediest option.
- Select Rank and then Begin Search.
- Wait for your turn to come up and then do your best to win the battle. If you get eliminated from the tournament before you can win, leave and join a new one.
Come And Get Some, I Dare You! (15)
Fought ten online battles.
![https://www.windowscentral.com/tekken-7-achievement-guide Come and Get Some I Dare You]()
After winning one match in each of the three online game types, you'll only need seven more battles for this Achievement. You don't even have to win the rest of them (I didn't)! Just play whichever match type you like until you hit your tenth total battle.
Stage Achievements
These Achievements involve performing moves in specific stages or types of stages. We'll get them all in Practice. From the main menu, select Offline and then Practice Mode.
Destructive Drive (10)
Performed a floor-breaking move. (Excluding offline VS Battle)
![Tekken 7 Achievement Guide]()
See Going Somewhere.
Crushing Impact! (10)
Performed a balcony-breaking move. (Excluding offline VS Battle)
![Tekken 7 Achievement Guide]()
See Please Don't Tell My Father.
Going Somewhere? (30)
Reached the bottom floor of the Forgotten Realm stage. (Excluding offline VS Battle)
![Tekken 7 Achievement Guide]()
- In Practice, select Alisa and any opponent.
- Choose the Forgotten Realms stage. This stage has four floors, the top three of which can be broken by certain moves.
- Press Right Punch + Right Kick (Y + B on Xbox One) to knock the enemy through the floor.
- Keep doing this until you reach the bottom.
Please Don't Tell My Father (15)
Reached the deepest part of the Jungle Outpost stage. (Excluding offline VS Battle)
![Tekken 7 Achievement Guide]()
- In Practice, select Alisa and any opponent.
- Choose the Jungle Outpost stage.
- Get your opponent against the balcony /fence and press Right Kick (B on Xbox One) to knock them through it and down to the next level.
- Now get the enemy against the wall of vines and press Right Kick once more to break the wall and get the Achievement.
Fighting Achievements
Perform various types of attacks and combos for these Achievements.
You Fought Well (10)
Achieved a great victory. (Excluding offline VS Battle)
![Tekken 7 Achievement Guide]()
Whenever you win with less than fifteen percent life remaining, the game will say Great at the end of the round. This will come naturally early on, but you can also concentrate on winning with Rage Arts moves (which require low health to perform) if you like.
Don't Take It Personally (10)
Achieved a perfect victory. (Excluding offline VS Battle)
![Tekken 7 Achievement Guide]()
Winning a match without taking any damage results in a perfect victory. A perfect is required to achieve The Prosperous Inevitably Decline anyway, so see that Achievement in this guide's Arcade and Treasure Battle section for tips.
There's Nowhere to Run. Give Up! (15)
Dealt 10 homing attacks. (Excluding offline VS Battle)
![Tekken 7 Achievement Guide]()
When viewing the in-game moves list from the pause menu, any attack with a blue icon with a white arrow drawn in it has the homing property. These attacks can hit opponents who are sidestepping.
You'll naturally get this at some point, but you can hop into Practice mode to speed things up.
- From the main menu, select Offline and then Practice Mode.
- Choose Lars for your character and any opponent.
- Press Back + Left Punch (X on Xbox One) to perform the Chevron Slash.
- Hit the enemy ten times with the Chevron Slash for the Achievement.
I'll Kick Your Butt to Hell and Back (15)
Dealt 70+ damage in an air combo. (Excluding offline VS Battle)
![Tekken 7 Achievement Guide]()
The secret to this Achievement is your combo doesn't have to start with a launcher – the enemy just needs to get sent into the air at some point in the combo.
- From the main menu, select Offline and then Practice Mode.
- Choose Law for your character and any opponent.
- After practice begins, pause.
- From Other Settings , change Player Rage to On.
- Back the opponent against the wall.
- Start the combo with Law's Poison Arrow move (Forward + both punches simultaneously).
- Before the opponent hits the ground, press the Rage Arts button (Right Bumper on Xbox One).
- If both moves connect properly, the combo will deal 72 damage and you'll get the Achievement.
Just Relax, You Can Do It (15)
Performed three 10 hit combos. (Excluding offline VS Battle)
![Tekken 7 Achievement Guide]()
A ten-hit combo sounds like a lot of work, but thankfully Yoshimitsu has a five-hit combo that counts as a ten-hitter.
- From the main menu, select Offline and then Practice Mode.
- Choose Yoshimitsu for your character and any opponent.
- During practice, press Right Punch + Right Kick (Y + A on Xbox One) to sheathe Yoshimitsu's sword.
- With the sword sheathed, press Right Kick, Right Kick, Right Punch, Right Punch, Left Punch (B, B, Y, Y, X on Xbox One) to perform a five-hit combo. If you perform the combo successfully, it will end with Yoshimitsu's hand spinning in a circle.
- Perform the combo three times and the Achievement will pop.
Elegance at Its Purest (15)
Triggered 10 screws. (Excluding offline VS Battle)
A screw attack causes an enemy to corkscrew through the air. You'd probably get this naturally over time, but it will come fastest in Practice mode.
- From the main menu, select Offline and then Practice Mode.
- Choose Alisa for your character and any opponent.
- Once practice begins, press the Right Kick button (B on Xbox One) to perform Alisa's Accelerator.
- Connect with the Accelerator ten times for the Achievement.
Power is Everything! (15)
Dealt 10 power crushes. (Excluding offline VS Battle)
![Tekken 7 Achievement Guide]()
Power crushes are moves that absorb medium and high attacks. On the in-game moves list, these moves have a red icon next to them.
- From the main menu, select Offline and then Practice Mode.
- Choose Panda for your character and any opponent.
- Once practice begins, press Back + Left Punch (X on Xbox One) to perform the Bear Slash.
- Connect with the Bear Slash ten times for the Achievement.
Rage Achievements
When a player's health drops to fifteen percent or less, they enter Rage mode and begin glowing red. While in Rage mode, fighters can perform either their Rage Art or Rage Drive move once during the current round, which exhausts the Rage status until the next round.
Rage Arts: While in Rage mode, press either your character's unique Rage Arts input or simply press the Rage Arts button (Right Bumper on Xbox One). If done correctly, this will perform a Rage Art super move.
Rage Drive: While in Rage mode, press your character's Rage Drive input. If done correctly, he or she will glow blue while performing the move. The selected fighter's Rage Drive input is displayed on the loading screen before the match begins.
Overdrive! (30)
Dealt 10 Rage Drives. (Excluding offline VS Battle)
![Tekken 7 Achievement Guide]()
You can perform 10 Rage Drives naturally, but the inputs tend to be slightly complex. Here's the easiest way to knock them out:
- From the main menu, select Offline and then Practice Mode.
- Choose Miguel for your character and any opponent.
- After practice begins, pause.
- From Other Settings , change Player Rage to On.
- Simultaneously press Down + Back + both punch buttons (X and Y on Xbox One) to perform Miguel's Rage Drive.
- Repeat the move nine more times for the Achievement!
We Settle This Now! (30)
Dealt 20 Rage Arts. (Excluding offline VS Battle)
![Tekken 7 Achievement Guide]()
You can perform 20 Rage Arts naturally, but that will take a while. Here's the fastest way to get them done:
- From the main menu, select Offline and then Practice Mode.
- Choose to play as any character and any opponent.
- After practice begins, pause.
- From Other Settings , change Player Rage to On.
- Press the Rage Arts button to initiate the move.
- Repeat the move nineteen more times for the Achievement!
Stun Gun! (30)
Snatched victory from the jaws of defeat 5 times with Rage Art. (Excluding offline VS Battle)
For this Achievement, you need to win a total of five rounds by performing a Rage Art move. Your opponent will need to have sufficiently low health for the move to actually finish him or her off. Remember to use the Rage Arts button to more easily perform the move.
You should get this naturally over time, but you can also boost it in online Player matches. Just get both of your life meters low enough to activate Rage mode, and then take turns finishing each other off with Rage Arts.
Anger of The Beast (30)
Dealt an overall total of 1,000 damage while in rage mode. (Excluding offline VS Battle)
![Tekken 7 Achievement Guide]()
When a player's health drops to fifteen percent or less, they enter Rage mode and begin glowing red. During this time, any damage you deal counts cumulatively towards the Achievement.
You'll naturally get this fairly early on, but you can speed it up in Practice mode:
- From the main menu, select Offline and then Practice Mode.
- Choose to play as any character and any opponent.
- After practice begins, pause.
- From Other Settings , change Player Rage to On.
- Attack the opponent until the Achievement pops.
Sturdy and Indestructible (10)
Blocked 5 Rage Arts. (Excluding offline VS Battle)
When you see your opponent start glowing red, simply be prepared to block the move by holding back or down and back.
You should get this naturally while you work towards other Achievements, but here's a quick and easy way to set it up:
- From the main menu, select Offline and then Practice Mode.
- Select any character and any opponent.
- After practice begins, pause.
- Under Action Settings, change the CPU Opponent Action 1 to Mimic.
- From Other Settings, change Opponent Rage to On and leave Player Rage on Not Set.
- Press the Rage Arts button (Right Bumper on Xbox One) to make the enemy perform his or her Rage Art. Do nothing or hold back to block it.
- Repeat the previous step until you've blocked five Rage Arts!
Miscellaneous Achievements
No Pain, No Gain (30)
![Tekken 7 Achievement Guide]()
Dealt 50,000 damage in Practice mode.
- From the main menu, select Offline and then Practice Mode.
- Choose to play as any character and any opponent.
- Get close to the opponent and hit any attack button over and over.
- Once the Total Damage counter hits 50,000, you'll get the Achievement.
Controllers or arcade sticks with turbo and autofire functions can make this easy Achievement that much easier. As mentioned in the Hot-Blooded Fighter tips in the Rank Achievements section of this guide, we recommend the MayFlash Universal Adapter, which can add turbo and autofire to any Xbox One controller (among other functions).
It's Just Business (15)
Obtained an overall total of 5,000,000G.
See Excellent.
Excellent (30)
Obtained an overall total of 10,000,000G.
![Tekken 7 Achievement Guide]()
You can earn money in several ways:
- Complete the main story.
- Complete Arcade Battle.
- Win matches in Treasure Battle.
- Win or lose online matches.
For the two monetary Achievements, it doesn't matter if you spend money or not. Just earn as much money as possible, although saving up ten million is also a good way to track your progress. Treasure Battle pays the most money for your time investment, so spend ample time there after completing the main story. See Hot-Blooded Fighter in the Rank Achievements section for tips on automating the grind for money.
I'll Get Everything Back! (10)
Unlocked all achievements.
![https://www.windowscentral.com/tekken-7-achievement-guide I'll Get Everything Back]()
On PlayStation 4, this is a traditional Platinum Trophy awarded for completing all other Achievements. That style of Achievement is unnecessary on Xbox One, but Bandai Namco included it anyway.
As of June 2017, the Achievement is reportedly glitched for some Xbox players. It worked fine for me, though. Hopefully, it properly unlocks for you after you've knocked everything else out!
The Tekken saga comes to a fateful conclusion (for now)
![Tekken 7 Achievement Guide]()
Tekken 7 is the first installment of Bandai Namco's long-running 3D fighting game series for the current generation of consoles. In our review, I praised the game's colorful characters, tight gameplay, and lots of fun customization and unlockables. It's everything you want in a Japanese-style 3D fighter, and a great alternative to the stiffer gameplay of Injustice 2 and Mortal Kombat.
Tekken 7 costs $59.99 and is available on Xbox One, PlayStation 4, and Steam. Get it so you can finally bring the conflict between estranged father and son duo Heihachi and Kazuya Mishima to an end!
See on the Xbox Store


![Mixer]()
![Mixer]()
![Mixer]()
![Mixer]()




















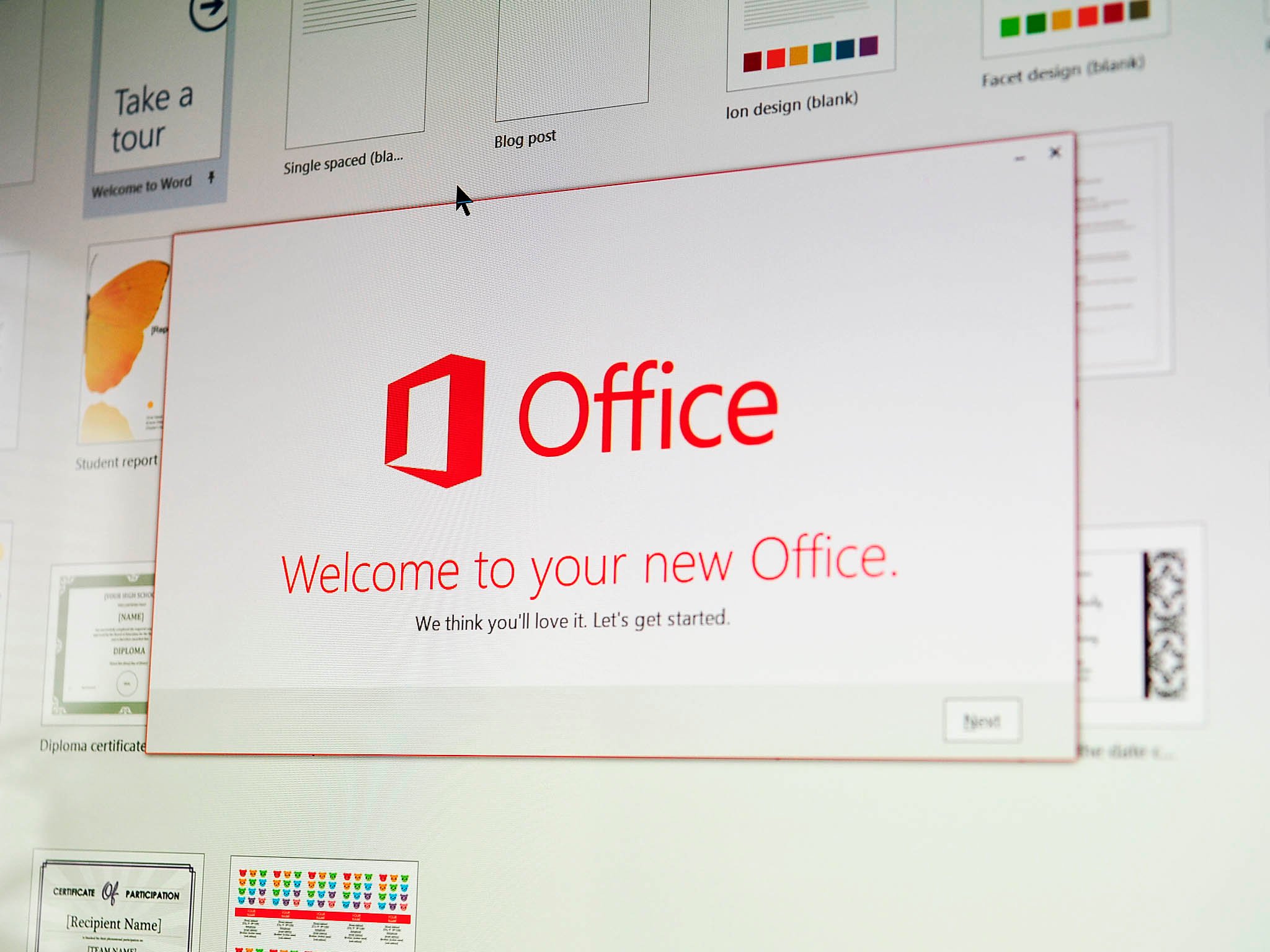








































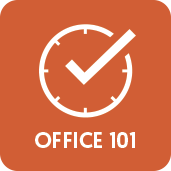
























 Image source: Microsoft
Image source: Microsoft


 Image source: Microsoft.
Image source: Microsoft. Image source: Microsoft
Image source: Microsoft











 Image source: Microsoft
Image source: Microsoft


 Image source: Microsoft
Image source: Microsoft






























































































