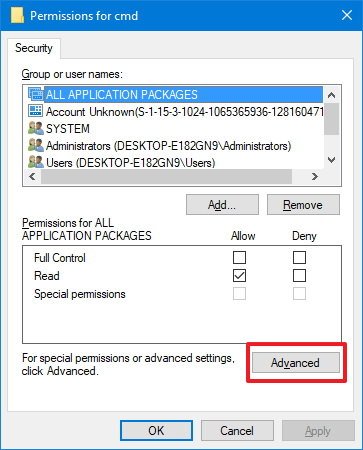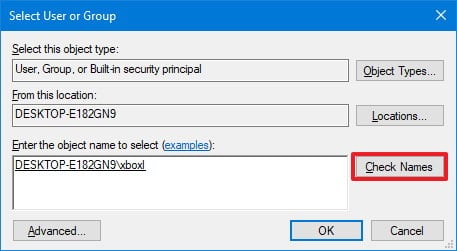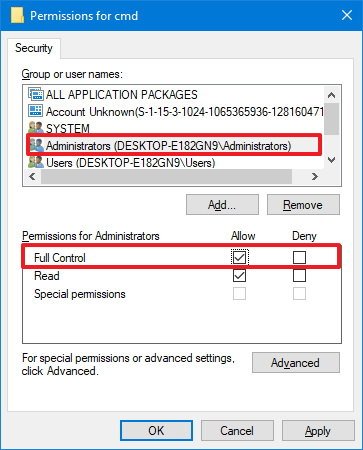![Injustice 2 Achievement Guide Superman]()
Welcome to another in-depth Achievement Guide from Windows Central!
Injustice 2 is a massive fighting game, with 28+ iconic characters and plenty of modes to keep players busy. It also features 62 Achievements/Trophies to unlock. This Achievement Guide offers tips and strategies for all of them.
Injustice 2 Xbox One Achievement/PS4 Trophy Guide
This guide applies to both the Xbox One and PlayStation 4 versions of the game. The mobile version of Injustice 2 is a much different game, so you won't find advice for it here.
Story Achievements
![Injustice 2 Achievement Guide Wonder Woman Story]()
Story mode is the first single-player mode you should spend time with. Here you'll earn XP and Gear for several characters, as well as unlock Brainiac upon completion.
Potential spoilers.
Half Way There (15)
Complete 50% of Story mode
This Achievement unlocks after the first fight in Chapter 7: Breaking and Entering. Just beat Harley Quinn, and it should pop.
Who's Next? (15)
Complete 100% of Story mode
Story mode consists of twelve chapters:
- Godfall– Batman
- The Girl Who Laughs– Harley Quinn
- The Brave and the Bold– Green Arrow and Black Canary
- Invasion!– Flash
- Sea of Troubles– Green Lantern
- Assault on Stryker's Island– Blue Beetle and Firestorm
- Breaking and Entering– Cyborg and Catwoman
- Goddess of War– Wonder Woman
- Last Hope of Krypton– Supergirl
- Three Kings– Aquaman and Black Adam
- The World's Finest– Batman and Superman
- The Choice– Batman and Superman
You can set the difficulty to Very Easy to make this easier, as there are no difficulty-based Achievements.
I'll Do It Again (15)
Complete Story mode after doing all alternate paths
After completing the Story once:
- Select Chapter Select from the Story mode menu.
- Scroll through the Chapters and look for fights that offer two playable characters. A second character will appear in gray under these fights.
- Complete all of the alternate fights.
- Play the final four fights in Chapter 12 as whoever you didn't choose the first time to receive the alternate ending. The Achievement should unlock when the credits finish.
Multiverse Achievements
![Injustice 2 Achievement Guide]()
Multiverse is Injustice 2's main single-player component, offering an ever-changing array of Portals and Events, as well as unique Gear and rewards.
Event-full (15)
Complete 25 Portal events
See Pulling Overtime.
Pulling Overtime (15)
Complete 100 Portal events
The Multiverse is found under Single Player from the main menu. Each planet in Multiverse offers multiple Portals (ladders/groups of fights) to complete. To get credit for completing a Portal, you must actually beat it.
- You'll complete three Tutorial Portals at the start of Multiverse mode. These count towards your goal of 100.
- For the Spoiler Alert Achievement, you'll need to complete any Portal from the Battle Simulator planet with each of the 28 non-DLC characters. Combined with the Tutorial, this will put you at 30 completed Portals.
You could just complete any 70 regular events over time to get the Achievement. The fastest way to get credit for an event is to select the Endless Portal from the Battle Simulator planet. Lose right away and you still get credit for completing the Portal, although you won't earn any rewards.
If you want to complete Portals for rewards but haven't got the skills to pay the bills, you're in luck! Here's how to easily win via AI profiles:
- Select any Portal for which you have a level-appropriate character (preferably your highest-level hero or villain).
- Highlight your highest-level fighter and press the Loadouts button (X on Xbox One).
- Skip past the five player profiles and select the first AI Loadout. Note that you should customize the AI Loadout with level-appropriate equipment beforehand.
- Let the AI fighter play through the Portal for you! As long as the character is equipped well enough for the ladder, it should win every battle for you.
Spoiler Alert (30)
View all character endings in the Battle Simulator
![Injustice 2 Achievement Guide Ending]()
- Select the Battle Simulator planet from the Multiverse.
- You can complete any of the Portals on this planet except for the Endless Portal to view a character ending.
- For expediency, select the Novice Battle Simulator. It consists of five fights.
- Choose Very Easy difficulty.
- Complete the Battle Simulator with all 28 non-DLC characters to get the Achievement. This means you'll need to have completed Story mode and unlocked Brainiac.
- Remember, you can choose AI Loadouts to make this easier. See Pulling Overtime for more details.
Online Achievements
Only A Real Master (15)
Beat an opponent online while they still have 90% health and you have 10% or less health remaining
This can be done in any online match, including private matches.
To boost it:
- Select Online and then Private Match.
- Allow the other player to reduce your health down to ten percent or less and then stop attacking.
- Now beat up the other player until you win.
Winning Is Fun (15)
Win 10 ranked matches
![Injustice 2 Achievement Guide]()
- Select Ranked from the Online menu.
- Score a total of ten ranked wins over time to get the Achievement.
- Gear doesn't affect ranked matches, but you can still stack things in your favor slightly by selecting powerful characters like Deadshot and Darkseid.
Don't Stop Me Now (15)
Win 50 player matches
- Select Player from the Online menu.
- Pick Versus or King of the Hill. Versus is a much faster way to play and win matches, but you'll need to spend a little time with King of the Hill for the I Voted and Off with His Head Achievements, too.
Score a total of fifty wins over time to get the Achievement.
Gear does affect player matches, so try to use your best gear. You can also stack things in your favor slightly by selecting powerful characters like Deadshot and Darkseid.
A Real Contender (15)
Play 200 online matches
- All online matches, win or lose, count towards this Achievement.
- You should get at least 60-65 matches out of the way while going for the ranked, player match, and King of the Hill Achievements.
- The easiest way to complete your remaining matches is by boosting them with a friend. Select Private Match and take turns losing.
I Voted (15)
Vote correctly 10 times in King of the Hill
![Injustice 2 Achievement Guide]()
The object of this one is to correctly guess who will win ten King of the Hill matches. For every vote you get right, you gain a small reward in credits.
- Select Online, Player, and then King of the Hill.
- Once you're able to join a game with three or more people in the lobby, you'll be able to vote on the outcome of matches that you are spectating.
- When the two players you're spectating have selected their fighters and the arena, a voting box will pop up. You have five seconds to select the person you think will win and confirm (A button on Xbox One).
- Try to select higher level players or the person who won the previous game. The current King of the Hill often remains at the top for several matches in a row.
Off with His Head (15)
Dethrone a King 5 times in King of the Hill
In King of the Hill matches, the King is the person who is currently on a winning streak.
- Select Online, Player, and then King of the Hill.
- You must wait until your turn comes up to play, and then beat the King.
- If you want to speed this along, be sure to lose the next match whenever you become King. Consecutive wins as King won't help you dethrone other Kings!
- Private matches don't count for this one, but inviting friends into public matches is allowed.
Be Pre-Paired (15) – Secret Achievement
Harley must dethrone an opponent in King Of The Hill with the final hit coming from Double-Trouble
- Select Online, Player, and then King of the Hill.
- You must wait until your turn comes up to play, and then select Harley Quinn.
- Not only do you have to win the match, your final hit needs to come from Harley's Double-Trouble character power!
- To perform Double-Trouble as Harley Quinn, wait until her character power is fully charged. Then press and hold the character power button (B on Xbox One) and she will send both of her hyenas to attack at once.
Gear and Mother Box-related Achievements
So Many Presents (15)
Open 100 Mother Boxes
![Injustice 2 Achievement Guide]()
Mother Boxes can be opened from the Brother Eye Vault on the main menu.
Ways to acquire Mother Boxes:
- Join a guild (preferably Windows Central's), and you'll earn free boxes as members of the guild win online matches and complete other goals.
- Some Multiverse Portals offer Mother Boxes as rewards. Achieving the Gold score target in these usually gets you extra boxes, too.
- Link your account with the mobile Injustice 2 game to receive a free Bronze Mother Box daily.
- You can buy Mother Boxes using credits and Guild Points. Bronze Motherboxes only cost 1,000 credits, but they're unlikely to contain worthwhile gear.
There's My Pants (15)
Collect a total of 200 pieces of Common Gear, excluding shaders
Simply open a lot of Mother Boxes and eventually you'll accumulate 200 pieces of Common Gear. You can also receive Gear as a random reward for fights and for completing Multiverse Portals. See So Many Presents for tips on acquiring boxes.
What To Wear? (15)
Collect a total of 100 pieces of Rare Gear, excluding shaders
Simply open a lot of Mother Boxes and eventually you'll accumulate 100 pieces of Rare Gear. The greater the rarity of the Mother Box, the higher the chance of receiving Gear of higher rarity.
You can also receive Gear as a random reward for fights and for completing Multiverse Portals. See So Many Presents for tips on acquiring boxes.
Hipster (15)
Collect a total of 50 pieces of Epic Gear, excluding shaders
Simply open a lot of Mother Boxes and eventually you'll accumulate 50 pieces of Epic Gear. The greater the rarity of the Mother Box, the higher the chance of receiving Gear of higher rarity.
You can also receive Gear as a random reward for fights and for completing Multiverse Portals. See So Many Presents for tips on acquiring boxes.
Garage Sale (15)
Sell a total of 250 pieces of gear
![Injustice 2 Achievement Guide]()
To sell gear:
- Select Customize Characters from the main menu.
- Highlight any fighter for which you have excess pieces of Gear– preferably low-level stuff that the character has outgrown.
- Change to the Inventory tab (press Right Bumper on Xbox One).
- Highlight the desired Gear and press Mark for Sale (Y button Xbox One).
- After marking everything you want to sell for that fighter, press the Sell Marked button (A on Xbox One).
- Repeat until you get the Achievement or run out of unwanted Gear.
Character-specific Achievements
We've listed the character-specific Achievements alphabetically by character. All of these can be done in any mode, but are easiest to do it in Single Fight or local Versus.
- To speed things along, go to Gameplay Settings under Extras and turn Rounds to Win down to 1.
- If playing against the AI, set the difficulty to Very Easy.
- Make sure you select the appropriate characters and then win the match with the designated move or other conditions.
- Supermoves: With all four Super meter portions filled, press the Supermove button combination (Left Trigger + Right Trigger on Xbox One) to perform the move.
Fish Food (15)
Aquaman must defeat any opponent with the final hit coming from The Beast Below
![Injustice 2 Achievement Guide]()
- The Beast Below is Aquaman's Supermove!
- When the opponent has twenty percent or less health, activate the move at medium or close range.
Rage Consumes You (15)
Atrocitus must defeat Green Lantern with the final hit coming from aMeter Burn Life Drain
![Injustice 2 Achievement Guide]()
- Atrocitus' Meter Burn Life Drain: Down, Back, Heavy Attack, and then Down, Down, Meter Burn (Down, Back, A, and then Down, Down, Right Trigger on Xbox One)
- After performing the first part of the movie, Atrocitus will glow red and drain life while in close proximity to the enemy.
- When the opponent has 15 percent or less health, initiate the first part of the move.
- Move close and perform the second part (Down, Down, Meter Burn) repeatedly until the second half of the move comes out. He will lunge forward with his chest out.
OUTTA NOWHERE!!!!!! (15)
Bane must defeat Batman with the final hit coming from a Meter Burn Bane Bomb
![Injustice 2 Achievement Guide]()
- Bane's a Meter Burn Bane Bomb: Down, Back, Forward, Heavy Attack, then Meter Burn (Down, Back, Forward, A, then Right Trigger on Xbox One)
- Press the Meter Burn button after Bane has leaped forward to grab his foe. The timing is fairly forgiving.
One Step Ahead (15)
Batman must defeat any opponent with the final hit coming from Cape Parry or Cape Counter
![Injustice 2 Achievement Guide]()
- Batman's Cape Counter: Down, Back, Heavy Attack (Down, Back, A on Xbox One)
- The Cape Counter only does damage if used to block an attack.
- If playing with Versus, perform the Cape Counter at close range and immediately attack with the other controller. Do this at twenty percent health.
Back to Where You Belong (15) – Secret Achievement
Play as Batman and send all Gotham villains through the Arkham Transitions
![Injustice 2 Achievement Guide]()
Arena transitions are performed by pressing Back + Heavy Attack (Back + A on Xbox One) while standing with a foe positioned against the appropriate side of an arena that has a transition. The transition in the default Arkham Asylum arena is located on the right side of the arena.
Play as Batman, select the Arkham Asylum arena, and perform transitions against the following fighters:
- Bane
- Catwoman
- Deadshot
- Harley Quinn
- Joker
- Poison Ivy
- Scarecrow
It's Electric (15)
Black Adam must win the match with the final hit coming from Orbs of Seth
![Injustice 2 Achievement Guide]()
- Orb's of Seth is Black Adam's Character Power.
- When the enemy's life is very low, press the Character Power button (B on Xbox One) at close range.
When Canaries Cry (15)
Black Canary must defeat any opponent with the final hit coming from a level 3 Canary Cry
- Black Canary's character power charges up a total of three times if not used. The animated wavelength above her character power meter turns red when it's fully charged.
- Press (don't hold) the character power button when the opponent has about 20 percent or less health remaining. The blast travels all the way across the screen at level 3.
The Scarab Made Me Do It (15)
Blue Beetle must defeat any opponent with the final hit coming from a Meter Burn Mandible Strike
![Injustice 2 Achievement Guide]()
- Blue Beetle's Meter Burn Mandible Strike: Character Power, then Back, Forward, Heavy Attack, Meter Burn (B, then Back, Forward, Y, Right Trigger on Xbox One)
- When the opponent has thirty percent life or so, press the Character Power button to extend Blue Beetle's blades.
- Perform the Mandible Strike move and press Meter Burn just a tiny moment after you hit Medium Attack. If you hit it quickly enough (but not simultaneously), he'll perform the Meter Burn version of the move.
I Didn't Do It (15)
Brainiac must defeat any opponent with the final hit coming from Beta Strike
- You must have unlocked Brainiac by completing Story mode or buying him as DLC.
- Brainiac's Beta Strike is his Character Ability.
- Just press the Character Ability button (B on Xbox One) when your enemy has ten percent health.
FROSTY!!! (15)
Captain Cold must defeat Flash with the final hit coming from Cryogenic Blast
![Injustice 2 Achievement Guide]()
- Captain Cold's Cryogenic Blast: Down + Character Power (Down + B on Xbox One)
- First, charge Captain Cold's gun by pressing and holding the Character Power button until the meter fills completely.
- When the opponent has fifteen percent life or less, perform the Cryogenic Blast. This fills the screen with ice and hits from a distance.
Cat Fight (15)
Catwoman must defeat Cheetah with the final hit coming from Cat Call
This one is very tough because you can only get the Cat Call ability as a random drop from Mother Boxes!
- You can improve your chances of finding rare drops like abilities by raising the level of all your fighters. The higher the average level, the better the overall drops you get.
- Remember, you can easily farm Gold Mother Boxes via the AI Battle Simulator under the Multiplayer menu. See the Overlord Achievement tips for more details.
- Buy as many Mother Boxes with credits as possible. Bronze boxes are the most efficient way to spend credits.
- Once you find Cat Call, equip it under Customize Characters and use it to defeat Cheetah.
Claw Your Eyes Out (15)
Cheetah must defeat Wonder Woman with her Meter Burn Blood Lunge
- Cheetah's Meter Burn Blood Lunge: Back, Forward, Heavy Attack, while in the air Meter Burn (Back, Forward, A, while in the air Right Trigger on Xbox One)
- The Blood Lunge normally makes Cheetah pounce. The Meter Burn version causes her to drop straight down on the enemy from the air.
- Get Wonder Woman down to twenty percent or less health and then finish her with the move.
No Longer Friends (15)
Cyborg must defeat Robin with the final hit coming from Apokolips
![Injustice 2 Achievement Guide]()
- Apokolips is Cyborg's Supermove!
- When the opponent has thirty percent or less health, activate the move at medium or close range.
I Never Miss (15)
Win a match as Deadshot without missing a shot (minimum 10 shots)
- Deadshot's Wrist Cannon special move: Back, Forward, Weak Attack (Back, Forward, X button on Xbox One)
- Hit the enemy with ten Wrist Cannon shots, never missing, and then win the match.
Amu-Let Me Out (15)
Dr. Fate must defeat any opponent with the final hit coming from Amulet of Anubis
- Amulet of Anubis is Dr. Fate's Supermove!
- When the opponent has thirty percent or less health, activate the move at close range.
Fire And Ice (15)
Firestorm must defeat Captain Cold with the final hit coming from a Meter Burn Molten Trap
![Injustice 2 Achievement Guide]()
- Firestorm's Meter Burn Molten Trap: Back, Down, Medium Attack, then Meter Burn (Back, Down, Y, then Right Trigger on Xbox One)
- The opponent should have about ten percent health remaining.
- Stand about one jump distance away and perform the Molten Trap special move.
- Just after the first hit lands, hit Meter Burn. Hardened lava should briefly envelop the enemy's body.
History Lesson (15)
Flash must defeat Captain Cold with the final hit coming from Time Changer
- Time Changer is Flash's Supermove!
- When the opponent has thirty percent or less health, activate the move at medium or close range.
Quit Hitting Yourself (15)
Gorilla Grodd must defeat Flash with the final hit coming from Mind Control
![Injustice 2 Achievement Guide]()
- Gorilla Grodd's Mind Control: Character Power, then Down, Back, Medium Attack (B, then Down, Back, Y on Xbox One)
- When the Flash's health is below twenty percent, hit the Character Power button and Grodd will start to glow.
- Now perform the second half of the move to send a shockwave towards your foe and make him start hitting himself.
Lovers Quarrel (15)
Green Arrow must defeat Black Canary with the final hit coming from Target Practice
![Injustice 2 Achievement Guide]()
- Target Practice is Green Arrow's Supermove!
- When the opponent has thirty percent or less health, activate the move at close range.
I HOPE You Survive (15)
Green Lantern must defeat Atrocitus with the final hit coming from Mechanized Assault
- Mechanized Assault is Green Lantern's Supermove!
- When the opponent has thirty percent or less health, activate the move at medium or close range.
I Love You, I Hate You (15)
Harley must defeat Joker with the final hit coming from Go Night Night
![Injustice 2 Achievement Guide]()
- Harley's Go Night Night combo: Medium Attack, Forward + Heavy Attack, Weak + Heavy Attack (Y, Forward + A, X + A on Xbox One)
- The final portion of the combo involves Harley hammering the downed opponent and saying 'That was a doozy!'
- Joker should have about twenty percent health remaining.
- I highly recommend doing this one in Versus against a motionless opponent.
- Practice the combo from the start of the fight or in Practice mode if you're having trouble.
Why Aren't You Laughing? (15)
Joker must defeat Batman with the final hit coming from Not So Funny is It?
- Not so Funny is it? is Joker's Supermove!
- When the opponent has thirty percent or less health, activate the move at close range.
Deadly Nightshade (15)
Poison Ivy must defeat any opponent with the final hit coming from Kiss of Death
- Poison Ivy's Kiss of Death special move: Down, Left, Right, Weak Attack (Down, Left, Right, A button on Xbox One)
- Kiss of Death must be done at point-blank range. Ivy kisses her foe.
- Use Kiss of Death when the opponent has less than twenty percent health.
Daddy Issues (15)
Robin must defeat Batman with the final hit coming from a Meter Burn Assassin Strike
![Injustice 2 Achievement Guide]()
- Robin's Meter Burn Assassin Strike: Back, Forward, Weak Attack, then Meter Burn (Back, Forward, X, then Right Trigger on Xbox One)
- The Assassin Strike is a charging forward slash with Robin's sword.
- Hit the Meter Burn button right when the Assassin Strike connects. Batman should be at about thirty percent health.
Make A Wish (15)
Scarecrow must defeat any opponent with the final hit coming from Schizophrenia
![Injustice 2 Achievement Guide]()
- Scarecrow's Schizophrenia special move: Down, Back, Forward, Heavy Attack (Down, Back, Forward, A button on Xbox One)
- When the opponent has less than twenty percent health, perform the special move at close range.
- If successful, Scarecrow will split into two and grab his foe from both sides.
The Last Kryptonian (15)
Supergirl must defeat Superman after connecting 20 Kryptonian Lasers
- Kryptonian Laser is Supergirl's Character Power.
- Set the number of rounds to two (the default) as opposed to one. Superman will die before hating 20 lasers in one round.
- Just press the Character Power button (B on Xbox One) whenever Superman stands up.
- When you're sure you've scored twenty laser blasts, finish Superman off however you like.
Skill Gap (15)
Superman must defeat Green Lantern with the final hit coming from Final Flight
- Final Flight is Superman's Supermove!
- When the opponent has thirty percent or less health, activate the move at medium or close range.
Earth To Earth (15)
Swamp Thing must defeat Poison Ivy with the final hit coming from Green Kingdom
![Injustice 2 Achievement Guide]()
- Green Kingdom is Swamp Thing's Supermove!
- When the opponent has twenty percent or less health, activate the move at medium or close range.
Hippolyta's Blessing (15)
Wonder Woman must win the match with the final hit coming from a Meter Burn Lasso of Truth
![Injustice 2 Achievement Guide]()
- Wonder Woman's Meter Burn Lasso of Truth: Back, Forward, Weak Attack, then Meter Burn (Back, Forward, X, then Right Trigger on Xbox One)
- When the opponent has twenty percent health, perform Lasso of Truth.
- As soon as the Lasso connects, hit Meter Burn. If successful, Wonder Woman will pull her enemy forward and exclaim, 'Submit!"
Miscellaneous Achievements
I Have Friends Now (15)
Join a Guild
Upon reaching player level five, anyone can join a guild or create their own. Members earn Guild XP for every match, which contributes towards free Guild Mother Boxes for everyone in the guild. You get rewards just for being in the guild and playing.
Of course we have our own guild on Xbox One, and we'd love for you to join! Once you reach level five, select Guilds from the main menu. Search for us by Guild ID JQ5PC. We look forward to fighting with you!
Overlord (15)
Win 5 AI Battle Simulation matches
![Injustice 2 Achievement Guide]()
Even though this is sort of a single-player Achievement, the AI Battle Simulator mode is found under the Multiplayer menu. Your team will fight against other player-created teams, hence the multiplayer designation.
First, set up your defenders.
- Select Multiplayer and then AI Battle Simulator.
- Pick Assign Defenders.
- Choose your three highest level characters and save the team.
- Pick Customize AI Characters and equip your three team members with the best gear they can use.
Now it's time to beat other player's defenders.
- Select Multiplayer and then AI Battle Simulator.
- Choose the Fight option.
- Select the same team you set up as your defenders.
- Now pick an opposing team to fight. You want to pick the lowest level player possible, preferably someone lower level than you. Press the Refresh button if you don't see any viable options.
- During the match, press the fast-forward button twice to speed things up as much as possible.
- If two out of three of your fighters win their matches, you get the overall win and a Gold Mother Box.
- Repeat until you have five wins. The Achievement will pop on the final results screen.
If you want to continue winning AI Battles for Gold Mother Boxes after hitting the daily limit of five wins, view your Battle Log and delete your previous battles.
Catch The 4:30 To Metropolis (15)
Knock an opponent into the Memorial Station Arena Transition at 4:30
![Injustice 2 Achievement Guide]()
This Achievement is real-time based and must be accomplished at 4:30 AM or PM. It reportedly has a couple of minutes of flexibility, so it should still unlock if you perform the transition slightly early or late.
This can be done in any mode, but it's easiest to do it in either local Multiplayer Versus with a second controller or Single-Player Single Fight against an AI opponent of Very Easy difficulty.
To select the Metropolis Memorial Station Arena:
- Choose anyone for both characters.
- Highlight the Metropolis (The Ace of Spades Bar) Arena.
- Press the Change Starting Arena button (Y on Xbox One) to switch to the train station arena.
Once the fight has started:
- Beat on your opponent until he or she is on their final life meter.
- Get the opponent against the right-side edge of the arena. Now wait for 4:30.
- At 4:30, press Back + Heavy Attack (A button on Xbox One) to knock the enemy back and initiate the transition. The Achievement should pop during the transition animation.
It's Showtime (15)
Knock an opponent into the Empire Theatre Arena Transition at 8:00pm
This Achievement is real-time based and must be accomplished at 8:00 PM. It reportedly has a couple of minutes of flexibility, so it should still unlock if you perform the transition slightly early or late.
This can be done in any mode, but it's easiest to do it in either local Multiplayer Versus with a second controller or Single-Player Single Fight against an AI opponent of Very Easy difficulty.
- Select the default Gotham City arena.
- Get the opponent against the left-side edge of the arena. Now wait for 8:00 PM.
- At 8:00 PM, press Back + Heavy Attack (A button on Xbox One) to knock the enemy back and initiate the transition. The Achievement should pop during the transition animation.
Going Ape (15)
Throw 3 kegs during a match with Gorilla Grodd at the Ace o' Clubs
![Injustice 2 Achievement Guide]()
This Achievement can be done in any mode, but it's easiest to do it in either local Multiplayer Versus with a second controller or Single-Player Single Fight against an AI opponent of Very Easy difficulty.
- Select Grodd for one or bother fighters.
- Pick the default Metropolis arena.
- The kegs are found on the left side of the arena. Simply grab and throw all three of them with the environmental interaction button (Right Bumper on Xbox One).
Dr. Fate-Ality (15)
Perform 3 background bounces on the Empire Theatre background
This Achievement can be done in any mode, but it's easiest to do it in either local Multiplayer Versus with a second controller or Single-Player Single Fight against an AI opponent of Very Easy difficulty.
- Select the default Gotham City arena.
- When standing near the center of the arena, the environmental interaction will knock a foe into the theater. Just do this three times during the match.
Stay Down (15)
Knock an opponent into an Arena Transition 25 times
Arena transitions are performed by pressing Back + Heavy Attack (Back + A on Xbox One) while standing with a foe positioned against the appropriate side of an arena that has a transition.
The following arenas have transitions:
- Arkham Asylum
- Atlantis
- Batcave
- Brainiac's Ship
- Gotham City
- Kahndaq
- Metropolis
- Red Sun Prison
Although you can perform transitions during any fight or mode, I recommend doing them while working on the character-specific Achievements. Batman's Back to Where You Belong Achievement involves performing seven transitions all on its own. If you pick an appropriate arena and do one transition as you work on everyone else's individual Achievements, you'll knock out the remaining eighteen transitions along the way.
Killer Croc (15)
Have the final hit come from the crocodile in Slaughter Swamp
![Injustice 2 Achievement Guide]()
This can be done in any mode, but local Versus or Single Play are easiest. It requires a strong character like Bane, Cyborg, Darkseid, Superman, Supergirl, or Swamp Thing to perform the environmental interaction with the crocodile.
- Select the Slaughter Swamp arena.
- Reduce the foe's life to less than twenty percent.
- Have the strong character perform the environmental interaction with the crocodile while the victim stands at close range.
This Is Why I Can't Have Nice Things (15) – Secret Achievement
Be in the Batcave when all the Environmental Interactions are used
![Injustice 2 Achievement Guide]()
This Achievement should be attempted either in local Versus or an online match against a friend. It will require a fast character (Batman is the obvious choice) and a strong character (Bane, Cyborg, Darkseid, Superman, Supergirl, or Swamp Thing) in order to perform all eight interactions.
Select the default Batcave arena, and then perform these interactions:
- Throw three hanging**** red lights (requires a strong character).
- Throw three boxes on the right side of the arena.
- Throw someone into the computer monitor in the background on the left.
- Knock someone into the computers on the left side of the arena.
Next, perform an arena transition on the left side of the arena (Back + Heavy Attack). In the second arena:
- Grab and kick the two tires off the green cart.
- Ride the Batcycle at the left side of the arena.
- Knock someone into the Batmobile on the right side of the arena.
- Smash someone with the generator on the right side of the arena.
The Achievement will unlock for both players as soon as the eight interaction is completed.
Would You Like Some Crumpets With That? (15)
Duck 10 times in a row during a match
This is a complete gimme. During any fight, simply press down to duck a total of 10 times. It will likely be the first Achievement you earn.
Untouchable (15)
Go 10 seconds of the match without being hit by your opponent
You should get this naturally while playing the game, but you can also set it up easily by either local Multiplayer Versus with a second controller or Single-Player Single Fight against an AI opponent of Very Easy difficulty.
If playing Multiplayer Versus, just don't do anything and the Achievement will pop after a few seconds. Against an AI opponent, choose a character with a ranged special move like Superman or Darkseid and spam the move repeatedly to keep the enemy away for 10 seconds.
Feel the Power (15)
Reach level 35 in Player XP
All wins and losses contribute XP to your player profile. Whenever your profile levels up, you'll receive rewards.
As you work towards the other Achievements, you'll naturally reach level 35 long before everything else is done. I recommend sending AI profiles into the Battle Simulator of the Multiverse while you work on unlocking everyone's endings. They'll level up, and so will your player profile.
Heathens (15) – Secret Achievement
Win a match with each villain
For this Achievement, you must win a single-player or multiplayer battle with all fourteen characters who appear on the right side of the character selection screen. This includes:
- Atrocitus
- Bane
- Black Adam
- Brainiac
- Captain Cold
- Cheetah
- Deadshot
- Gorilla Grodd
- Joker
- Poison Ivy
- Robin
- Scarecrow
- Superman
- Wonder Woman
Because Brainiac is unlocked by completing Story mode, you'll have to finish that before you can go after Heathens. Story mode involves victories with Black Adam, Superman, and Wonder Woman. You'll knock the other wins out naturally while going for the character-specific win Achievements.
Feeling Super (15)
Perform every Supermove
![Injustice 2 Achievement Guide]()
Supermoves require four full bars of Super meter to perform. When your meter is filled, press the Supermove button combination (Left Trigger + Right Trigger on Xbox One) to activate the move.
For this Achievement, you'll need to perform the Supermoves of all 28 non-DLC characters, including Brainiac (unlocked via completing Story mode). This can be done in any mode other than Practice, with Single Fight and Versus being the quickest options.
Nine characters have Supermove-related Achievements (Cyborg, Swamp Thing, Green Arrow, Doctor Fate, The Flash, Green Lantern, Aquaman, Joker, and Superman) so be sure to get those knocked out before you start trying to perform whichever ones you're missing.
Master of All Trades (70)
Reach max level with all characters
20 is the maximum level for each character. It takes a total of 61,078 XP to reach level 20. For this Achievement, you must max out all 28 non-DLC characters, including Brainiac (unlocked via completing Story mode). Everyone used in Story mode will gain some XP there and reach level three or four by the time you complete, which helps a little.
There are many ways to earn XP. AI Battle Simulator has such low XP payouts that I don't recommend it. My preference is simply to take AI profiles into the Multiverse. Send your AI fighters into the Battle Simulator while you work on unlocking everyone's endings, and then keep using it to boost their XP. See Pulling Overtime and Spoiler Alert for more instructions and tips.
Characters can also be instantly leveled up to 20 from the Customize Characters screen by spending premium currency crystals on them, but that would be a big waste of crystals and/or money.
The ultimate superhero fighting game
![Injustice 2 Achievement Guide Harley Quinn]()
If you haven't picked up Injustice 2 yet, what are you waiting for? In our review, I remarked that "the amount of single-player content in Injustice 2 is unprecedented" and called it "a fantastic sequel." Tons of iconic characters, an addictive Gear system, and excellent online multiplayer make this game the complete package. Anyone with a love of DC characters or fighting games is going to love Injustice 2.
Injustice 2 is available on Xbox One and PlayStation 4 for $59.99.