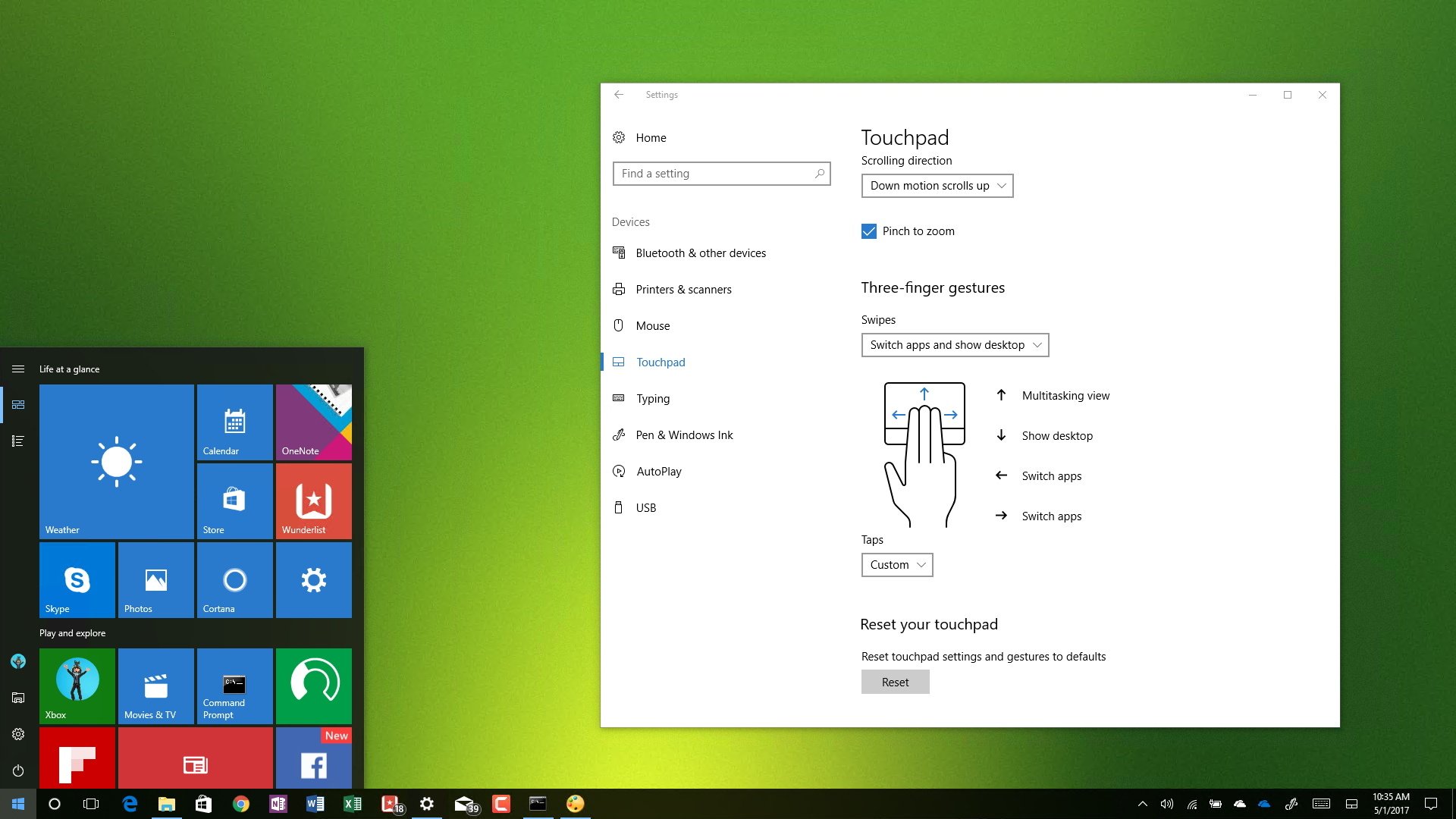Cities: Skylines is now available for Xbox One, and it's amazing. But the road to success isn't always straightforward.
In Cities: Skylines, your mission is to create the world's greatest virtual city, complete with infrastructure, utilities, industry, and commerce. Tantalus and Colossal Games have given you all the tools you need to build the township of your dreams, but only if you can master its controls, nuances and systems.
I've been playing Cities: Skylines for Xbox One for dozens of hours now, and I decided to write up some of my best beginner's tips for getting started with the game.
Pretty pleased with this so far. @Cities_PDXpic.twitter.com/GnOi79wkxB
— Jez Corden (@JezCorden) 24 April 2017
Getting started with Cities: Skylines
1. Learn the controls
Cities: Skylines was originally designed for use with a mouse and keyboard. But for its Xbox port, Tantalus Games produced an array of intuitive control schemes for console play. Here are some related tips.

- Think of "A" as your left-click. It is your selection button globally throughout the game.
- The D-pad lets you navigate across the main menu at the bottom. This is where you select buildings, road designs, and so on. You can also use up and down on the D-pad to build roads and railways into underground tunnels or create bridges, by changing the elevation.
"Y" is your global radial menu. At the top level, this gives quick access to things like budgets and info views. While within a build menu, it allows you to change the brush type. This is useful for making curved roads, for example.
![]()
- "B" is your cancel button. It will allow you to cycle backward through menus and cancel current tools.
- "X" is your demolition button. You can use this to remove any object at the top level, but while in any of the specific menus (building roads or train tracks) it will become contextually bound to the current building type. This can be handy for removing specific elements from complex, layered infrastructure setups.
- The left and right triggers zoom in and out of the map.
- Pressing the left stick pauses the flow of time, this can be useful in a crisis.
- Pressing the right stick shows tooltips for each menu item, which can be incredibly useful to help learn the game.
- The right and left bumpers are generally used to switch between tabs within a menu, such as types of roads and types of decorations.
- Press the "View" button to hide the UI (great for screenshots) and press the "Menu" button to save your game and access options.
Additional controller tips
- Use the district painter to set up districts, then use the inspector tool (furthest left), then press "Y" to change it to the district inspector tool. This allows you to set taxation policies for specific districts, rather than globally. (More on that below.)
On the top menu, use "Y" to access the "Info Views" frequently. This allows you to see your power grid, traffic status, water supply, and more.
![]()
- The top "Y" radial menu is also how you buy additional plots of land for building, by selecting "Areas."
- Pressing "X" while painting zones will make them blank in case you want to switch a residential zone to a commercial, zone, for example. (More on that later.)
- Experiment! Try out all the menus and use all the tools.
The controls are as good as they can be with a gamepad, and after a little practice you'll be whizzing through its systems in no time.
2. Infrastructure is god
In Cities: Skylines, the most important aspect of your city planning should be where your roads are going to be. Vehicles enter your city from beyond the edges of the map either by highway, railway, or later by sea and air. Cities: Skylines uses a dynamic traffic system that can make or break your prospective city. Here are some tips for getting started.
- The first thing you should do is place roads. All road types except highways allow you to create zones on either side. Zones are used to place buildings, which "grow" automatically in response to the demand meters in the bottom right. Green is residency, blue is commerce, and orange is industry.
Start out by building some simple roads. You'll need a power source, a water source, a drainage system, and connectivity to the outside world (via a highway, usually to start with.)
![]()
- Don't expect to keep your highway connection intact for very long. Soon, there will be a huge influx of traffic into your city, at which point you may need roundabouts.
- Highways are the best for traffic flow, because they don't spawn traffic lights unless other roads intersect them. Aim to keep your roundabouts large, because smaller ones can get clogged very easily.
- Segregate your city by residential and industrial zones. This way, you can use the inspection tool (switched to district mode by pressing "Y") to set traffic policies that help manage flow. You can restrict districts to only allow vehicles for residents and local businesses, or ban heavy vehicles altogether.
- Industrial zones tend to generate trucks, so banning them from certain areas can help force specific vehicles towards designated roads if they're trying to access the highway to export goods.
- Build cargo train stations to reduce the flow of industrial traffic.
- Try to keep cargo train lines separate from transportation ones, because even trains can get congested.
Every vehicle in the game has a purpose. You can examine what they're up to using the inspection tool.
![]()
- Try to learn what types of traffic need to do what. Regular cars generally travel to and from work and shops. Industrial goods tend to seek exit from the city in order to export. Try to accommodate their needs with one-way streets, smart district planning, and easy access to export and import routes.
- Beware, though, because one-way streets can limit access to utility vehicles such as garbage trucks and fire engines (things set on fire a lot in Cities: Skylines). So be smart about whether or not you're creating access problems with your traffic flow.
- You can use cycle lanes and walkways under the "Decorations" tab to reduce the amount of cars on the road. You can even set district policies to encourage cycling.
- When drawing roads and rails, use up and down on the D-pad to create elevation. You can send roads and trains underground, which can help layer your traffic system.
- Aim the camera directly above your infrastructure to help with snapping and deleting. Zooming in helps make precision links, too.
Use public transportation, like the metro system and buses, to reduce the amount of commuter cars on the road.
![]()
- Be careful not to overlap too many bus lines on top of each other, as that can spawn additional vehicles.
- You can remove transport lines by positioning the cursor above a link, and by pressing "X," although it's a bit awkward.
- Unless you've unlocked all nine regions, I wouldn't bother using trains as transport for your citizens. Use them to bring in tourists from an outside line.
- Remember to upgrade your roads when you can afford to. Better roads produce lower levels of pollution, which helps your buildings level up, giving you more cash.
3. Start to build a happy and healthy city
Cities: Skylines revolves around cash flow, and that means taxes, imports and exports, and tourism. Each citizen has their own motivations and needs, and it's your job to make your city as attractive as possible for living in.
In Cities: Skylines, you can effectively enable "creative" mode, giving yourself infinite money and instant access to all the game's features, but that takes the strategic elements out of the game and also blocks Xbox Live Achievements.
Here are some tips for building a starter city.
- Before planning a build, get an overview of the land by pressing "Y" and selecting "Info View."
- Info View is your best friend, as it gives instant visual feedback for every aspect of your city. The first thing you should look at is resources. Plentiful farmland or forests can be zoned off, later on, to transform into specialized industries. Similarly, areas with high winds make for great spots for power-generating wind turbines, and areas free of resources could be converted into tourist attractions, leisure centers, or commerce hubs.
Info View is bae. #CitiesSkylinespic.twitter.com/VEicD8GAfS
— Jez Corden (@JezCorden) 24 April 2017
- You gain access to new features and buildings as your city grows.
- The basic components of any settlement include (in order of priority), access to electricity, water, and drainage. Also, garbage collection, fire services, healthcare, and police services.
- Secondary services include things like public transport, leisure facilities like parks, funeral services, and access to education. Some of these aspects won't be immediately necessary to facilitate, but they become important as your city grows in size and complexity.
- Using the D-pad, select the road icon to begin placing your infrastructure. You can also use the D-pad to select the zoning menu, which lets you begin to generate buildings.
- Make sure you're aware of pollution levels when creating zones. Facilities that create pollution, such as landfills, usually show a zone by which they will create pollution. If you place polluting industries next to residents, expect them to get sick.
- Similarly, don't build drainage pipes upstream of water intake pipes, unless you want to contaminate your citizens.
Placing residential areas next to busy intersections or highways can irritate (and even hospitalize) your citizens from noise pollution. Use upgraded roads and decorative trees to reduce noise. Commercial zones and office zones don't seem to mind noise as much, so you can use them as buffers where applicable.
![]()
- Consider placing your commercial hub in the middle, with residential and industry separated. Industrial zones feed shops with goods, while residents travel to the commercial zones to shop. A good circular flow can help stem traffic problems.
- Don't expand too quickly. If you place too many zones at once, you might find that your power and water needs exceed your budget. It is entirely possible to get yourself into a financially dire position.
- You can press "Y" to open the economy section, and set taxes and city-wide policies. Citizens seem to accept a baseline of 12 percent to 13 percent tax.
Those are the absolute basics of Cities: Skylines play. Next, we'll look at what happens when your city starts to get larger.
4. From town to city
Once you have grown your city to tens of thousands of inhabitants, new problems begin to arise, but new options open up as well. This is when the game starts to get really fun, and also when you start to realize that it's 5 a.m. and you forgot to go to bed.
Here are some advanced tips for larger towns.
- Once you hit a certain population level, you get access to districts. These are one of your most powerful city management tools, but accessing them isn't obvious on Xbox One.
- To set up a district, select the district menu using the D-pad. You can paint large areas of the map to segment your city. This allows you to take advantage of unique policies that might be beneficial in one area while being irrelevant in another.
Later on, you can unlock district designations, which you can access by pressing the right and left bumpers while in the district menu. For example, painting an area of fertile land as a specific district, and then designating it as a specialized farming zone, will transform any industrial zones in that district into farms. Farms export goods outside of your city and also stock local shops with their produce.
![]()
- Once you have done the painting, press "B" to cycle back to the top menu and use the D-pad to select the inspection tool. With the inspection tool selected, you can switch it to district inspection mode by pressing "Y."
- While in district inspection mode, you can select an area with "A," and you will get a new menu that allows you to name your areas and set unique policies.
- New policies are unlocked as your city reaches new milestones. These include things like tax hikes for a burst of cash, or distribution of smoke alarms to reduce fire hazards.
- The best policies often relate to infrastructure. Encouraging biking can reduce stress on your infrastructure, while enabling the "school's out" policy will discourage citizens from going to university, funneling them into work instead.
- Enabling a policy can take a little while to take effect. For example, my farming districts had a worker shortage, so I switched on the anti-higher-education policy to persuade more teens and young adults to get a job. I had to wait for those new workers to come of age, however, and the new residential areas I set up to bring in new workers needed time to populate.
Always remember to put at least a couple of recreational facilities down in any new area. The amount of "services" available to any particular building will cause it to gradually level up. Higher level buildings produce less pollution, support more people, and generate more cash.
![]()
- Always keep an eye on your power and water supplies. If they run out at an inopportune moment financially, you can trap yourself in the red.
- You can access loans in the economy section from the top level menu's "Y" button radial menu. They can save you in a bind and also help you grow more rapidly. Consider keeping them for emergencies, though, to make up for power shortages or drainage problems.
- Unique buildings and monuments are unlocked as you grow even larger. They are quite expensive but often come with unique effects. Press the right stick on them to find out what they can do for you, although many will just boost the value of the local area, including its attractiveness to tourists and citizens. Sometimes, they're just cosmetic.
5. Miscellaneous Cities: Skylines tips
Cities: Skylines is a wonderfully complex but intuitive title, and there's no way I can list every good tip out there (or even know them all), but here are a final closing ideas for keeping your city running smoothly.
When placing power lines, the blue zone represents the area that is receiving electricity. You don't need to place cables directly on every building, just between those blue zones.
![]()
- Buildings will transfer power by themselves, eliminating the need for power lines in most cases.
- Even if something is on the grid, that doesn't necessarily mean it will get power. The potency of your power grid weakens as it radiates out from a source. Even if you're producing "enough" power for the city, that doesn't necessarily mean it will get to where it needs to go. Larger cities might need to place multiple power sources at different locations around the map.
- You can think of garbage collection in a similar way. Garbage trucks radiate outward from their landfills or incinerators, but they fill up extremely fast on their journeys. If your city suffers from particularly bad traffic, this can mean that certain areas of your map might not ever see a garbage truck — unless you ensure you have a big enough fleet to cover everything.
Land polluted by landfills or generic industries can be cleaned up over time by replacing the zones and buildings with non-polluting ones.
![]()
- If you're generating a huge surplus in power or water, you can scale back the budget on these utilities to save money.
- Use the inspection tool on everything. Use it on vehicles to analyze traffic flow, use it on buildings to find out what you need to prioritize, and use it on individual people just for the heck of it. It helps you learn how everything is connected in Cities: Skylines.
- There's a lot of tricks to research in Cities: Skylines. For example, farms consume more water, so activating the water consumption policy in those areas is generally a budgetary win.
Mathematically-minded players (not me) have the opportunity to use the game's budget sheet to work out whether certain policies or tax rules will work out more financially beneficial than the default options.
![]()
- Everything in the game has an upkeep cost. Consider this fact when placing roads and drains, as inefficient placements can lead to wasted dollars.
- Finally, have fun!
Cities: Skylines is available now on Xbox One, following a continuously successful run on PC. In our review, we found the game to be among the greatest titles ever to arrive on Xbox One via ID@Xbox, without a doubt taking the crown for the greatest management-type simulator game on the console.
See the link below for our full review. Let us know your city-building tips in the comments, as well, or post a picture of your city in our Xbox forums!
Jez Corden04-24-2017 06:36 AM“I can't stop playing this game. I've made a couple of cities now, but this is the one I'm focusing on for the time being. No particular theme, just trying to create a huge, sprawling (but functional) metropolis. 135347 Let's see em :D
Reply