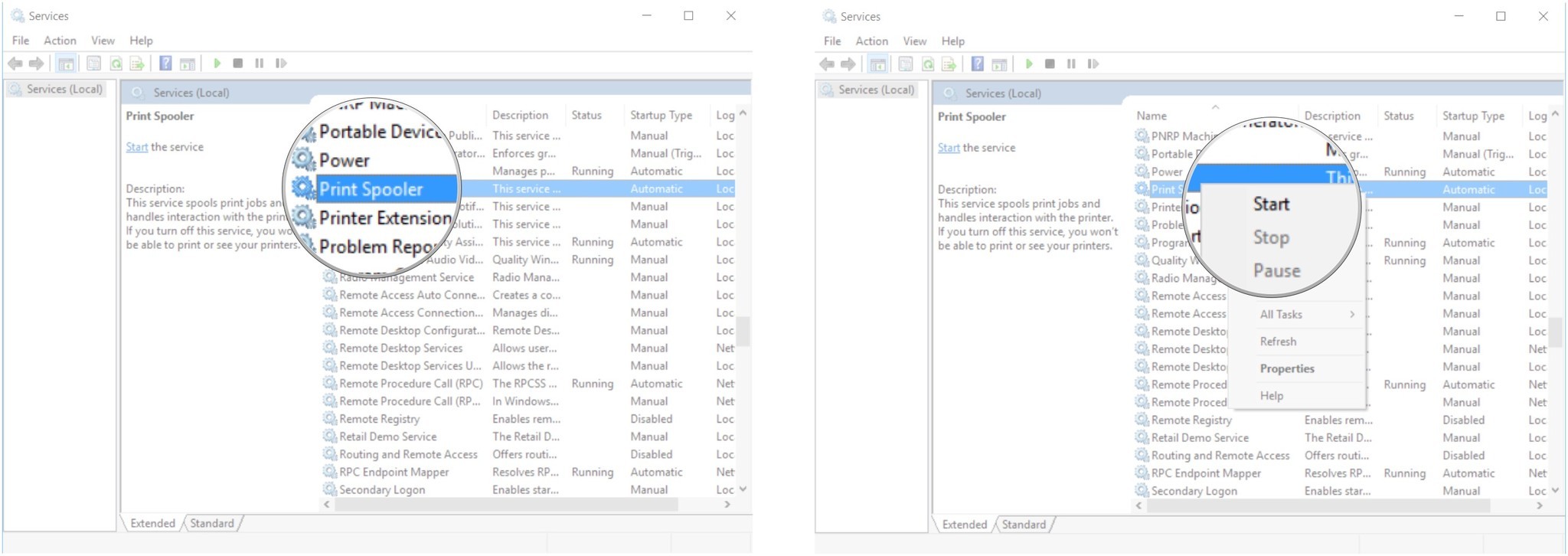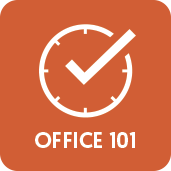![Clicker Heroes Achievement Guide]()
Clicker Heroes is a deceptively simple "idling" game that you play with clicking attacks. But reaching the late-game content and unlocking every "Achievement" takes careful planning and lots of strategy. This guide will help you get there as quickly and efficiently as possible.
See on the Xbox Store
Gameplay tips
Before we discuss specific Achievement strategies, let's examine how Clicker Heroes works and outline basic strategies for success. This guide applies to both the Xbox One and PlayStation 4 versions of the game. The PC version is several updates ahead of the console games.
Play styles
![Clicker Heroes Xbox One]()
Clicker Heroes is an idling game – a game that you interact with in short bursts and then check back up on after time has passed. There are several ways to play with varying levels of involvement:
- Idle: This play style requires the least attention from players, but it also offers the slowest progression. You'll set the controller down and let the game do all the work – once you have the appropriate heroes and Ancients. As long as you have either Libertas or Siyalatas in your Ancients roster, you'll enter idle mode by not clicking or activating a skill for 60 seconds.
- Active: At the opposite end of the spectrum, this style involves constantly clicking the attack button in order to deal maximum damage. Thus you'll progress through the game faster, reaching higher maximum levels earlier than other play styles would. This style relies on the Bhaal, Fragsworth and Juggernaut Ancients. A controller or accessory that provides Turbo or Autofire functions (such as a Brook Super Converter or Titan One) makes this style much easier to accomplish.
- Hybrid: The best of both worlds, this style involves idling through early levels and then switching to active clicking when progress begins to slow down in the later levels. It's slower than Active and requires the purchase of more Ancients, but most players without access to a turbo function will find it the most reasonable play style.
Best Ancients to buy
![Clicker Heroes Xbox One]()
Ancients are equippable beings that provide important buffs and bonuses. The ability to purchase Ancients unlocks after you complete your first Ascension. Upgrades and new Ancients cost Hero Souls, which are earned by defeating Primal Bosses, performing Ascensions, and buying Quick Ascensions.
Each consecutive Ancient costs exponentially more Hero Souls to buy, so only buy Ancients that benefit your chosen play style. Some Ancients provide more useful benefits than others – those marked "Top Tier" and "High Tier" at the Clicker Heroes Wiki are the ones to buy first.
- Idle: Atman, Siyalatas, Libertas, Mammon, Dora, Mimzee, Solomon, and Fortuna
- Active: Atman, Fragsworth, Bhaal, Mammon, Dora, Mimzee, Solomon, and Fortuna
- Hybrid: Atman, Siyalatas, Libertas, Fragsworth, Bhaal, Mammon, Dora, Mimzee, Solomon, and Fortuna
- Mid-game: After you have every other Ancient you want, buy Morgulis and put Hero Souls not needed for Gilds or Ancient upgrades into him. Unused Hero Souls normally provide a 10-percent damage boost. Souls spent on Morgulis give an 11-percent boost.
General flow of the game
![Clicker Heroes Xbox One]()
First Run
- Progress through Zones 1 to 100.
- Buy every new Hero when they become available.
- Zone every new Hero to 10 after you get them and then purchase their first upgrade.
- Upgrade every Hero to 25 and purchase their second upgrade. Repeat this process until you've bought all abilities (except for Amenhotep's Ascension upgrade).
- Once Heroes reach level 200, they start to receive a 4X damage bonus every 25 levels. Only concentrate on leveling up the ideal Heroes past 200: Masked Samurai. Brittany, Ivan, Great Forest Seer, Treebeast, and Frostleaf. Everyone else should stay at the level that unlocked their final abilities, until you're ready to Ascend.
- After reaching Zone 100, you'll start to occasionally encounter Primal Bosses who award Hero Souls upon defeat.
- Upgrade all Heroes as much as possible before choosing to Ascend. Every 2,000 Hero Zones will award an additional Hero Soul upon Ascension. Check the Stats screen to see your current Total Hero Zones.
- Ascend once your Ascension bonus (displayed below Hero count on the main window) reaches at least seven Hero Souls, somewhere between levels 120 to 160.
Subsequent Runs
- Immediately after Ascension, buy and upgrade any Ancients you need.
- Buy a Quick Ascension at the start of your run, when you can afford it.
- When you can afford to do so at the beginning of a run, move Gilds off of unwanted characters (at a cost of two Hero Souls per Gild) or directly add Gilds to ideal Gild characters (at a cost of 80 Hero Souls per Gild, see Gilded Heroes section).
- Try to retain an increasingly high number of Hero Souls for the 10-percent damage bonus they provide. Balance this reservoir of Souls with your Ancients and Gild spending.
- After Zone 100, you'll earn one Relic per run. Try to avoid Ascending before finding a Relic, at least before you have a full arsenal of four useful Relics.
- After Zone 100, you have a chance of encountering Primal Bosses every five levels. You want to fight as many of these as possible before Ascension, because they're your primary source of Hero Souls.
- The gap between hiring Frostleaf and Dread Knight is vast. It will require several Ascensions before your team can push far enough to hire Dread Knight.
- Only Ascend when progress starts to slow down significantly. Push farther each time, reaching higher and higher maximum levels between Ascensions.
- Remember, upgrade all Heroes as much as possible before choosing to Ascend.
Which shop items should you buy?
![Clicker Heroes Xbox One]()
The shop initially offers four items to purchase with Rubies, the game's hard currency. The number of items you can buy increases after your first Ascension.
You can sometimes earn Rubies for free by clicking on fish whenever they randomly appear. Each fish has a 44 percent chance of dropping a Ruby. Only one fish will appear at a time, so it's important to grab them when they show up. Non-idle builds should also try to activate the Metal Detector ability before clicking on a fish, because it will double the gold bonus.
You can also buy Rubies with real money. If you enjoy the game and wish to support the developer, we recommend buying at least $5 worth of Rubies so that you can get Double Damage as soon as possible.
Shop items
- Double Damage: This costs 50 Rubies and should be your very first purchase. It permanently doubles all damage.
- Quick Ascension: This is the only type of purchase you really should make after Double Damage, also at a cost of 50 Rubies. While other purchases offer benefits as well, nothing outweighs the Hero Souls boost you'll get from Quick Ascension. Using one instantly gives you a Hero-0Souls reward based on the maximum level you have reached. It does not reset your progress in the way that a regular Ascension does.
- Three Random Gilded Heroes: A three-pack of Gilds costs 30 Rubies. (See Gilded Heroes section below for tips.)
- Three Relics: After Ascending for the first time, a three-pack of Relics becomes available to buy for 40 Rubies. You might buy a pack early on, just to fill out your equipped Relics. But since you'll earn one Relic for every subsequent run and can only keep a total of four, it's far from necessary to buy them.
- Timelapse: For 20 Rubies, you get a small pile of gold and all of your ability timers refresh. The idea is that you could spend a little money to refresh your abilities on a boss, right after using them all on a previous boss. But it's not worth the cost.
Gilded Heroes
![Clicker Heroes Xbox One]()
Each Gild a Hero received provides that Hero with a 50-percent damage boost. Thus, Golds become fairly important over time. However, it's also important to only apply Gilds to the right Heroes – the ones with the best upgrade-cost-to-damage ratio. In the early portion of the game (up until Zone 500 or so), those Heroes are Masked Samurai, Brittany, Ivan, Great Forest Seer, Treebeast, and Frostleaf.
You'll receive a random Gild at level 100 and every 10 levels thereafter. You could also opt to buy a few random ones with Rubies, but the cost in Hero Souls of reallocating those random Gilds to the proper Heroes makes this a less-than-ideal solution. If you want to buy some Gilds, try to do so early in your very first run, when Brittany or Masked Samurai is the highest Hero you've encountered. That way, you have a much greater chance of the random Gilds going to an ideal Hero.
Achievements
At launch, the console versions of Clicker Heroes have 103 in-game Achievements. Only 12 of those have associated Xbox Live Achievements or PlayStation Trophies. The remainder of this guide focuses on those 12 Achievements.
The adventure begins! (50)
Reach level 10
This Achievement is a "gimme" and will be the first one you unlock.
Each non-boss Zone of the game has the same completion requirement: defeat 10 enemies. Once that happens, you can stay or move on to the next level (by pressing Right Trigger on Xbox One). Every fifth and tenth Zone consists solely of a boss that must be defeated within 30 seconds. Upon reaching the second boss near the beginning of the game, you'll get the Achievement.
Coaching hero (50)
Get 50 hero upgrades
![Clicker Heroes Xbox One]()
Upgrades are the boosts or abilities you can purchase when Heroes reach specific level milestones. All Heroes have upgrades available for purchase at levels 10, 25 and 50. The fourth upgrade can come at level 75 or 100. The most upgrades a single Hero offers is seven (Cid) and the least is four.
You should always level up every Hero until their final upgrade becomes available, and purchase every upgrade. The only exception is Amenhotep's Ascension upgrade, which you'll use at varying points after level 100 when you're specifically ready to Ascend.
To track upgrade progress, see Upgrades Purchased on the Stats page. You should naturally reach 50 upgrades before your first Ascension.
Legion killer (50)
Kill 10,000 monsters
![Clicker Heroes Xbox One]()
Killing enemies is how you progress through each level, so this one will come naturally in time. To reach Zone 100, you'll have to kill a minimum of 800 enemies plus 20 bosses (but bosses don't count for this Achievement). In reality, you'll also have to stop and grind whenever a boss proves too tough for your team.
Just keep playing and you should get this during your first or second run. If you'd rather speed the process along, go back to the highest Zone on which your team can kill enemies in one hit. Stay on that Zone, either actively clicking or idling, and you'll reach 10,000 kills fairly quickly. Kills accumulate when offline, too.
You can track your progress by checking Monster Kills on the Stats page.
Clicker hero (50)
Attack 50,000 times
This is another Achievement that you should get early on, as long as you don't start with an Idle play style.
Simply press the attack button (X on Xbox One) to attack. Do this as rapidly as you can, and your clicks and attacks will accumulate over time. You can also use the Clickstorm ability (unlockable when Cid the Adventurer reaches level 25), which clicks 10 times per second for 30 seconds. Clickstorm stacks with manual clicks.
To track your current click count, look under Clicks on the Stats page. Click count persists through playthroughs, so Ascension won't reset it.
Remember, a controller or accessory that provides Turbo or Autofire functions (such as a Brook Super Converter or Titan One) makes accumulating clicks much easier. Such a peripheral is an extremely useful investment for Active players.
Boss exterminator (50)
Kill 1,000 bosses
![Clicker Heroes Xbox One]()
Every fifth and tenth level is a boss Zone. Bosses must be defeated within 30 seconds. Initially, they're easy to kill, but you'll eventually encounter bosses that are too tough for your team during every run.
You'll naturally kill 1,000 bosses over the course of the game, but you can get this one a lot sooner with a little grinding. Just go back to the highest Zone in which your team can kill the boss in one hit. Stay on that level, either actively clicking or idling, and you'll reach 1,000 boss kills in no time.
To track your progress, check under Boss Kills on the Stats page.
World traveler (50)
Ascend for the first time
![Clicker Heroes Xbox One]()
Ascension is an important part of progression in this game. Every time you do it, you'll start back at level one and lose a few elements of your progress: Gold, Heroes, Hero levels and upgrades, Zone progress, and any unequipped Relics. But you keep Rubies, Hero Souls, Ancients, Gilds, and Forge Cores.
Why Ascend? To collect the pending Hero Souls you've earned from defeating Primal Bosses and leveling up Heroes during the current run. Each Hero Soul provides a ten percent damage bonus, and can also be spent to distribute Gilds to Heroes or purchase and level up Ancients. You want to earn as many Hero Souls as possible, which involves frequently Ascending.
![Clicker Heroes Xbox One]()
The best time to make your first Ascension is between Zones 140 and 160, when you have at least seven Hero Souls pending. If your team is capable of beating the next boss in a short period of time, always try to beat the boss and hope it's a Primal Boss. Primal Bosses randomly appear in place of regular bosses after level 100. Defeating them gets you hero Souls upon your next Ascension.
To Ascend, level the Hero Amenhotep up to 150 and then buy this Ascension upgrade. This will instantly perform he Ascension and send you back to Zone one, so only buy the upgrade when you're ready. Remember, you get one bonus Hero Soul for every 2,000 Hero levels upon Ascension. So upgrade all Heroes as much as possible before choosing to Ascend.
You can also buy Instant Ascensions for 50 Rubies. These count as an Ascension, but they don't reset your progress in the current run. You'll stay on the same Zone and keep everything you've collected so far. Because the number of Hero Souls you get from Instant Ascensions grows as you reach higher Zones, try to get as far as you can before spending Rubies on these. Maybe buy one Instant Ascension in the Zone 100s, and one in the 200s or 300s.
Relic hunter (50)
Find a relic
![Clicker Heroes Xbox One]()
After Ascending for the first time, you can find one equippable Relic per run. These provide valuable bonuses like increasing Click damage, ability duration, and gold income. You can equip up to four Relics at one time.
Any additional unequipped Relics must be sacrificed for Forge Cores before Ascension. At launch, Forge Cores annoyingly serve no purpose, but a future update will add the ability to use Forge Cores to upgrade Relics.
You get Relics by defeating the Relic Ooze monster. This enemy appears once per run after Zone 99, and after you've Ascended for the first time. Upon defeating the Relic Ooze, you'll receive a Relic and no more Relic Oozes will spawn until after your next Ascension.
Relics come in varying levels and rarities. The quality of the Relic you get depends on the Zone in which you receive it. If you find a Relic in Zone 200, for instance, it will be a higher level than a Relic found in Zone 100.
Farmer boy (100)
Level up heroes 25,000 times
![Clicker Heroes Xbox One]()
As you play the game, you'll naturally spend gold earned from killing monsters to level up your Heroes. To get this Achievement, you must level up your team of Heroes a total of 25,000 times during a single run. It will take several Ascensions before your team becomes powerful enough to reach the point at which you can realistically earn enough gold to level them so many times.
Just keep following the strategies laid out already, acquiring as many Hero Souls and leveling the appropriate Ancients as much as possible, and you'll get this eventually. I got it just before Zone 400.
Goldfinger (100)
Open 10,000 treasure chests
![Clicker Heroes Xbox One]()
Treasure Chests are a special type of enemy that appear randomly in place of regular enemies. They drop 10 times as much gold as a regular enemy by default, and they start out with a one percent chance of appearing.
Luckily, the Ancient called Dora increases the chance of encountering Treasure Chests. At level one, we'll increase the chance of finding Treasure Chests from one percent to 1.2 percent. Each additional level you put into her boosts the chances by 0.2 percent. At level 50, the current maximum Ancient level on consoles, she'll add 10 percent to your chances, for a total of 11 percent chance of finding Treasure Chests.
Because Dora is so essential for this Achievement, you'll want to buy her as soon as possible. To summon an Ancient, you must first have Ascended once. At that point, go to the Ancients tab and select Summon an Ancient.
If Dora is not one of the four Ancients randomly available for purchase, you can either buy a different Ancient (see the Best Ancients section of this guide) or spend a few Hero Souls to randomly generate a new pool of four purchasable Ancients. Re-rolling for Ancients is a waste of Hero Souls, so consider just buying the best Ancients until she finally turns up. But if you can afford it, re-rolling a few times isn't the end of the world.
Once you have Dora, continue to level her up whenever possible. You'll naturally defeat 10,000 Treasure Chests eventually if you possess a high-level Dora. But you can also grind this one out by going back to the highest Zone on which your team can kill enemies in one hit. Stay on that Zone, either actively clicking or idling, and you'll encounter a lot more Treasure Chests than you normally would. If you choose to grind, I recommend waiting until Dora is level 50 or close to it.
To track your progress, check under Treasure Chests on the Stats page.
Epic hero (100)
Defeat all Centennial Bosses
![Clicker Heroes Xbox One]()
Centennial bosses occur every 100 Zones. To get this one, you'll have to defeat the Zone 900 boss, Tako Returns. It will take dozens of Ascensions and weeks of playing before you can reach that point. Buying Quick Ascensions will definitely speed things along.
Just keep following the strategies laid out already, acquiring as many Hero Souls and leveling the appropriate Ancients as much as possible, and you'll get this eventually.
The boss (150)
Hire all heroes
![Clicker Heroes Xbox One]()
Heroes are the primary way you'll deal damage to enemies. Each one costs gold to hire and level up. Once you accumulate enough gold to buy a new Hero, the next Hero will appear for purchase in your list as well.
At launch, there are a total of 35 Heroes in the console versions of Clicker Heroes. Ideal early-game Gild candidates appear in the list below in bold:
- Cid, the Helpful Adventurer
- Treebeast
- Ivan, the Drunken Brawler
- Brittany, Beach Princess
- The Wandering Fisherman
- Betty Clicker
- The Masked Samurai
- Leon
- The Great Forest Seer
- Alexa, Assassin
- Natalia, Ice Apprentice
- Mercedes, Duchess of Blades
- Bobby, Bounty Hunter
- Broyle Lindeoven, Fire Mage
- Sir George II, King's Guard
- King Midas
- Referi Jerator, Ice Wizard
- Abaddon
- Ma Zhu
- Amenhotep
- Beastlord
- Athena, Goddess of War
- Aphrodite, Goddess of Love
- Shinatobe, Wind Deity
- Grant, the General
- Frostleaf
- Dread Knight
- Atlas
- Terra
- Phthalo
- Orntchya Gladeye, Didensy Banana
- Lilin
- Cadmia
- Alabaster
- Astraea
The gulf in costs between Frostleaf and Dread Knight is immense. The rest of the Heroes after that have similar gulfs. It will take dozens of Ascensions and weeks of playing before you can buy the final Hero. Buying Quick Ascensions will definitely speed things along.
Just keep following the strategies laid out here, acquiring as many Hero Souls and leveling the appropriate Ancients as much as possible, and you'll get this eventually.
Zone conqueror (200)
Reach level 3,600
![Clicker Heroes Xbox One]()
This late-game Achievement involves reaching Zone 3,600. It will require scores, maybe hundreds of Ascensions, and months of playing before your team becomes strong enough to delve that deep. Buying Quick Ascensions will definitely speed things along.
As with other late-game Achievements, just keep following the strategies laid out here, acquiring as many Hero Souls and leveling the appropriate Ancients as much as possible, and you'll get this eventually.
Impending updates that the PC version has already received will change the balance of the game and add new mechanics, such as Relic upgrades and Transcendence. We'll update this guide whenever a major change comes along.
Become a Clicker Hero
![Clicker Heroes Xbox One]()
Clicker Heroes is a deceptively simple game. Behind that basic mechanic of clicking the attack button repeatedly lies numerous complex systems. Success involves more than just clicking – it takes careful planning and plenty of patience.
If you're looking for a good game to idle and check up on, give this one a try. It's free to play and fairly monetized, so the only thing you have to lose is time ... lots and lots of time.
See on the Xbox Store





![CCleaner]()





















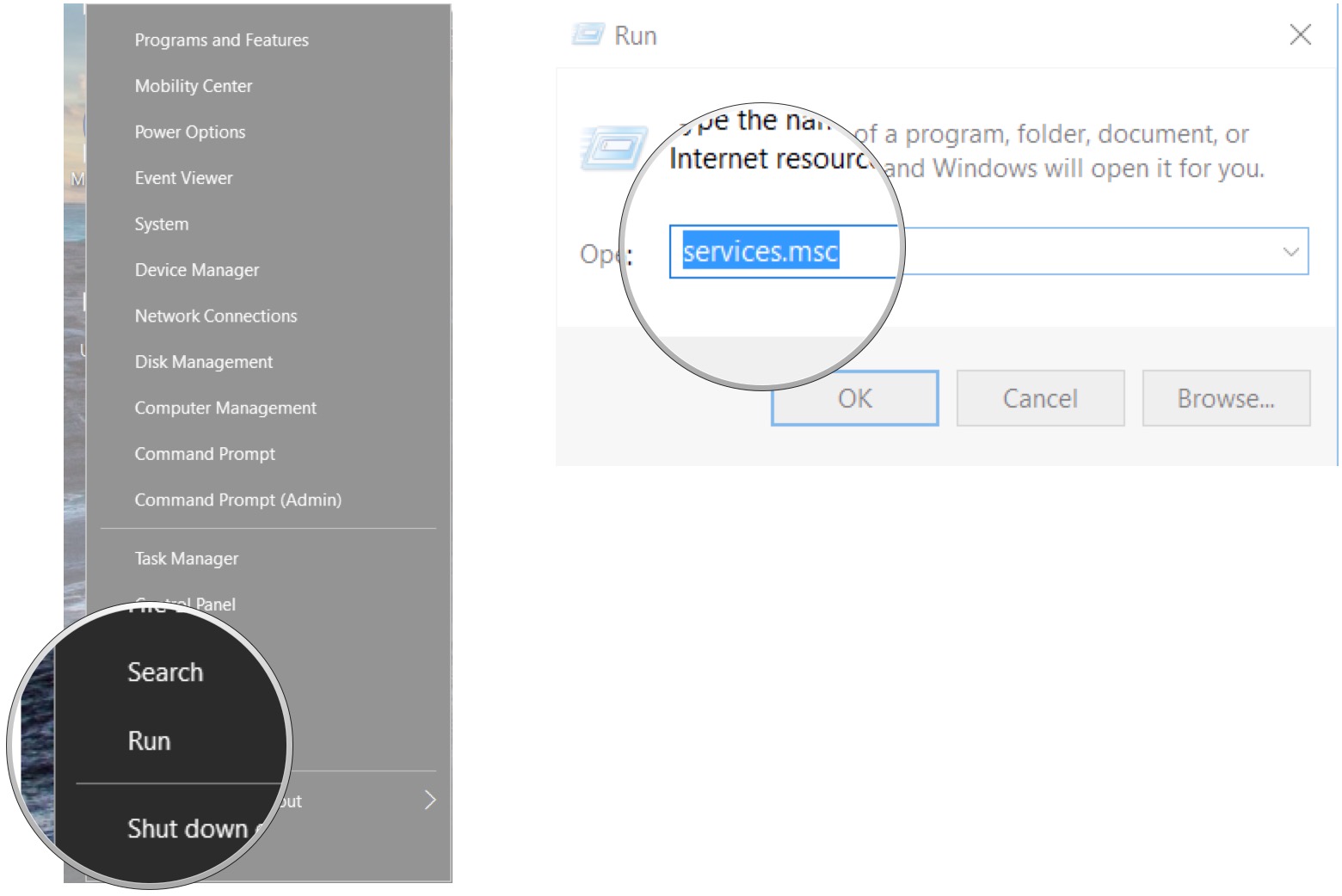
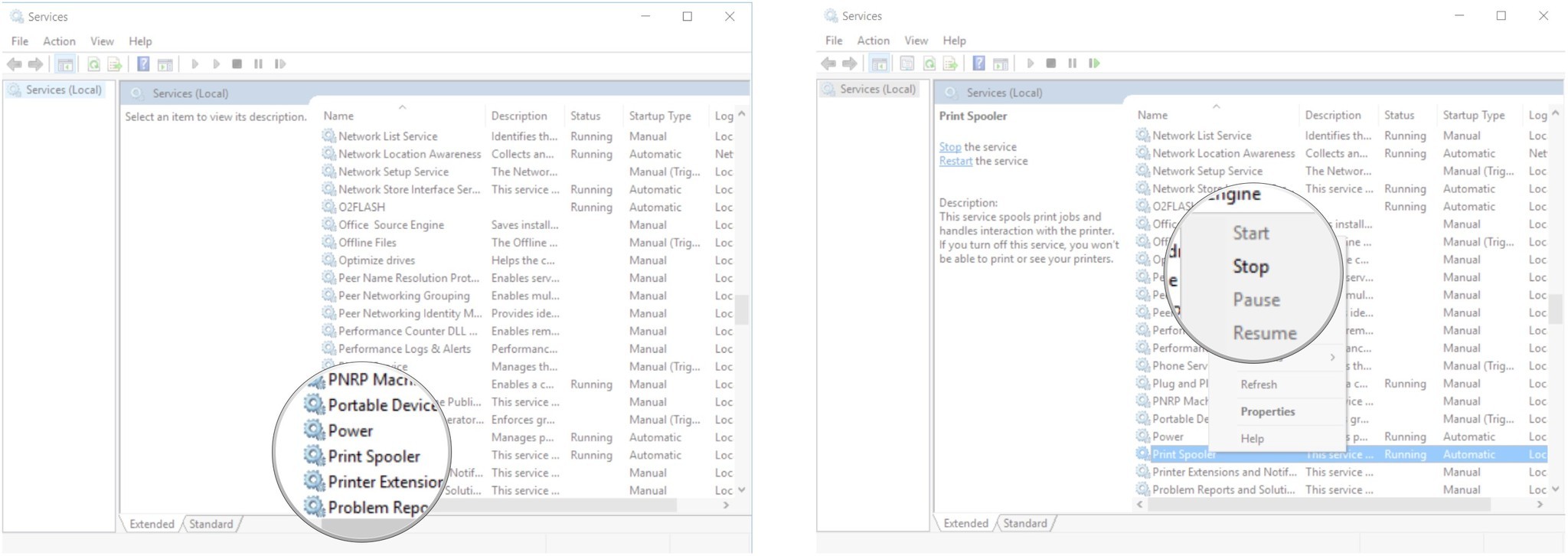 Leave the Services window open. Now that the Print Spooler service is stopped, you can navigate to the Printers directory and delete the files within. This will effectively remove the stuck print job, but it will also remove any other print jobs you have pending in the queue.
Leave the Services window open. Now that the Print Spooler service is stopped, you can navigate to the Printers directory and delete the files within. This will effectively remove the stuck print job, but it will also remove any other print jobs you have pending in the queue.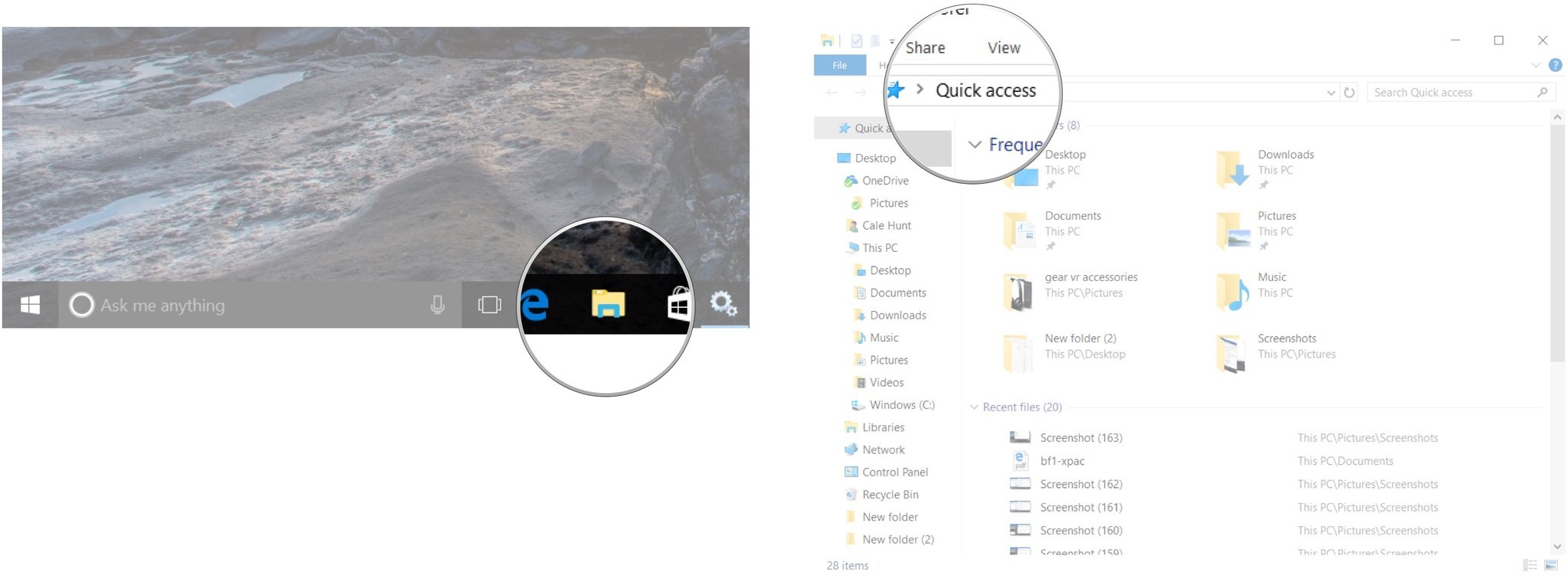
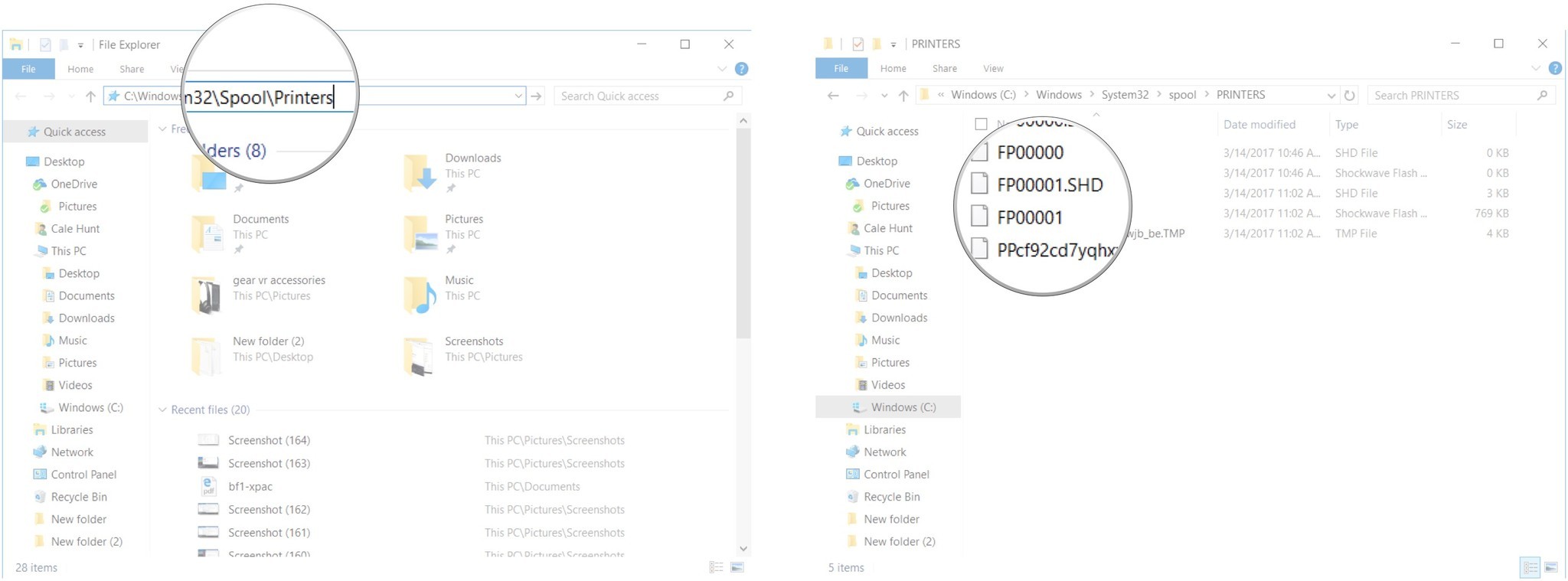
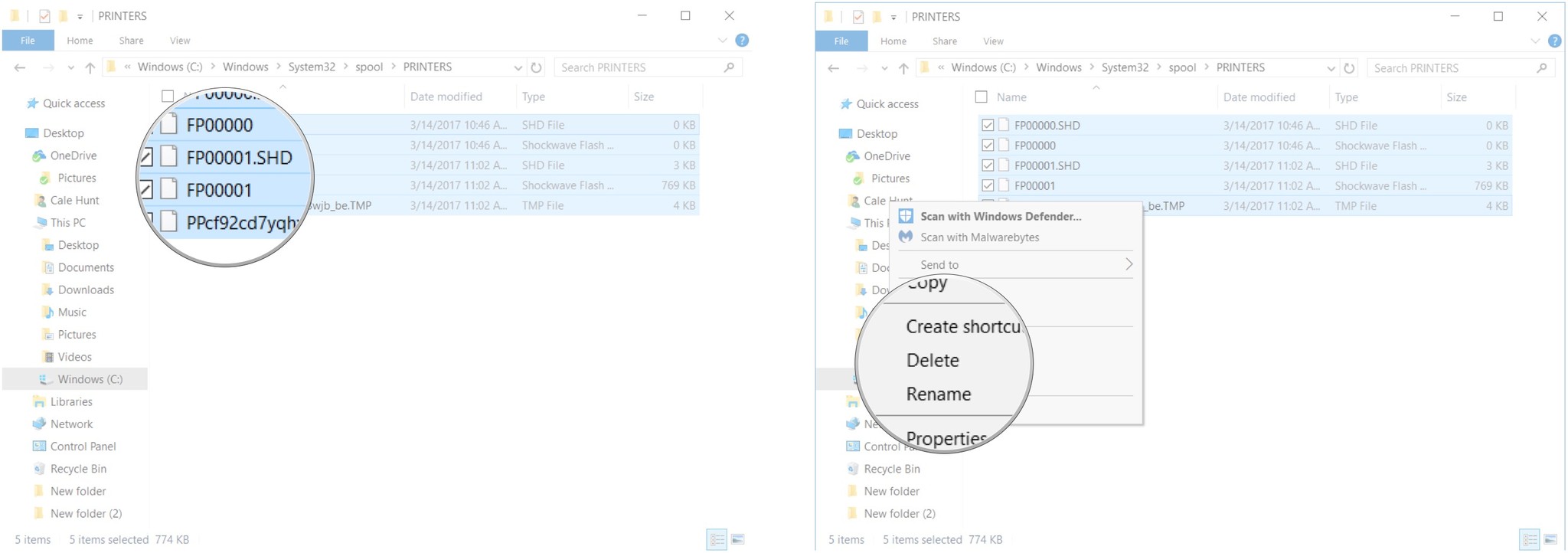 You can now return to the Services window and complete the process by restarting the Print Spooler service.
You can now return to the Services window and complete the process by restarting the Print Spooler service.