You can further customize your app experience by personalizing their startup color on Windows 10. Here's how.

Alongside the slew of new features and changes, Windows 10 brings a new version of apps that work across devices and adapt to any screen size. The operating system comes bundled with some of these apps, including Photos, Alarms, Calculator, Xbox, Microsoft Edge and many others. Of course, you can get more from the Store, which is the one-stop-shop to get thousands of additional apps.
While each app is different, most of them include a settings page to customize various options. However, the one thing that every app has in common is that they don't offer an option to change the splash screen color you see every time you launch the app.
You'll notice that some apps will take the color accent from your current theme, and some other apps display their signature colors like the Xbox app with its green color and Microsoft Edge with its characteristic blue color.
In this Windows 10 guide, we'll walk you through the steps to change the splash screen color for various Windows 10 Store apps by adding some tweaks to the registry.
How to change Store apps startup color
Important: Before diving into this guide, it's worth noting that modifying the registry can be dangerous, and it can cause irreversible damage to your system if you don't do it correctly. It's highly recommended to make a full backup of your system before proceeding. You've been warned!
To change the startup color for apps on Windows 10, do the following:
- Use the Windows key + R keyboard shortcut to open the Run command, type regedit, and click OK to open the registry.
Browse the following path:
HKEY_CURRENT_USER\SOFTWARE\Classes\Local Settings\Software\Microsoft\Windows\CurrentVersion\AppModel\SystemAppDataDouble-click the key (folder) for the app you want to change the startup color. For example, you can double-click Microsoft.MicrosoftEdge_8wekyb3d8bbwe to change the color for Microsoft Edge.
Important: You can try changing the splash color for every app in the list, but only a few will work. Some of the apps that will take the change include Microsoft Edge, Store, Alarm, Calculator, Maps, Photos, and Xbox.
- Double-click the SplashSreen key.
- Select the app key. For example, Microsoft.MicrosoftEdge_8wekyb3d8bbwe!MicrosoftEdge to open the key for Microsoft Edge.
- On the right side, double-click the BackgroundColor string.
- Change the value data to the color you want. You can use the name of a primary color, such as red, blue, or green. You can also use hexadecimal color codes like #FF0000, or you can even use the value transparent, which will allow the app to take the color from your theme.
Click OK to complete the task.
![]()
Once you have completed the task, you can launch the app to see the new color during the splash screen.
In the case you want to revert to the original color, using the same instructions mentioned above, make sure to change the BackgroundColor string to its original value.
Which apps did you change the startup color on Windows 10? Tell us in the comments below.
More on Windows 10 resources
For more tips, coverage, and answers on Windows 10, you can visit the following resources:











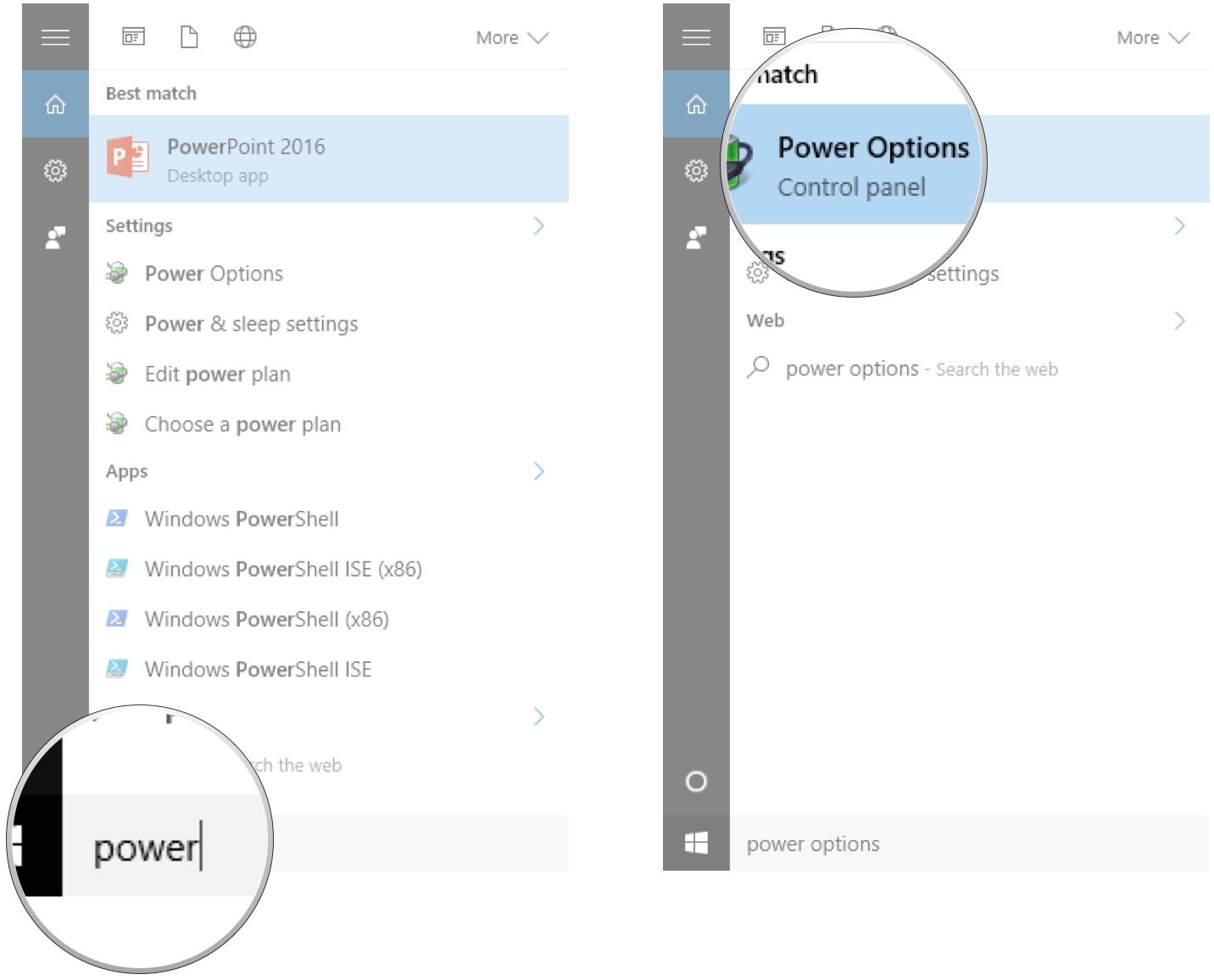
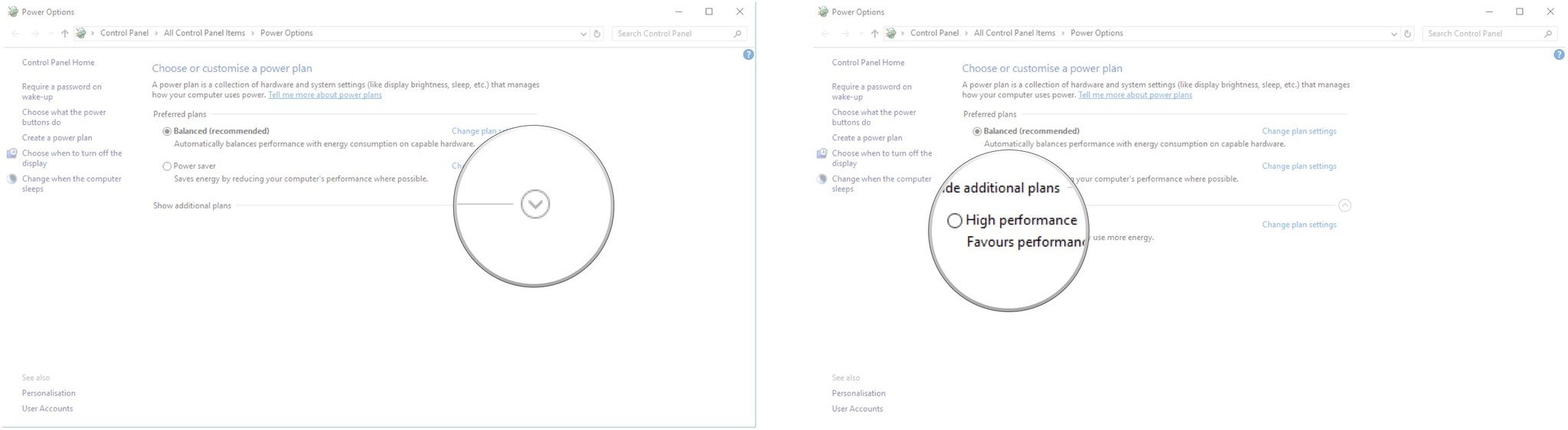










 Old UAC prompt (left), new UAC prompt (right)
Old UAC prompt (left), new UAC prompt (right)





























 Torches: Temples are dark and scary — torches provide light so you can see what you're doing. It would be a shame if you accidentally triggered a trap.
Torches: Temples are dark and scary — torches provide light so you can see what you're doing. It would be a shame if you accidentally triggered a trap. Shovel: You'll need to dig some sand to reach the treasure in desert temples.
Shovel: You'll need to dig some sand to reach the treasure in desert temples. Pickaxe: You'll need a pickaxe to pick up the stone pressure plate in desert temples, and you'll also need one if you want to dig straight down to the treasure in jungle temples.
Pickaxe: You'll need a pickaxe to pick up the stone pressure plate in desert temples, and you'll also need one if you want to dig straight down to the treasure in jungle temples. Shears: You'll need shears to cut the tripwires in jungle temples.
Shears: You'll need shears to cut the tripwires in jungle temples.






















































 Beetroot seeds: 18.8% chance of finding beetroot seeds in a chest.
Beetroot seeds: 18.8% chance of finding beetroot seeds in a chest.
 Bone: 57.8% chance of finding beetroot seeds in a chest.
Bone: 57.8% chance of finding beetroot seeds in a chest.
 Bread: 35.3% chance of finding bread in a chest.
Bread: 35.3% chance of finding bread in a chest.
 Bucket: 18.8% chance of finding a bucket in a chest.
Bucket: 18.8% chance of finding a bucket in a chest.
 Coal: 27.4% chance of finding coal in a chest.
Coal: 27.4% chance of finding coal in a chest.
 Cocoa beans: 18.8% chance of finding cocoa beans in a chest.
Cocoa beans: 18.8% chance of finding cocoa beans in a chest.
 Enchanted book: 15.1% chance of finding an enchanted book in a chest. The book can have any enchantment and any level of enchantment.
Enchanted book: 15.1% chance of finding an enchanted book in a chest. The book can have any enchantment and any level of enchantment.
 Golden apple (normal): 22.2% chance of finding a normal golden apple in a chest.
Golden apple (normal): 22.2% chance of finding a normal golden apple in a chest.
 Golden apple (enchanted): 3.1% chance of finding an enchanted golden apple in a chest.
Golden apple (enchanted): 3.1% chance of finding an enchanted golden apple in a chest.
 Gold ingot: 9.7% chance of finding a gold ingot in a chest.
Gold ingot: 9.7% chance of finding a gold ingot in a chest.
 Gunpowder: 57.8% chance of finding gunpowder in a chest.
Gunpowder: 57.8% chance of finding gunpowder in a chest.
 Horse armor (iron): 22.2% chance of finding iron horse armor in a chest.
Horse armor (iron): 22.2% chance of finding iron horse armor in a chest.
 Horse armor (gold): 15.1% chance of finding gold horse armor in a chest.
Horse armor (gold): 15.1% chance of finding gold horse armor in a chest.
 Horse armor (diamond): 7.7% chance of finding diamond horse armor in a chest.
Horse armor (diamond): 7.7% chance of finding diamond horse armor in a chest.
 Ink sac: 29% chance of finding an ink sac in a chest.
Ink sac: 29% chance of finding an ink sac in a chest.
 Iron ingot: 18.8% chance of finding an iron ingot in a chest.
Iron ingot: 18.8% chance of finding an iron ingot in a chest.
 Melon seeds: 18.8% chance of finding melon seeds in a chest.
Melon seeds: 18.8% chance of finding melon seeds in a chest.
 Name tag: 29% chance of finding a name tag in a chest.
Name tag: 29% chance of finding a name tag in a chest.
 Pumpkin seeds: 18.8% chance of finding pumpkin seeds in a chest.
Pumpkin seeds: 18.8% chance of finding pumpkin seeds in a chest.
 Redstone: 27.4% chance of finding redstone in a chest.
Redstone: 27.4% chance of finding redstone in a chest.
 Rotten flesh: 57.8% chance of finding rotten flesh in a chest.
Rotten flesh: 57.8% chance of finding rotten flesh in a chest.
 Saddle: 29% chance of finding a saddle in a chest.
Saddle: 29% chance of finding a saddle in a chest.
 String: 57.8% chance of finding string in a chest.
String: 57.8% chance of finding string in a chest.
 Wheat: 35.3% chance of finding wheat in a chest.
Wheat: 35.3% chance of finding wheat in a chest.





















































