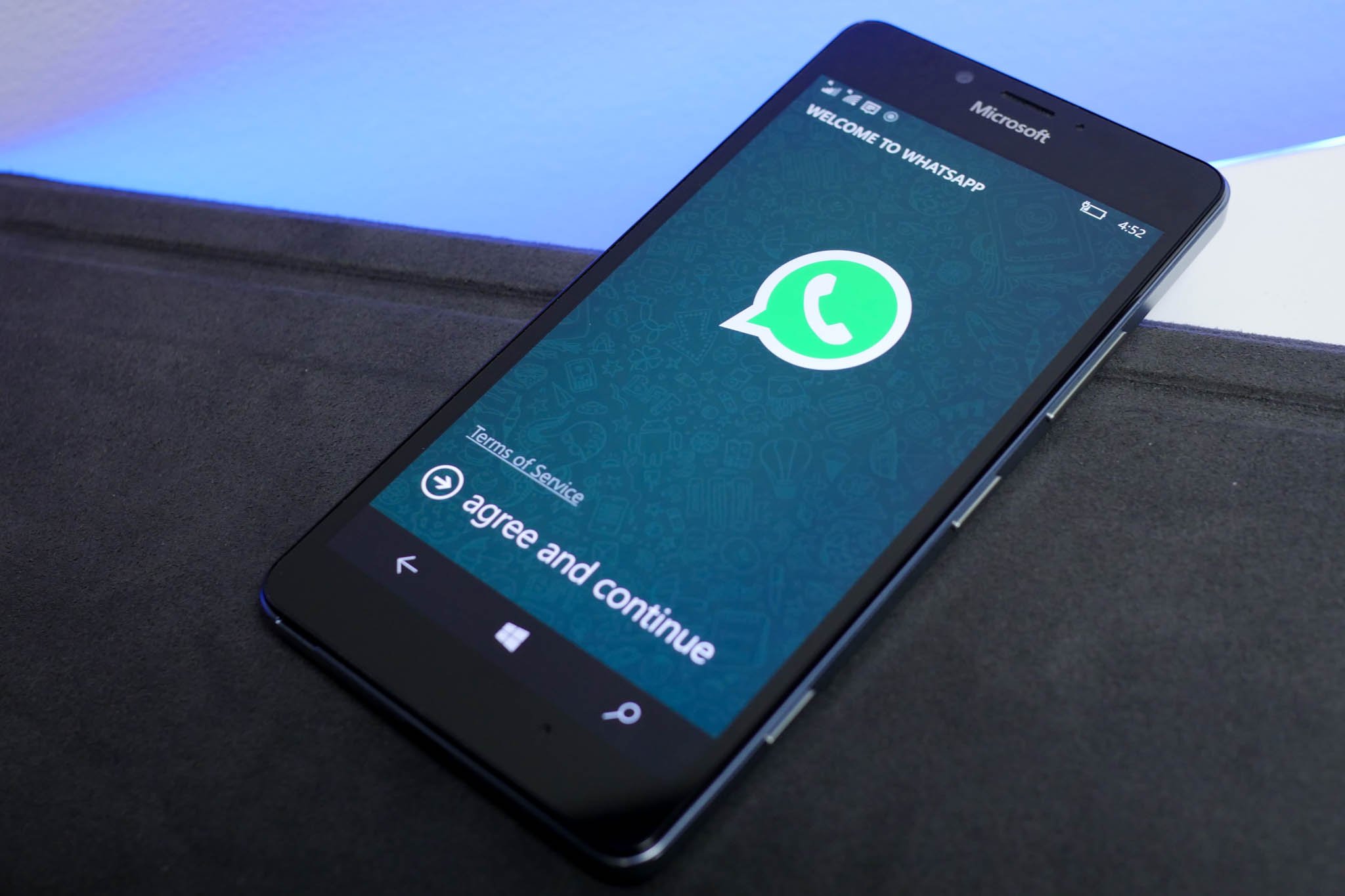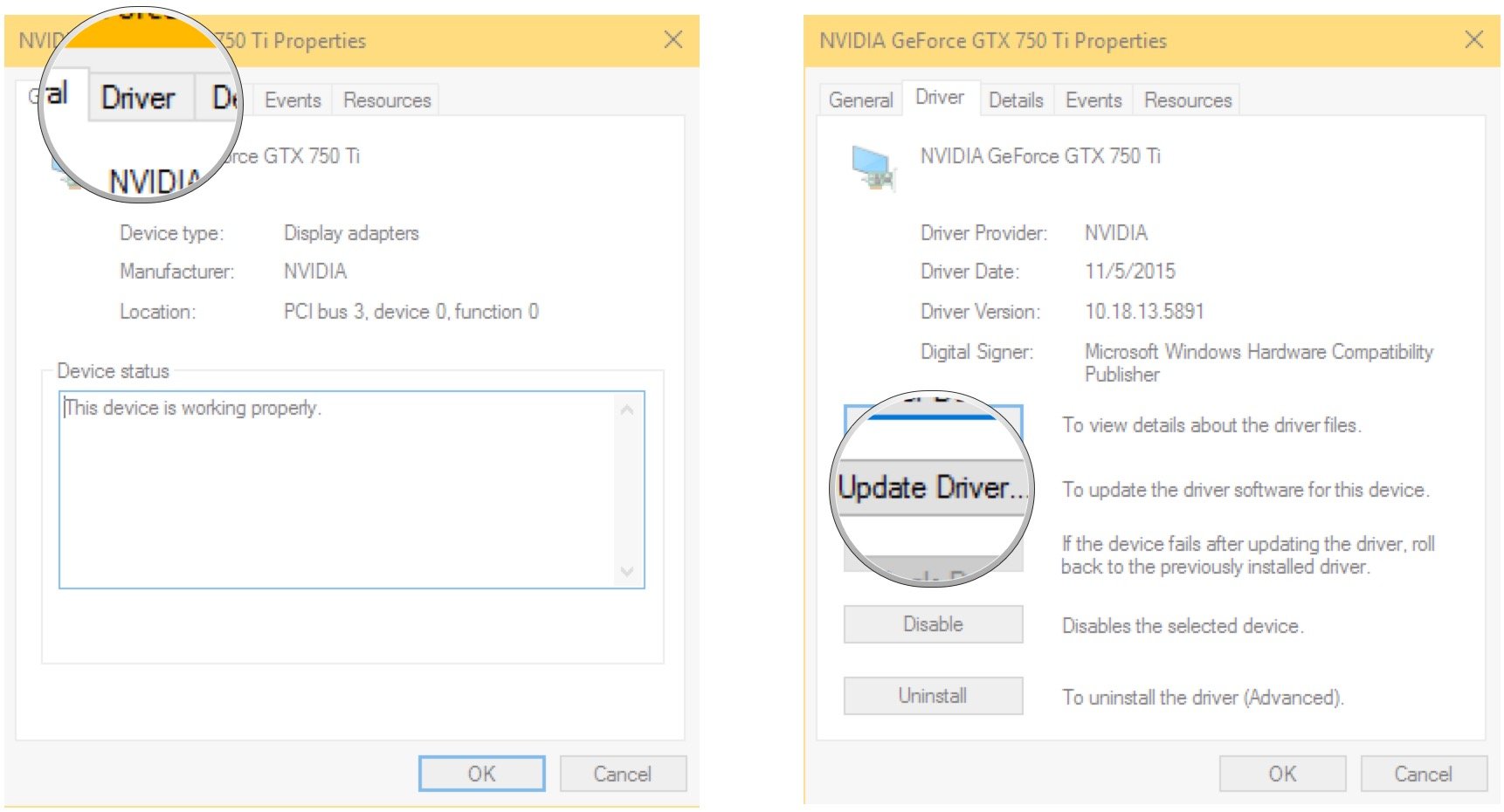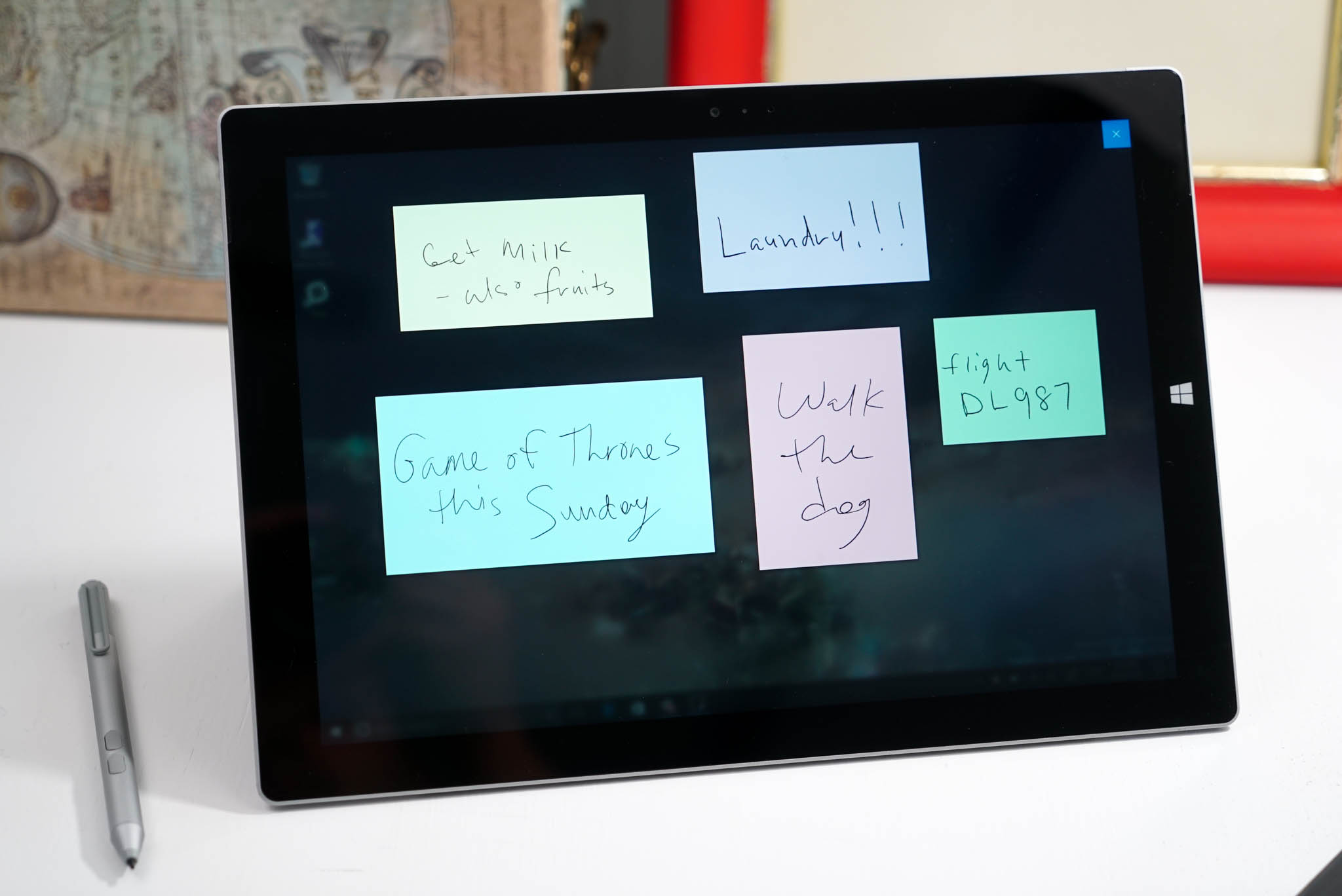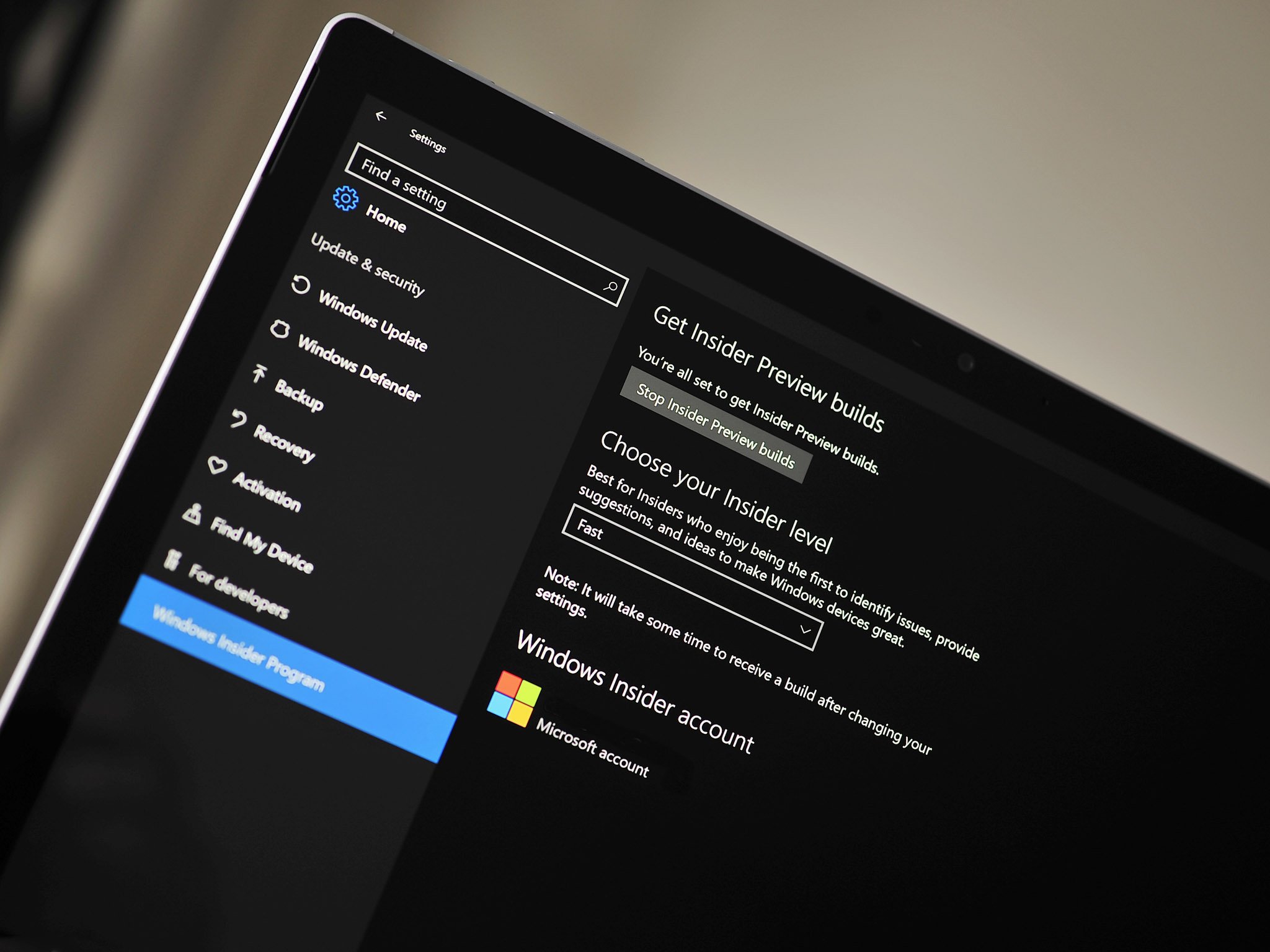![How much RAM does your Windows 10 PC really need?]()
How much RAM do I need for my PC?
RAM is a vital hardware component used by your Windows 10 PC to store temporary data that can be accessed quickly by software, speeding up processes and keeping you from banging your head against the desk in frustration. Essentially, the more RAM you have, the more you can have going on at once.
The amount of RAM you need in your PC depends on what you plan on doing with that PC — gaming, for instance, takes a generous amount of RAM, while media editing can take a lot of RAM.
Find out how much RAM you currently have, what type of RAM is compatible with your system, and how much RAM you should have for specific daily tasks.
Benefits of upgrading your RAM
Let's get one thing straight: adding RAM to your computer is not a process that will magically make everything faster. It will, however, aid your PC in multi-tasking and performing heavy duties like gaming and multimedia editing. More RAM doesn't make the computer faster, but it will make it harder for it to get bogged down.
If you have a PC with a beefy graphics card and fast processor but you can't figure out why 17 browser tabs won't load without grinding things to a halt, adding RAM will probably help.
If you have an old PC that you want to eke a few more years out of, adding RAM could make the difference between a couple years of frustration and a couple years of fond memories.
How much RAM do you really need?
How much RAM you really need in your PC depends heavily on what you use your PC for on a day-to-day basis, and depends on how long you intend to keep the computer. If you're thinking of investing in a completely new machine in the near future, waiting things out might be the best bet.
If you already have a computer you love but want to shift gears into a different daily task that requires better performance, upgrading your RAM as part of the process is a great idea.
Productivity
If you use your Windows 10 computer for word processing, checking emails, browsing the internet, and playing Solitaire, you should have no problem using 4GB of RAM. If you are performing all of these activities at once, however, you might experience a dip in performance.
Most budget PCs come with 4GB of RAM as a base option, but if you plan on keeping your machine for several years, then opting up to 8GB of RAM is the safer bet, even if you only use it for light duties.
Gaming
We're not talking about Solitaire — heavy PC gaming at acceptable performance levels requires a substantial amount of RAM. Using a few popular modern titles as references, it is evident that gamers should have at least 8GB of RAM — the recommended minimum amount for Fallout 4, No Man's Sky, and Star Wars Battlefront (which actually would prefer even more RAM at 16GB).
If you're a gamer and want to ensure you have enough RAM for some current titles and future titles, go with at least 16GB.
Game streaming
If you'd like to join the thousands who stream video of themselves playing games or other activities, go with at least 8GB of RAM but consider opting for 16GB depending on the game's requirements. Don't forget your PC has to deal with both running the game and streaming video to the internet at the same time.
Video and photo editing
This really depends on your workload. If you're editing a lot of HD video, go for 16GB or more. If you're working with photos and a bit of video thrown in, 8GB should get you through.
Editing apps will work on lower amounts of RAM, but you'll become so frustrated with poor performance you'll soon start yearning for an upgrade. Don't skimp here.
Your PC's RAM configuration
RAM configurations differ depending mostly on your motherboard. Some motherboards have four dual-inline memory module (DIMM) slots for RAM, some have two, some have a lot more. Here's how to see how much RAM you currently have, what type of RAM is compatible with your PC, and how many slots you're currently working with.
How to check your PC's current amount of RAM
This method will simply and quickly tell you how much RAM your PC currently has installed:
- Right-click the Start button.
- Click System.
Verify the Installed memory (RAM) line. In this case you can see we have 8GB of RAM installed.
![Click System. Verify the Installed memory (RAM) line.]()
How to check RAM configuration and compatible RAM using Crucial System Scanner
To take things even further, Crucial System Scanner is a great app that will scan your computer and show you how much total RAM your motherboard and processor can handle, how many slots are available for RAM, and some options for purchasing compatible RAM.
- Navigate to www.crucial.com/usa/en/systemscanner using your favorite web browser.
- Click the checkbox next to Agree to the terms & conditions.
Click download the scanner.
![Click the checkbox next to Agree to terms and conditions. Click download the scanner.]()
- Click Save. The download will begin.
Click Run when the download is complete.
![Click Save. Click Run.]()
When the scan is complete you will see on the left side of the window a memory section with the number of slots for RAM and the maximum amount of RAM your PC's motherboard can handle. In this case, the motherboard has two slots and can handle up to 32GB of RAM.
You will see on the right side of the window a list of compatible RAM available for purchase from Crucial. This is a clear indicator of what type of RAM your PC uses, and is a great tool for anyone not comfortable with buying RAM on their own. In this case, you can see that our PC is using DDR4 SODIMM RAM.
![Crucial system scan results]()
RAM is available in two common types: DDR3 and DDR4. DDR4 is newer than DDR3, and uses a different pin configuration to fit into your motherboard. For this reason, DDR3 RAM can't go into a motherboard designed for DDR4, and vice versa. Also, "small outline dual in-line memory module" (SODIMM) RAM won't fit in a standard RAM slot — it's just too small. If you're using a laptop or an all-in-one PC, chances are you've got SODIMM RAM inside, so keep that in mind when you're buying RAM.
Best RAM for your PC
Once you've determined how much RAM you need for your specific PC duties and what type of RAM works with your processor and motherboard, you can start shopping.
Corsair Vengeance LPX DDR4 RAM
![Corsair Vengeance LPX]()
Bump your RAM up to 16 with this pair of 8GB DDR4 RAM sticks. They come in multiple colors to match your gaming rig and are designed to be overclocked without problems. An aluminum heat spreader ensure things don't overheat when you're putting it to the test, and a lifetime limited warranty gives you some peace of mind about your investment. This 288-pin RAM starts at about $90.
See at Amazon
Crucial Ballistix Tactical DDR3 RAM
![Crucial Ballistix Tactical]()
Available in several configurations, including 8GB and 16GB, this RAM is a low-cost option with high performance. This RAM is designed for gamers and users with heavy work loads, and features heat-spreading technology to keep temperatures down when pushed to the limit.
This 240-pin RAM comes with a limited lifetime warranty and starts at about $50.
See at Amazon
Kingston HyperX Impact DDR4 SODIMM RAM (laptop)
![Kingston HyperX Impact]()
Kingston's HyperX SODIMM DDR4 RAM is a favorite amongst gamers using laptops. Its low voltage technology won't kill your battery, and with several configurations available, you'll be able to find the right amount of RAM for your daily needs.
Kingston includes a lifetime warranty with free technical support. This RAM starts at about $85.
See at Amazon
Crucial DDR3L SODIMM RAM (laptop)
![Crucial DDR3L SODIMM]()
This laptop RAM is easy to install on compatible laptops and its low voltage engineering won't tax your battery. Available in several configurations, including 8GB and 16GB, you'll find the DDR3 SODIMM RAM to fit your needs. This RAM starts at about $65.
See at Amazon
Your PC RAM
Do you plan on upgrading RAM soon? How much will you be installing? What does your daily workload look like? Let us know in the comments section below!