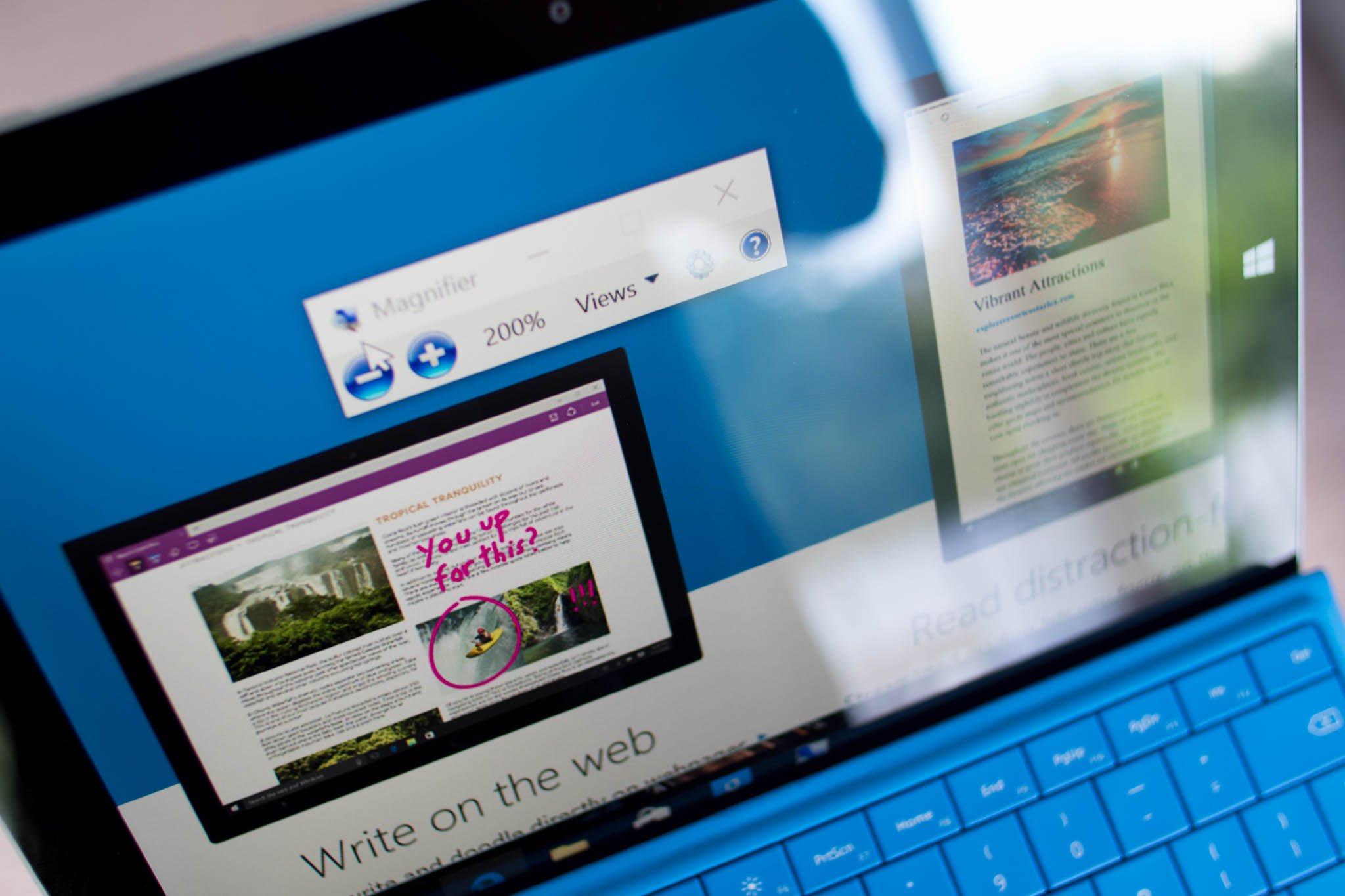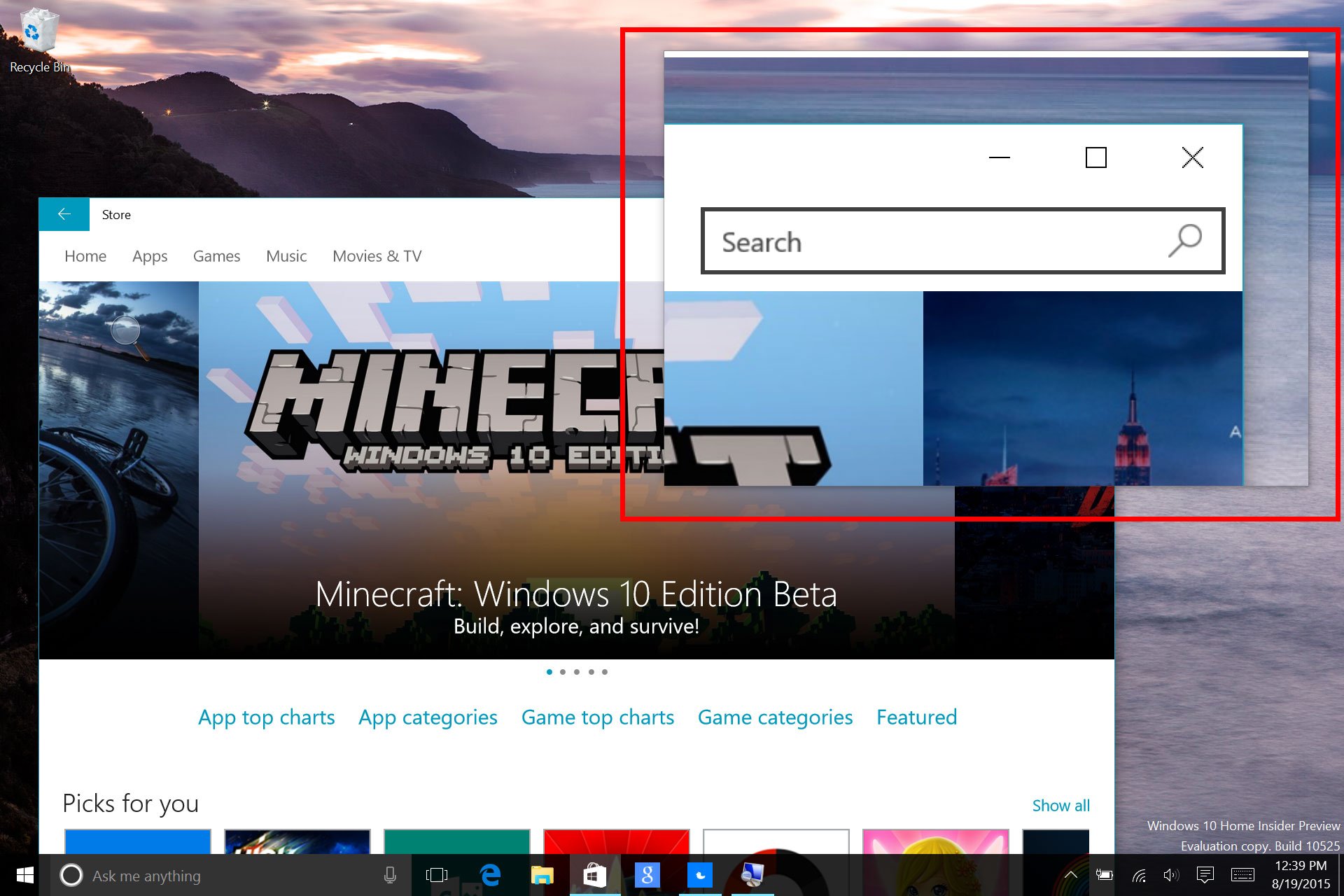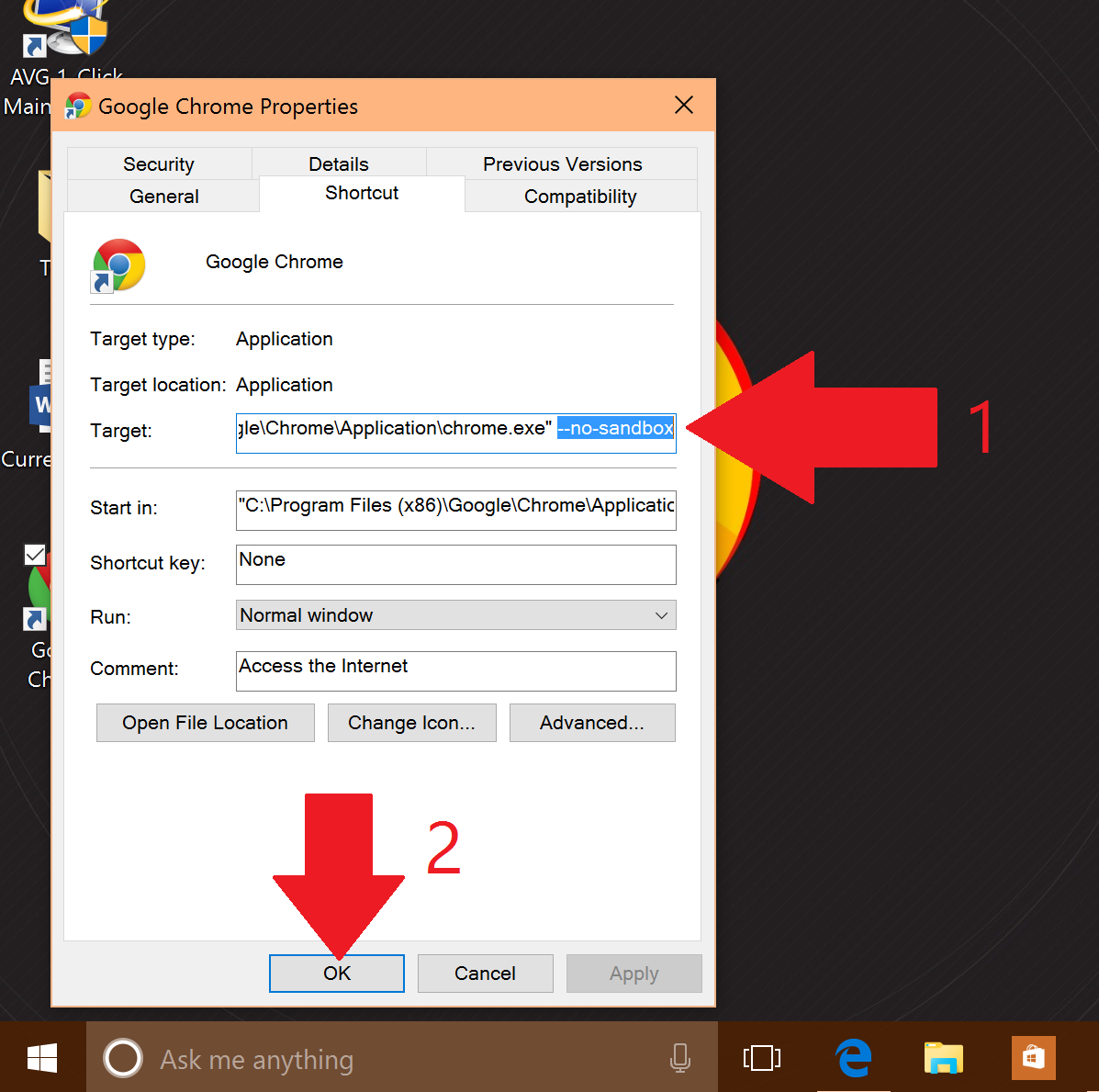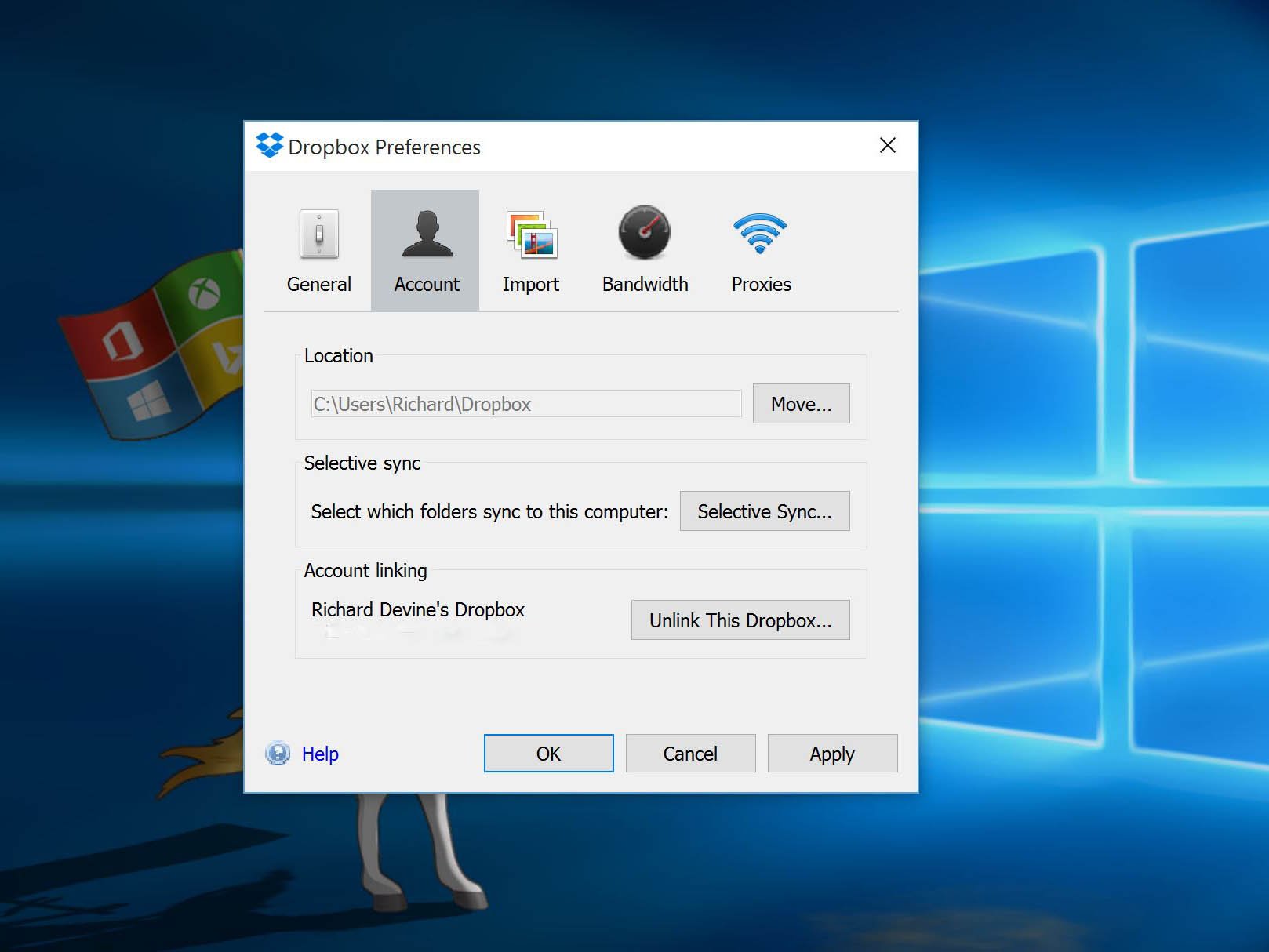![]()
Windows 10 is having a great jump start, in only three weeks, after the operating system released to the public millions of users have already upgraded. Perhaps some of the reasons why people are quickly upgrading is because Microsoft is offering Windows 10 as a free upgrade for computers running Windows 7 and Windows 8. Additionally, there a lot of new features, such as Cortana, the Unified Settings app which runs across devices, the return of the Start menu, which combines the Windows 7 Start menu with the Start screen in Windows 8.1, and many more features that you can read in my previous write up here.
Seeing that Windows 10 introduces many new features, that it's headed in the right direction, and that you're getting it for free, there is no doubt that Microsoft wants you to upgrade and quickly. In fact, you only have one year from the day it was launch to take on the free offer after that you'll have to pay to upgrade.
However, since Windows 10 became available to the public, not everyone has had a good experience. Some people have issues upgrading, others have been reporting compatibility issues, the Windows Store not updating apps (which has already been fixed), and a number of other problems. As you can imagine, once people begin having issues almost by reflect the first thing that comes to mind is how can go back from Windows 10 to my previous version, in this case, Windows 7.
Today, we are going to go through three options, and steps to downgrade from Windows 10 to Windows 7, in case things aren't working out for you.
It's worth to point out that the options are pretty much the same as downgrading from Windows 10 to Windows 8.1, which I have previously added here.
Method one: Recovery by uninstalling Windows 10
Microsoft did something new in Windows 10 that wasn't available in Windows 8, which is adding a feature to the Settings app to allow you seamlessly go back to your previous version of the operating system.
As such, if you are having issues with Windows 10 or you simply don't like it you have options. For example, the software giant is including the "Go back to Windows 7" feature to make the process a lot simpler. However, there is a caveat; you only have a month after you have upgraded to Windows 10 to go back.
Now, if you're still on the one-month "trial", you can follow the instructions below to roll back:
1- Use the Windows + I shortcut to open the Settings app.
2- Navigate to Update & security and go to Recovery.
3- If everything is set correctly on your PC, you'll see the option Go back to Windows 7. Here simply click the Get started button.
![]()
4- At this point, you will need to pick the reason you're going back, click Next.
![]()
5- You will get a warning that you'll need to reinstall some apps and programs, and you'll lose any changes made after upgrading to Windows 10. Keep in mind that while a file backup is not necessary, but it's highly recommended, and then click Next.
![]()
6- Make sure you know your Windows 7 password as you'll be locked out of the system without it, and then click Next.
![]()
7- Finally, click the Go back to Windows 7 and to begin the downgrade process.
![]()
The time to complete the process should only be several minutes, but the time will vary from computer-to-computer. After you're back in Windows 7, don't forget to check that all your programs work correctly. As always make sure Windows is up to date, as it has probably been several weeks since and Microsoft may have already released some patches.
Method two: Downgrade by using you previous backup
![]()
You should always keep a backup of your computer before modifying any operating system. If you haven't upgraded to Windows 10, check out my previous post on how to prepare your computer for Windows 10. That will guide you through what you need to do before upgrading, including creating a full backup of your computer.
If you have the backup, you are haft way done. You only need to make a backup of your new files since the last full backup or simply copy all your files to an external drive. Besides, you may want to note any new software you have installed on your computer since the last backup, as you will need to reinstall them later on.
You can do this by:
- Searching for Control Panel with Cortana.
- Navigating to Programs and Features.
- Arranging the list of apps in your system by Installed On.
After you have the backup of your files, and you know the apps you need to reinstall, reboot your computer using the "repair disc", which you're prompted to create after creating the initial full backup.
Quick Tip: If you don't have repair disc, you can also boot with the Windows 7 installation media to perform the recovery.
Connect the external hard drive with the backup, reboot your PC, follow these steps:
- While in the Setup wizard, click Next, and then Repair your computer.
- Select "Restore your computer using a system image that you create earlier", and click Next.
- Select the backup to restore and click Next.
- Select the image you want to use and click Next.
- Click Next one more time and then Finish to begin with the recovery process.
Once the process completes, you'll be back to the previous version of your operating system, in this case, Windows 7.
Method three: Downgrade by clean installation
![]()
Alternatively, in the same way like you could do in going back to Windows 8.1, you can downgrade from Windows 10 to Windows 7 by doing a clean installation of the operating system. This method is more suited for people that have the time and don't trust the concept of rolling back.
This process involves having to reinstall the operating system using the Windows 7 installation media, and formatting, which will erase everything on the hard drive. You'll also need to reinstall all your applications once again, and use a backup to restore all of your files. This process takes more time than other methods, but it will ensure that everything works correctly.
Follow this steps:
- Reboot your computer with Windows 7 installation files (make sure your PC is set to boot from the drive with installation files).
- During the Windows Setup, click Next, accept the licensing, and click Next.
- Click the option Custom: Install Windows only (Advanced) option to do a clean installation.
- Delete any partition created by you current installation of Windows.
- Select the empty drive and click Next to start the installation process.
Important: If you have a partition where you store files or a secondary hard drive, you don't have to delete these partitions.
Once the Windows Setup process completes, you will once again back to Windows 7. However, remember that you need to restore your files and reinstall and configure all the programs you have previously installed on your system.
Wrapping this up
As you can see, downgrading from Windows 10 to either Windows 7 or Windows 8.1 are virtually identical. Just remember that in both versions of the operating system you only have a month to use the Settings app to go back to you previous version. If past the 30 days, then you likely have to go through one of the other two methods.
Always remember to make a full backup first, you'll never know when you are going to need it to recover!
Are you giving up on Windows 10 and going back to Windows 7? Let us know your experience in the comments below.
More Resources
Remember that we have many other articles on Windows 10, if you need help you always check these other resources:
Our definitive review of Windows 10
Windows 10 on Windows Central – All you need to know
Windows 10 help, tips, and tricks
Windows 10: Help and discussion forum at Windows Central