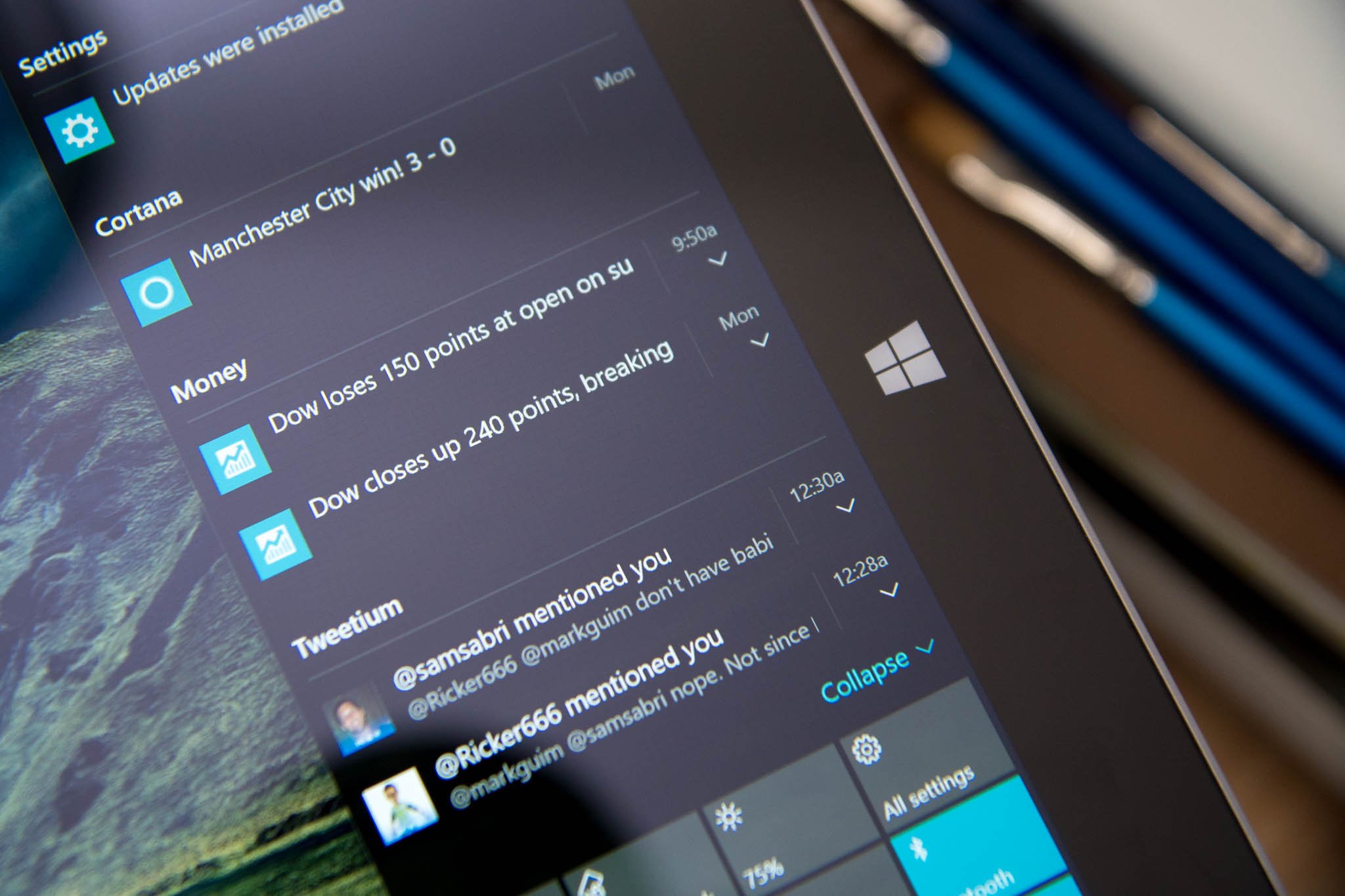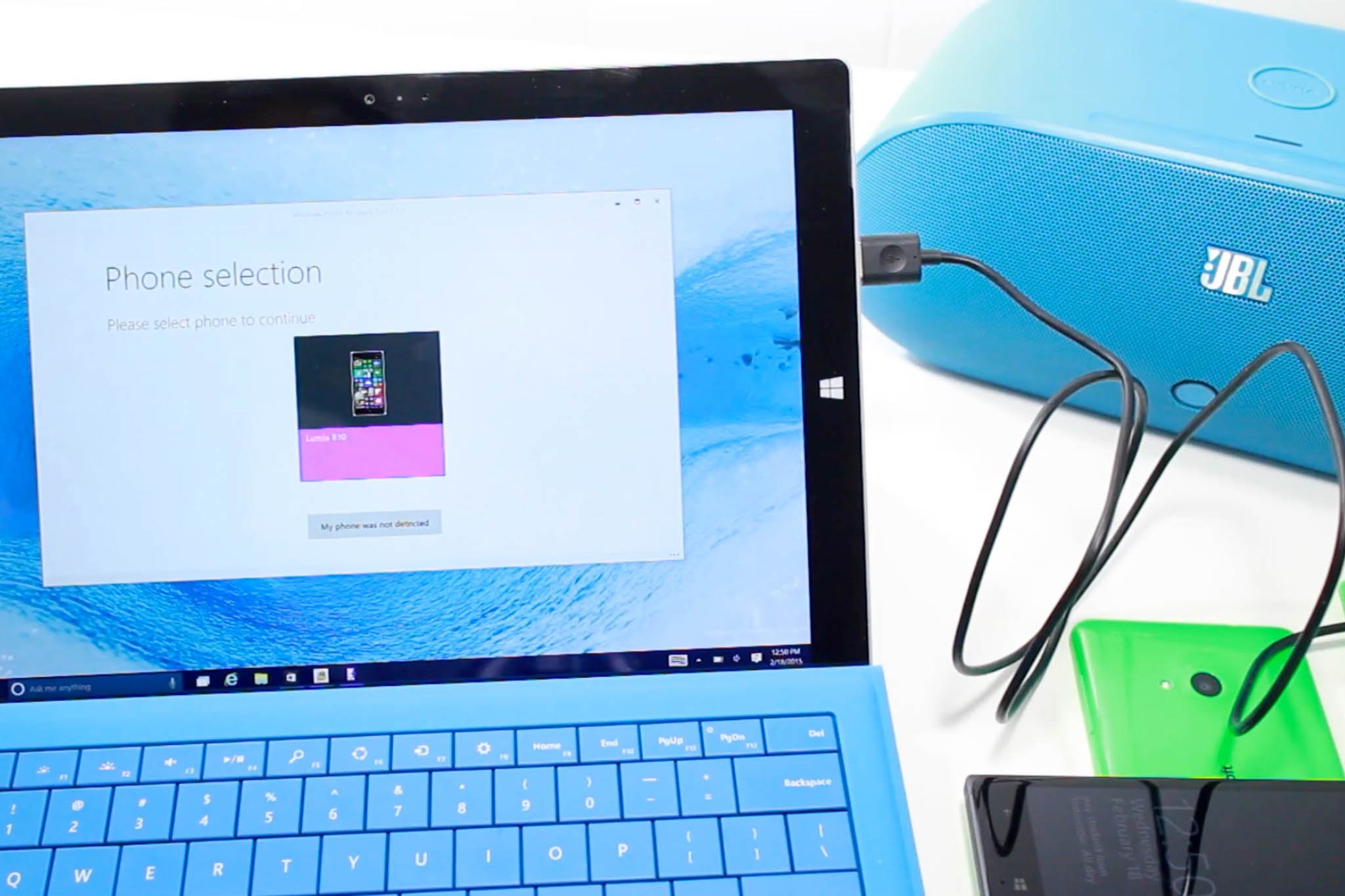![MacBook Pro with Windows 10]()
Although the majority of people using Windows 10 are current Windows 7 and Windows 8 users, we cannot forget the Apple brigade using OS X. Indeed, in the U.S. Apple laptops are consistently a best seller, which raises the question: Should they install Windows 10?
The answer is yes, and not just because we think Windows 10 is a superior OS (granted we are biased, so grain of salt). Indeed, the real reason is any Mac user can simply download the Windows 10 ISO file and join the Microsoft world for free. I detailed this ability yesterday, and it was a build up to this article.
![]()
Why Windows?
Apple knows the allure of Windows and PCs, which is why they build Boot Camp right into the OS. For those who do not know, Boot Camp lets OS X users create a partition and install Windows directly on a dual-boot system. Seeing as that Apple hardware is just a refined (and pricey) PC, any modern MacBook can run Windows.
One of the main reasons Mac users want to use Windows is for the superior gaming experience. Additionally, there are still many Windows-only desktop apps that some users may want or need to run. Finally, there is just the allure. Windows 10 is making many headlines these days and what better way to nab some Apple fans than with a (virtually) free new operating system?
Apple makes the process of installing Windows 8 or even Windows 10 very comfortable. In this video, I'll show you how in about 45 minutes, you can load Microsoft's latest OS on any modern MacBook.
In this case, we are using a 15-inch mid-2015 MacBook Pro with 256 GB of storage and Intel graphics.
How to Install Windows 10 on a MacBook
Installing Windows 10 on a new MacBook Pro is very easy. You need two things to get started: a USB drive with at least 4 GB of space and the Windows 10 ISO.
Of course, you should also back up OS X just in case.
![]()
1. Get the Windows 10 ISO
In OS X, launch your preferred web browser and head to Microsoft's website to download Windows 10 ISO: www.microsoft.com/software-download/windows10
![]()
You can now pick your version. Most users should pick Windows 10 or Windows 10 Single Language ISOs. ( Note: The KN and N versions just have reduced (non-baked in) media capabilities due to legal challenges in South Korea and the European Commission from a ruling in 2004. They are best to skip.)
![]()
2. Open up Boot Camp
Once you have downloaded the Windows 10 ISO, you want to open up Boot Camp. Boot Camp walks you through the process, including formatting the USB drive and installing the ISO files to it.
Remember that USB drive is formatted during the process, so remove any personal files that you do not want to delete.
You can also read iMore's great guide on using Boot Camp for more detailed instructions!
![]()
3. Set the partition size
During the process, you are asked to set the partition to where Windows 10 will be installed. You can leave the majority to OS X if that is your primary OS, or give 200 GB to Windows 10. You can also split it evenly.
Recall, you cannot later resize the Windows 10 partition so think this through. Otherwise, you need to use a third party app to adjust the partition or through Boot Camp, delete the Window installation and start all over.
4. Rebooting and Setup
Once you have the partition set, the computer reboots automatically. Very suddenly, in fact. You should hear the famous Apple 'gong' sound and then you will see a black screen for what may seem like an uncomfortably long time.
Do not panic as you soon will see Microsoft's progress indicator on your display.
You'll notice that text is very tiny due to the Windows drivers not yet scaling. We'll fix this later. The OS installer walks you through the rest.
5. Format the Partition
Once the Windows installer loads, you need first to choose the right partition to install the new OS. This step is critical as you could accidently format your OS X partition if you are not careful.
Make sure you choose the Bootcamp partition. In this case, it is easy as it is the last one, and it matches the 200 GB I allocated during the initial setup. There is a small error here as the installer needs to format the partition before it can install Windows. Make sure you are on the right partition, take a deep breath, and hit 'format'. Once completed, you can now hit Next to begin installation of Windows 10.
![]()
6. No product key? No problem
Remember, if you do not have a Windows product key, you can skip entering it and still install the OS. You can use Windows 10 without buying it, you just cannot customize the look and you have a watermark on the lower right-hand corner.
You do not need to Activate Windows 10 to install it, but this is how you can activate later
The Windows 10 installer asks for a product key twice. Once before installation, and once after. Both times you can hit 'skip this for now' and proceed with the install.
You can always buy a Windows 10 license later, just see the above article for a how-to.
6. Hands-off
Installation can take upwards of 15-20 minutes, and the computer reboots a few times as it installs drivers and configures the apps. You have to agree to the usual terms and services before the OS installs.
The computer also reboots and continues to install the apps in the background before it loads Windows 10 for the first time.
![]()
7. Windows 10 is here!
After a few reboots, Windows 10 loads on the MacBook. Windows Boot Camp should now load and will you have to agree to have it installed. This app unpacks and installs the necessary drivers for Wi-Fi, the trackpad, and keyboard, so let it do its thing.
![]()
![]()
You can find Boot Camp in the taskbar area for later use. Using this app you can reboot back into OS X and do some minor configurations to the keyboard and trackpad.
![]()
8. Fix the Display
The screen scaling is off by default on this installation, so you want to fix that before going any further. Here is how:
- All Settings (tap the text bubble in the taskbar, or just type in Settings in the search bar)
- System
- Display
- Move the slider to 200% (recommended)
- Log out and back in again
Now the Retina display should make Windows 10 viewable.
![]()
9. Update the OS
Although you are downloading the latest version of Windows 10, you want to do an immediate update for a few reasons. You get the most recent security updates, and you also get the necessary Intel Iris Pro graphics drivers for the computer. This update fixes any graphics stuttering you may have noticed.
- All Settings
- Update & Security
- Windows Update
- Check for updates
Once installed, you need to reboot the OS for everything to take effect.
10. Update Windows Apps
In Windows 10 many of the core apps like Groove Music, MSN News, Weather, and more are Windows Store apps. Just like your smartphone, these get updated through the Windows Store. You can watch the video above to see how to initiate a manual update.
![]()
- Open the Store app
- Tap the user icon at the top
- Download
- Check for updates
This step is important as the Store updates around 25 apps, including some behind the scenes ones. The Store app gets an update. This reason is why the Store app may suddenly close. Do not panic, it did not crash. Just reload it and it should continue updating any remaining apps.
![]()
11. Reverse trackpad and mouse scrolling
If you use OS X, you are likely accustomed to the way the trackpad scrolls. PCs though typically have reversed scrolling. You can fix that on the MacBook by using a registry modification. Directions originally found on waded.org.
- Type Regedit and press Enter/Return in the search area on the Task Bar (lower left)
- Answer Yes to the security prompt
- In Regedit expand the folders on the left through HKEY_LOCAL_MACHINE \ SYSTEM \ CurrentControlSet \ Enum \HID.
- Under HID , you'll see some folders that start with VID. Expand each VID folder to Device Parameters. (Note: only one VID folder has it, so you have to try them all.)
- Click each Device Parameters. If FlipFlopWheel is shown in the right pane, double-click FlipFlopWheel , change the value from 0 to 1 , and click OK.
- Do the same for FlipFlopHScroll.
- Restart Windows after having changed them all. Logging off and on does not enable this entry.
![]()
Alternatively, you can download a free app called flipflop-windows-wheel here from GitHub that automates this task. Just download the file, run it and hit 'Flip'. Once again you need to reboot (not log off) to make the settings work.
![]()
12. Disable Auto-brightness for the display?
By default, Windows adjusts the display brightness automatically. It works very well, too. However, if you want to get the max brightness you need to put the display under _manual _control e.g. the keyboard function keys. Here is how to do that:
- All Settings
- System
- Display
- Toggle on or off auto screen brightness.
I leave auto on all the time, however, even at 100% it does not max out the MacBook Pro's display unless you are under dazzling conditions. However, I prefer the aggressive display control to preserve battery life and quite frankly, it works very well.
![MacBook Pro with Windows 10]()
So How Is It?
Overall, Windows 10 runs fantastic on the MacBook Pro 2015. Battery life is great, performance is outstanding, and there is nothing that doesn't work. Even the trackpad experience is quite solid. Heck, even Cortana and the voice-activated Hey Cortana work as well.
How to enable 'Hey Cortana' in Windows 10
From my experience, if you wanted, you could make this a primary Windows 10 machine, albeit a very expensive one.
However, if you are already a Mac user and are curious about Windows 10, I see no reason to not download the Windows 10 ISO and give this a shot. As a warning, older Apple hardware may have more complications, but newer devices should be A-Okay.
More Info!
If you are an Apple and Mac user make sure you check out our sister site iMore for all of their Windows 10 info. It is the best spot to ease your way into the Microsoft world if you mainly use OS X.
Windows 10 on iMore – All you need to know
Windows 10 on Mac: Help and discussion forum
For more basic info on Windows 10, including some tips and our vast array of how-to articles, make sure you head to our main Windows 10 help page or jump into our forums!
Windows 10 on Windows Central – All you need to know
Windows 10 help, tips, and tricks
Windows 10: Help and discussion forum at Windows Central