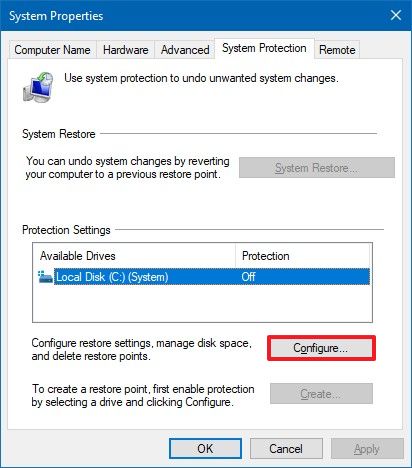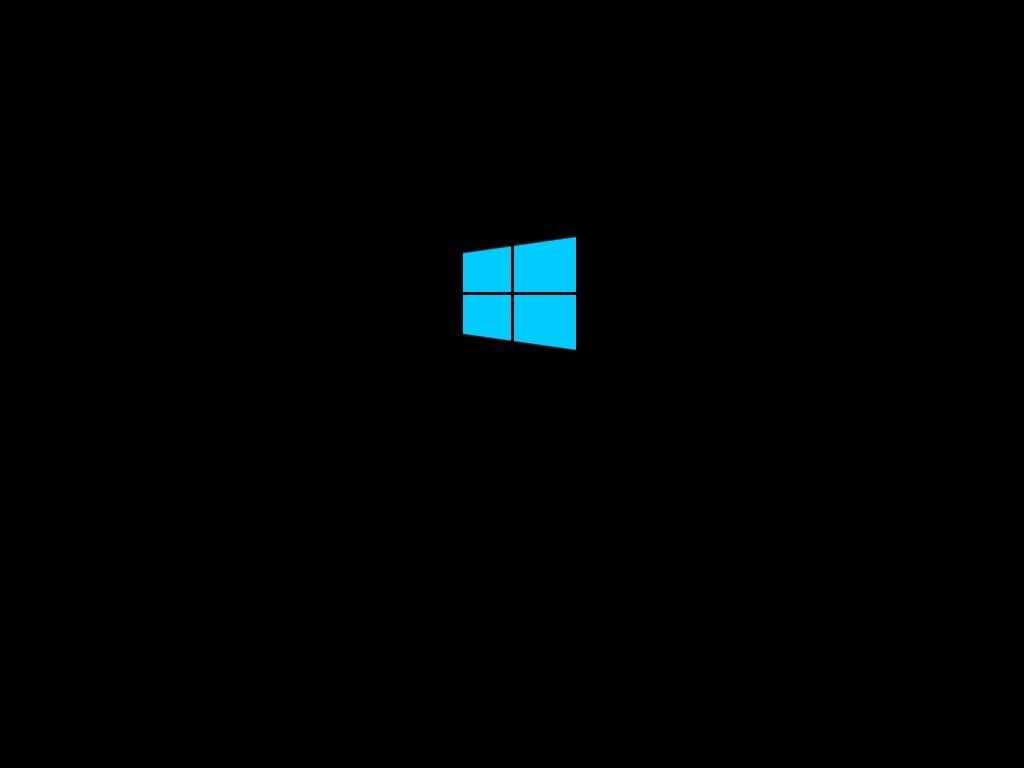The October 2018 Update has arrived, and in this guide, you'll find everything you need to know to install and get started with the new version of Windows 10.
The Windows 10 October 2018 Update (version 1809) is now available as a manual download, and it's also slowly rolling out through Windows Update automatically.
This is feature update number six available for Windows 10 since its original release in 2015, and while it is significantly smaller than the April 2018 Update, you're getting several new features and a bunch of improvements, including a new dark theme for File Explorer and a new clipboard history that syncs content across devices. The search experience has been refined with a new interface and options, and you're getting two new tools, including Snip & Sketch and Your Phone.
Also, there's a vastly improved version of Microsoft Edge with visual updates and an option to stop websites from playing videos automatically. Windows Defender Security Center becomes Windows Security, and a lot more.
In this Windows 10 guide, we answer the most common questions about installing and getting started with the October 2018 Update.
Windows 10 October 2018 Update
Here's everything that you need to know to start using with the new features available in the new version of Windows 10:
- How to get the Windows 10 October 2018 Update?
- Why isn't my PC getting the Windows 10 October 2018 Update?
- Why am I running out of space after installing the Windows 10 October 2018 Update?
- Is it possible to block the Windows 10 October 2018 Update?
- Are there any problems with the Windows 10 October 2018 Update?
- What are the new changes on the Settings app?
- What are the new improvements added to Microsoft Edge?
- What are the security enhancements on Windows 10 October 2018 Update?
- What new changes have been added to Notepad with the October 2018 Update?
- What's Snip & Sketch, and how do I use it in the Windows 10 October 2018 Update?
- What's new with the clipboard with the Windows 10 October 2018 Update?
- Are there any legacy features getting removed with the October 2018 Update?
How to get the Windows 10 October 2018 Update?
Microsoft has started the gradual rollout of Windows 10 version 1809 to compatible devices, and while there are several ways to install the feature update, it's always recommended to wait until it's available for your device through Windows Update automatically.
If you can't wait (at your own risk), you can use the Media Creation Tool to perform a clean installation or an in-place upgrade.

Alternatively, you can use the Update Assistant tool that works similar to the Media Creation Tool, but it only allows you to do an upgrade.
It's highly recommended to create a backup of your files, as there have been many complaints claiming that the October 2018 Update install process may delete your data during the upgrade.
Why isn't my PC getting the Windows 10 October 2018 Update?
When Microsoft announces the availability of a new version of Windows 10, it doesn't mean that every device will get it on day one, nor does it mean your device is compatible (even if it's already running Windows 10).

If your computer isn't getting the update through Windows Update, it usually means that the Windows 10 October 2018 Update isn't ready for your hardware configuration, or there's a driver or application issue. In addition, it's also possible that the update hasn't arrived because it's not your device's turn as the company rolls out new feature updates slowly and in phases.
Why am I running out of space after installing the Windows 10 October 2018 Update?
As part of the upgrade process, the setup makes a copy of the previous installation in case you need to rollback. As a result, if you're using a device with limited storage, you'll notice that after the upgrade the available storage capacity will significantly be reduced.

If the installation is working correctly, you can delete the previous installation files to reclaim several gigabytes (usually anywhere from 14GB to 20GB).
Is it possible to block the Windows 10 October 2018 Update?
Yes. If you're not comfortable upgrading to the October 2018 Update after the numerous reports of missing files after the upgrade, or because you're not ready for the new version, you can skip the feature update using several methods.
In the case that you're using the professional edition, you can defer the newest feature update up to 16 months using the Windows Update advanced options and selecting the "Semi-Annual" option.

If you're using Windows 10 Home, you won't have the Windows Update or Group Policy options, but you can set your network connection as metered to prevent the update from installing automatically.
Are there any problems with the Windows 10 October 2018 Update?
Although it seems that not everyone is having problems, Windows 10 version 1809 has had its fair share of issues.

For example, hours after the feature update first became available in October, reports started piling up revealing that the upgrade process can delete the user files, including documents, pictures, and videos. However, Microsoft claims it has since resolved that problem.
Other problems include Task Manager not reporting the correct processor usage, issues enabling the dark theme on File Explorer, and Microsoft is currently blocking version 1809 on devices using a range of Intel Display Audio device drivers.
If you're experiencing any issues moving to the new version of Windows 10, check out our extensive field guide with instructions to solve most problems that you may encounter with this new update.
What are the new changes on the Settings app?
As part of the continued effort to deprecate Control Panel, the newest refresh of Windows 10 includes an updated version of the Settings app that introduces new features, tweaks, and ports even more settings from Control Panel.

On the Windows 10 October 2018 Update, alongside the new visual changes, the Settings app include new options, such as an option to adjust video playback according to the lighting around you. The process to set up kiosk mode has been streamlined with a new easy-to-use wizard. And you can enable Typing insights to see how the Microsoft artificial intelligence (AI) has helped you improve your typing.
This guide highlights everything you need to know about the Settings app changes available with the October 2018 Update.
What are the new improvements added to Microsoft Edge?
As with every feature update for Windows 10, in this new release, you'll also find a new version of Microsoft Edge that packs several new features and improvements, including a new main menu design that makes it easier to use and navigate.

There's a brand-new settings experience that includes an extra-wide interface with a new left pane, which you can use to navigate between the new four sections.
It's now possible to stop websites from playing content automatically. You can do this globally or only on those websites you want.
Microsoft Edge introduces a new version of its built-in learning tools to help you improve your reading experience. In addition, there's a new dictionary to look up word definitions while in Reading view, reading an EPUB book, or when working on a PDF file. You can now customize the action buttons that appear next to the address bar, and it's still possible to change the default search engine, but now it's literally the last option you can customize.
What are the security enhancements on Windows 10 October 2018 Update?
The Windows 10 October 2018 Update also includes a few new security enhancements. In addition to "Windows Defender Security Center" getting renamed to "Windows Security," the experience includes some interface tweaks using Fluent Design. A bunch of settings have a better description and have been relocated to make the experience easier to use.

Windows Security also includes improvements for Windows Defender Application Guard, and if you use Controlled folder access, you can now use an option to quickly allow apps that have been recently blocked without having to disable the feature entirely.
What new changes have been added to Notepad with the October 2018 Update?
Alongside this long list of improvements, Windows 10 also introduces an updated version of Notepad. You're not getting a modern version of the note-taking app, but this new version includes some exciting additions, including support for Unix and Linux line endings (LF) and macOS line endings (CR), wraparound for find and replace, and text zoom.

While these are welcome additions, the new End of Line support may not work on every scenario, and for that reason, Windows 10 also includes a method to roll back to the previous experience.
What's Snip & Sketch, and how do I use it in the Windows 10 October 2018 Update?
On Windows 10, you've been able to take screenshots for a long time, but the tool available was old and limited. Starting with the October 2018 Update, you can now use Snip & Sketch (a new app that combines the old Snipping Tool and Screen Sketch) to take and annotate screenshots on your computer without the need of third-party tools.

What's new with the clipboard with the Windows 10 October 2018 Update?
Windows 10 version 1809 also introduces a new clipboard experience that not only keeps track of the text and images that you copy, but you can finally view and paste from the new clipboard history interface. In addition, using the Microsoft cloud, you clipboard history now can sync across devices linked to your Microsoft account.

You can use this guide to learn the steps to enable, manage, sync, and use the cloud clipboard on Windows 10.
Are there any legacy features getting removed with the October 2018 Update?
Yes. Microsoft is not only adding new features and improvements, but it's also doing some house cleaning, which removes and deprecates a bunch of features that have already been replaced by another feature or they're no longer needed.
Starting with the October 2018 Update, Microsoft is removing and no longer maintaining all these features.
If the new feature update is causing any problems, remember that you can use the Windows Central forums to get help. Also, don't forget to check our collection of help articles to get the most out of this new update.
More Windows 10 resources
For more helpful articles, coverage, and answers to common questions about Windows 10, visit the following resources: