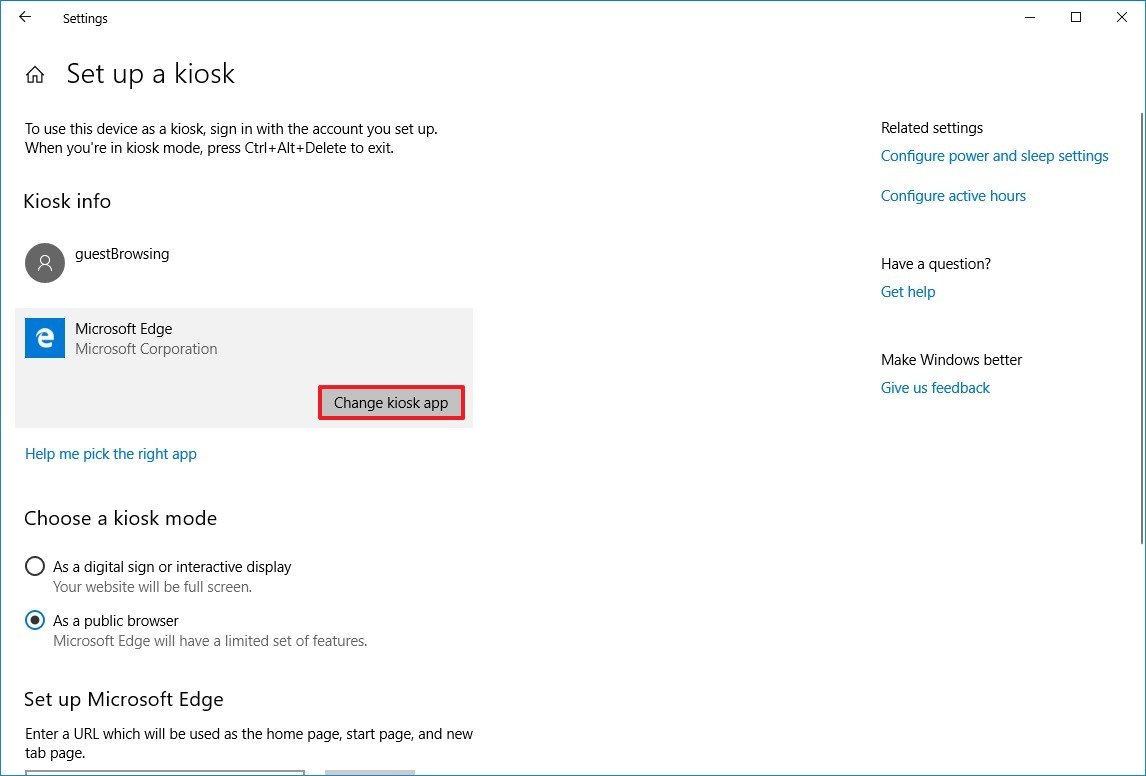Cortana and Alexa have arrived on the Xbox One, bringing fresh commands and new functionality to the console.
You can still use the legacy Xbox One voice commands with Kinect if that's your preference, but if you enable Cortana or Alexa on your console you'll be able to issue commands via a headset microphone or a connected smart speaker, and access features that make multitasking far easier. Here's everything you need to know about Cortana or Alexa commands on Xbox One.
- How to activate Cortana or Alexa on Xbox One
- How to set up a smart speaker for Xbox One
- Activate the Cortana app on Xbox One
- Using the Cortana app on Xbox One
- Alexa and Cortana voice command list
Related reading
- Best Alexa and Cortana voice speakers for Xbox One
- Is the Harman Kardon Invoke the best voice speaker for Xbox?
How to activate a Cortana or Alexa speaker on Xbox One
If you want to use a product like an Amazon Echo speaker or a Harman Kardon Invoke, you'll need to first enable digital assistants on your Xbox One. These are available with the October 2018 update, currently available only to Xbox Insiders.
- Double tap the Xbox logo button on your controller. Or, if you're using a Kinect, just say "Xbox, go to settings" and skip to step #3.
- Select Settings. It is the gear icon.
- Select All Settings.
- Select Kinect & Devices.
- Select Digital Assistants.
Tap the A button on your controller to enable digital assistants.
![]()
Note: Cortana or Alexa support is currently only available in the US. You can change your language settings in an unsupported region to enable Cortana or Alexa connectivity, but this might not give you full access to their features, and in the case of an Amazon Echo, may restrict what features you can actually use on your speaker.
Set up a smart speaker for use with Xbox One

To use Alexa or Cortana with Xbox One, you'll need a compatible smart speaker.. Note that at present, these services are only available for US customers, with more territories planned for 2019.
- First, activate the corresponding skill on your speaker. Click here to activate the Alexa Xbox beta skill, and click here to find and activate Cortana for Xbox.
- You'll have to sign in with your Xbox-connected Microsoft Account to both services in order to use them.
- Follow the instructions in each corresponding app, and select enable to connect your speaker to your console.
How to activate the Cortana app the Xbox One
Cortana is an app you can activate on Xbox One for use with a Kinect microphone, or headset microphone. You don't need to do this in order to use a Cortana or Alexa speaker, this is purely if you want to use a microphone connected directly to your console.
- Double tap the Xbox logo button on your controller. Or, if you're using a Kinect, just say "Xbox, go to settings" and skip to step #3.
- Select Settings. It is the gear icon.
- Select All Settings.
- Select System.
- Select Cortana Settings.
Tap the A button on your controller. You will then be guided through some telemetry agreements and prompted to reboot your Xbox.
![]()
Note: Cortana is currently only available in select regions, with more features supported in the US. You can change your language settings to enable more features on Cortana, but some features may not work as intended.
For information on how to disable Cortana, hit the link below.
How to disable Cortana on Xbox One
Using the Cortana app on your Xbox One
To use Cortana directly on your Xbox, you either need a (now discontinued) Kinect or a compatible microphone connected to your console. Any Xbox One compatible headset microphone should work.

- To trigger Cortana, simply say "Hey Cortana." In my experience, she takes a little while to "warm up" after the first use.
Follow up "Hey Cortana" with your voice command.
With the legacy voice commands, it was usually a good idea to leave a brief pause after saying "Xbox." It seems less necessary to do that with Cortana on Xbox One. Simply saying "Hey Cortana is Daniel Rubino online?" should trigger the correct command, even without a pause after "Hey Cortana."
List of Xbox-specific Cortana or Alexa commands
When you're using Cortana directly on your Xbox One, you need only say "Hey Cortana," followed by your command. If you're using a connected smart speaker or mobile device with Alexa or Cortana, you need to say "Hey Alexa/Cortana, tell Xbox to" or "ask Xbox to," followed by your command.
Turn on your Xbox
- "Turn on my Xbox."
- "Start my Xbox."
- "Xbox on."
- "Turn on."
Turn off your Xbox
- "Turn off my Xbox."
- "Turn off."
- "Xbox off."
- "Reboot."
Capturing game footage
- "Take a screenshot."
- "Broadcast."
- "Stop broadcasting."
- "Record that."
- "Record the last (number) minutes."
Find out what your friends are currently doing
- "What is (Gamertag / real name) doing?"
- "Is (Gamertag / real name) online?"
Invite friends into parties
- "Invite (Gamertag / real name) into a party."
- "Start a party with (Gamertag / real name)."
Send messages
- "Send a message to (Gamertag / real name)."
Select items on screen
- "Select."
- "Make a selection."
- "Select mode."
- When you've finished making a selection, say "stop listening."
Open apps and games
- "Open (app/game name)."
- "Go to (app/game name)."
"Snap (app name)."
Note: Universal apps like Baconit and Cast currently cannot be snapped.
Switch between and close snapped apps
- "Switch."
- "Change view."
- "Unsnap."
Media controls
- "Pause."
- "Play."
- "Rewind."
- "Fast forward."
TV controls
- "Watch/go to TV."
- "Watch (channel name)."
- "Open/show OneGuide."
- "Volume up (number)."
- "Volume down (number)."
"Mute."
Note: Some TV-specific commands require either the Xbox One S, X, or Kinect's IR blaster to function.
General navigation
- "Go home." To return to the dashboard.
- "Go back." To cycle backward through previous actions.
- "Show/open menu." To open menus in certain apps.
- "Show/open guide." To open the Xbox quick guide.
- "Show/open notifications."
- "Show/go to my Friends List."
Signing in
- "Sign in as (Gamertag/name)."
- "Sign out."
Search the Xbox Store
- "Search the store for (app/game name)."
- "Search the store for (movie/tv show name)."
Help
- "What can I say?"
Redeem a code
- "Redeem a code."
Pairing a specific speaker to a specific console
- "Pair my device."
List of Bing-powered Cortana Xbox One commands
If your console region is set to the US or the UK, you can perform dozens of commands and queries using Cortana's cloud-powered search engine. If you have a Windows 10 PC, you are likely already familiar with these commands, but if not, here's some of the most useful. These commands seem to only work while using Cortana directly on your Xbox One, rather than via a speaker.
Internet search
- "Search the web for (search query)."
Open websites in Microsoft Edge
- "Go to (website.com)."
Weather queries
- "What's the weather like in (location)?"
- "What's the weather like at the moment?"
Dictionary
- "What's the meaning of (word)?"
- "Define (word)."
Time
- "What's the time in (location)?"
- "What time is it?"
Calculations
- "Convert 10 kilograms into stone."
- "Convert 15 American dollars into British pounds."
- "What's 10 multiplied by 10?"
- "What's 5 divided by 3?"
Directions
- "How do I get to (location)?"
- "How far away is (location)?"
- "How do I get from (location) to (location)?"
Facts
- "How old is (famous person)?"
- "What is (company's) share price?"
- "Who was the director of (movie)?"
Fun stuff
- "Tell me a joke."
- "Tell me a riddle."
- "Sing me a song."
- "Do an impression."
- "Tell me something interesting."
- "Tell me something funny."
- "Tell me a scary story."
There are dozens of additional commands Cortana can perform and even some hidden ones. You can say to Cortana "what can you do?" to get more suggestions, and sometimes she'll make her own suggestions when she's snapped.

Bookmark this article and check back for future updates on how Cortana and Alexa work on Xbox One, as we'll be consolidating all the latest information into this piece.
What's your favorite Cortana or Alexa command? Are there any missing from this list? Do you have any questions? Let us know in the comments!
Need more?
Update October 2, 2018: We've updated this article with information on how to get started with Cortana and Alexa-powered smart speakers.










































 Image source: Microsoft
Image source: Microsoft Image source: Microsoft
Image source: Microsoft




































 Notepad without macOS, Unix, Linux End of Line support.
Notepad without macOS, Unix, Linux End of Line support. Notepad with macOS, Unix, Linux End of Line support.
Notepad with macOS, Unix, Linux End of Line support.