![]()
Don't let Shadow of the Tomb Raider's enemies and environment get the best of you.
Lara's journey into becoming the eponymous Tomb Raider is coming to a close with Eidos Montreal's conclusion in the reboot trilogy. Though Shadow of the Tomb Raider features a ton of accessibility features to make it easier (or harder) on you depending on your needs or preferences, there are still a few tips you'll want to know before starting your adventure.
See at Amazon
See at Microsoft
Buy the pistol silencer
![]()
Whether you prefer the stealthy route or going in guns blazing, it's always a good idea to pick up the pistol silencer early. Sometimes an arrow to the head just won't cut it, and with the pistol's added power and speed, you can one-shot more enemies quickly in silence. It's great for getting out of sticky situations, especially if you don't want to alert everyone in the vicinity.
The earliest you can purchase the pistol silencer is from the merchant in Kuwaq Yaku, the first village you can explore after reaching Peru. If you happen to make it further in the game and haven't purchased it yet, you can still find it at other merchants' shops.
Talk to NPCs
![]()
As you're walking through villages, you'll notice there are NPCs you can interact with. You should always talk to them! While you may hear a few conversations that lead to nothing, a lot of the time you'll be given side missions to complete. These side missions not only help you gain XP and items but they can even unlock otherwise barred off areas of the map. Do you see a conspicuous looking wall that you can't get past no matter what you do, but it still feels like you're meant to break through? That could be for a reason, and you may find out what you're missing if you pick up the appropriate side mission.
In The Hidden City of Paititi there are certain NPCs that you can only talk to while wearing a specific outfit. Don't worry about this too much. You will acquire these outfits through your natural progression through the game's main story.
Unlock Caiman's Breath and Caiman's Speed skills
![]()
You see these red dots? Those are piranhas. They'll mess you up. Don't let them.
Shadow of the Tomb Raider has a lot of underwater sections. Like, a lot. And Lara's always finding herself in a jam of some sort. To mitigate any frustrations during these sections, I'd recommend unlocking the Caiman's Breath and Caiman's Speed skills early on.
![]()
![]()
Caiman's Breath allows Lara to hold her breath for longer while underwater. There are air pockets strewn about, so you're not totally helpless, but it's wise to get this skill when you'll have plenty of close calls with running out of breath. Those pesky eel attacks take up a surprising amount of time.
Caiman's Speed, on the other hand, allows you to swim faster. Combined with Caiman's Breath, you'll become the Michael Phelps of Peru, and shouldn't have any problem avoiding unnecessary threats.
Don't ignore Gold or Jade ore deposits
![]()
![]() You'll find chump change here or there from looting dead bodies, but the big money actually comes from natural resources you'll find around the environment. Whenever you see Gold or Jade ore deposits (many of times these will be underwater): grab them. When selling these to merchants, you can rake in a lot of money, thousands at a time if you have enough saved up. Gold ore goes for 50 a piece while Jade snags 100.
You'll find chump change here or there from looting dead bodies, but the big money actually comes from natural resources you'll find around the environment. Whenever you see Gold or Jade ore deposits (many of times these will be underwater): grab them. When selling these to merchants, you can rake in a lot of money, thousands at a time if you have enough saved up. Gold ore goes for 50 a piece while Jade snags 100.
If you want to be able to purchase better weapons and weapon mods, this is one of the easiest ways to earn money fast.
Explore the environment thoroughly
![]()
Like its predecessors, Shadow of the Tomb Raider encourages you to explore the environment. Challenge tombs, hidden crypts, and collectibles are just waiting to be found, but they require a good eye to do so. Tomb Raider disguises many of these to blend in with their surroundings. You won't always get a glowing beacon that says "Hey! I'm over here!" A few hidden crypts you find when you wander off the beaten path will even contain new gear for Lara.
![]() Lara is an archaeologist, after all. She has an insatiable curiosity regarding the world around her. If you decide to reflect this in how you play, you'll be rewarded with secrets other players will not have discovered. And you'll gain more skill points from your XP to boost.
Lara is an archaeologist, after all. She has an insatiable curiosity regarding the world around her. If you decide to reflect this in how you play, you'll be rewarded with secrets other players will not have discovered. And you'll gain more skill points from your XP to boost.
Upgrade gear and outfits frequently
![]()
Whenever you settle down at a base camp, you'll be able to upgrade your equipment through your inventory menu. Always take the time do so if you have enough materials. Each of your weapons can be upgraded to make them deadlier, faster, and able to hold more ammunition.
On top of that, you can craft outfits that give Lara advantages while she's out spelunking in caves and fending off Trinity. Don't just stick with whatever outfit the story throws at you because many of these don't offer any bonuses like making Lara harder to detect.
Hunt
![]()
You may not want to hurt the poor, innocent Capybaras, but you may need to. Animal skins are used to upgrade weapons and craft new outfits. You will be able to find animals that are already dead throughout the jungle, likely from a jaguar or other predator, but you can't rely on these carcasses to give you a sufficient amount of materials, nor should you rely on the salvage you'll find in crates either. You'll need to do some of the hard work yourself and take matters into your own hands.
You're all set!
Remember to check out our thoughts of the game in our review (spoiler free, of course) and why we consider it to be "Lara Croft's best adventure yet."
See at Amazon
See at Microsoft



















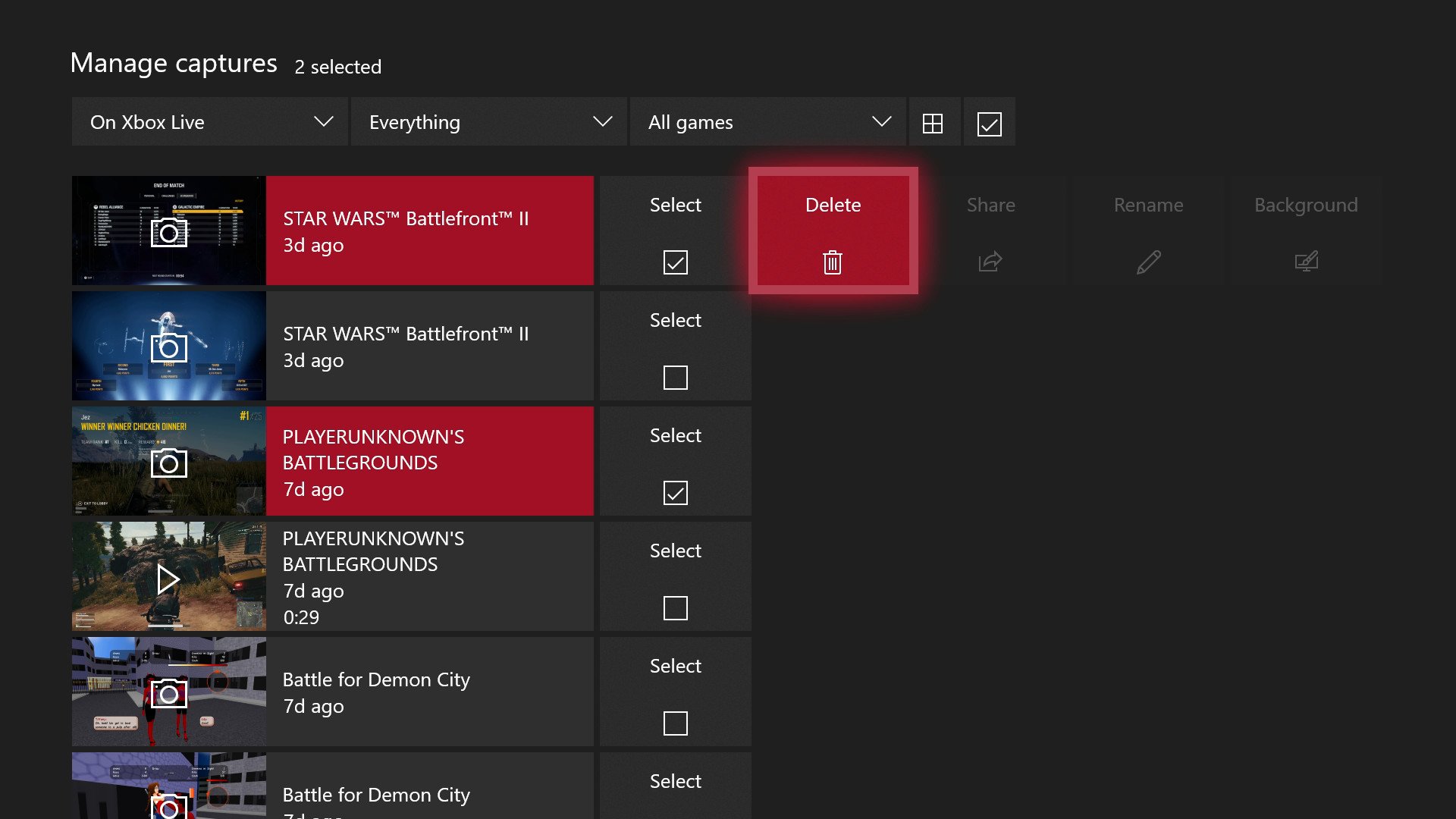
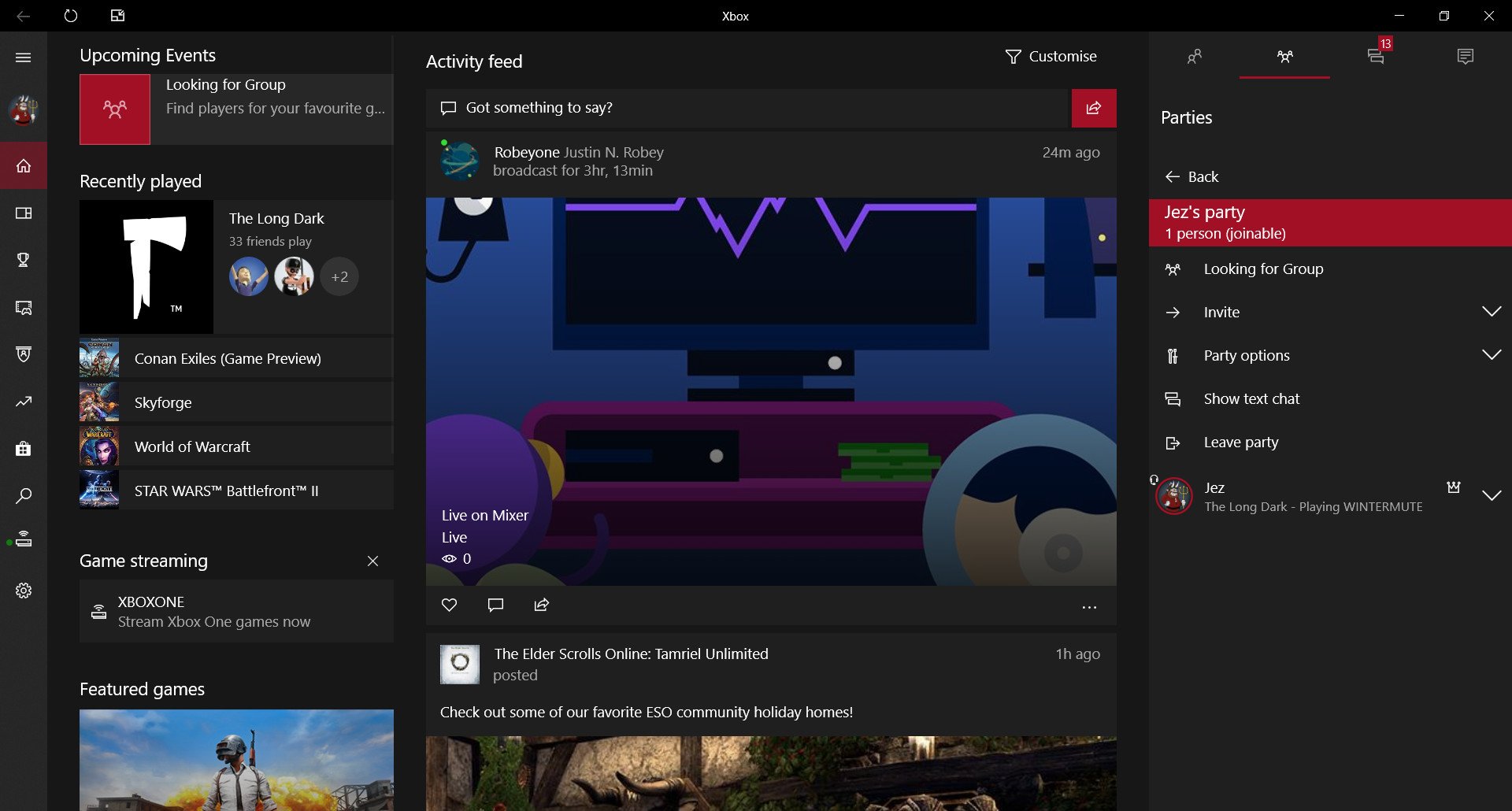
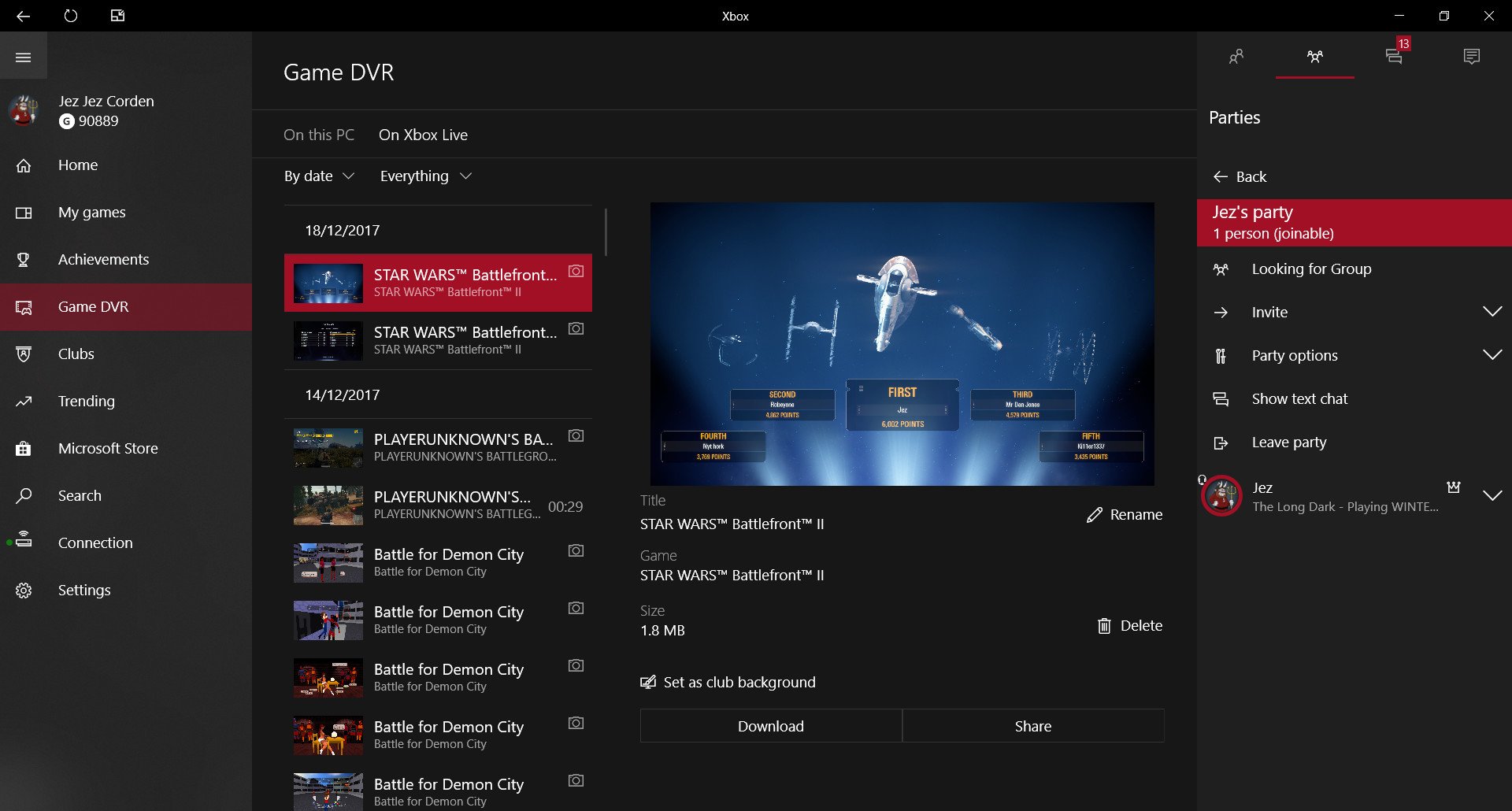




























































 You'll find chump change here or there from looting dead bodies, but the big money actually comes from natural resources you'll find around the environment. Whenever you see Gold or Jade ore deposits (many of times these will be underwater): grab them. When selling these to merchants, you can rake in a lot of money, thousands at a time if you have enough saved up. Gold ore goes for 50 a piece while Jade snags 100.
You'll find chump change here or there from looting dead bodies, but the big money actually comes from natural resources you'll find around the environment. Whenever you see Gold or Jade ore deposits (many of times these will be underwater): grab them. When selling these to merchants, you can rake in a lot of money, thousands at a time if you have enough saved up. Gold ore goes for 50 a piece while Jade snags 100.
 Lara is an archaeologist, after all. She has an insatiable curiosity regarding the world around her. If you decide to reflect this in how you play, you'll be rewarded with secrets other players will not have discovered. And you'll gain more skill points from your XP to boost.
Lara is an archaeologist, after all. She has an insatiable curiosity regarding the world around her. If you decide to reflect this in how you play, you'll be rewarded with secrets other players will not have discovered. And you'll gain more skill points from your XP to boost.































