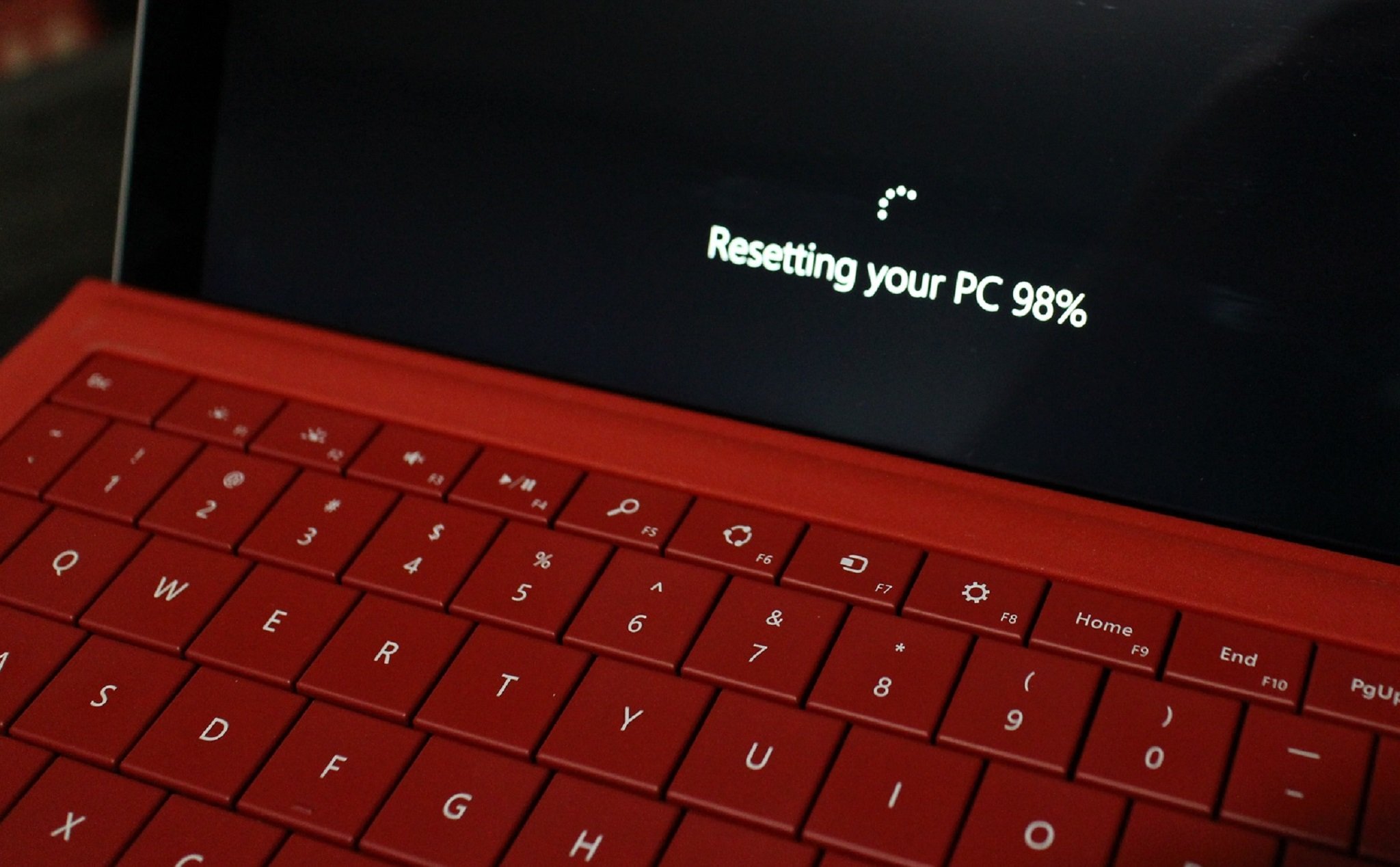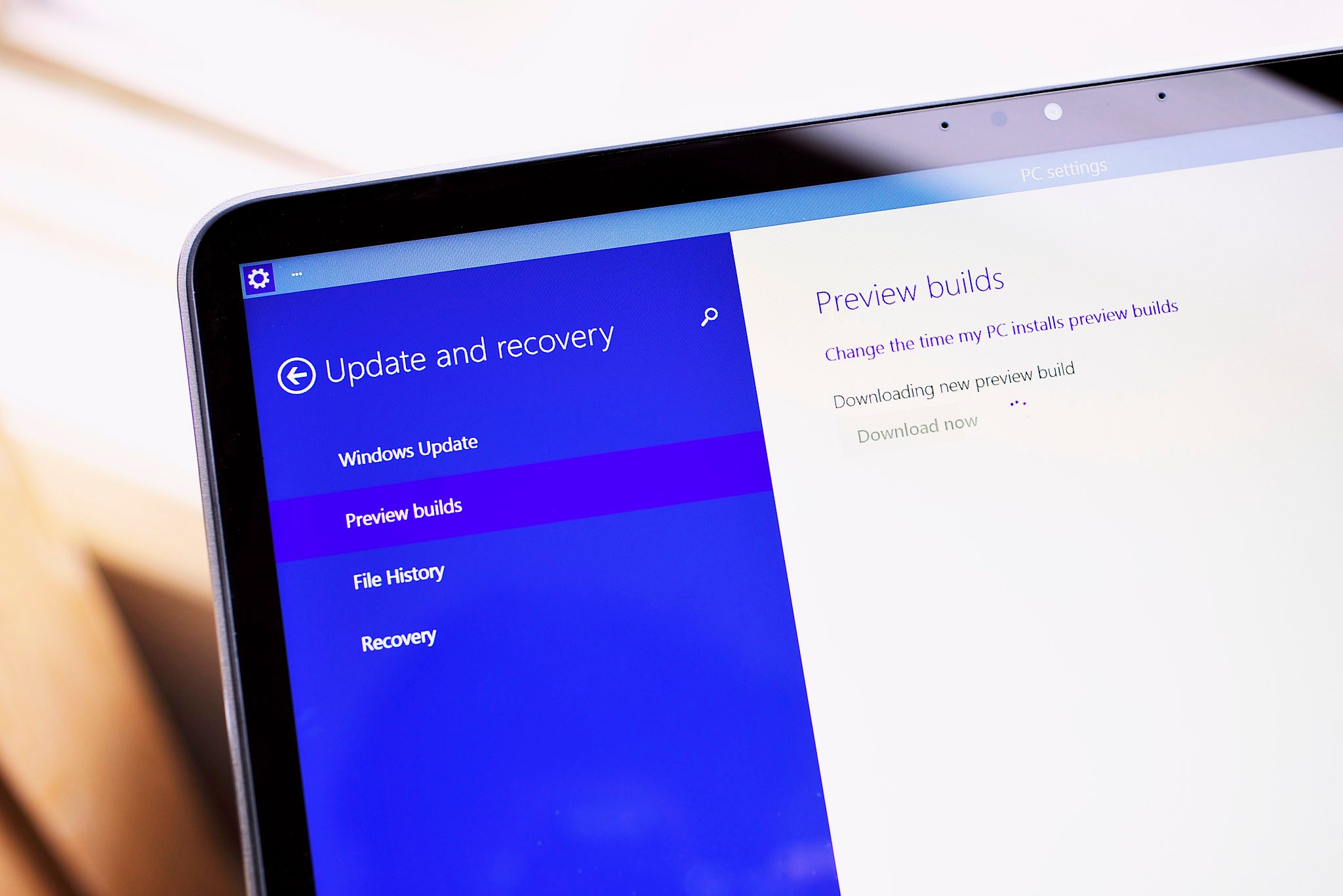![]()
Beginners' Tips Series!
Now, more than ever before, people have tons of data about themselves stored online. We have information in emails, bank accounts, social media, and countless other places. And at no other time has all of this data been more at risk.
While we cannot prevent the Targets and Home Depots of the world from being breached and exposing our credit card data, there are some measures that we can take in to help secure our information.
One of the easiest and most effective ways of doing that is by setting up two-step verification in our online accounts, like our Microsoft account.
What is two-step verification?
Two-step verification, also known as multi-factor authentication, as it applies to account information is an approach to security that requires a person to provide two different forms of identification before being granted access to their account. For your Microsoft Account, it means entering in a special code for the first time you login with a service on a device (or the device itself).
Think of it in terms of accessing money from an ATM. Not only do you need to present your card, but you also have to enter a pin number. In terms of online logins, like your Microsoft account, it would include entering your password and then having to enter the verification code delivered via text, email or another method.
Why should I care?
The purpose behind it is to protect individuals who may have had their passwords compromised. Without it, a miscreant who knows the username and password can just log into the account, access whatever information there is, or make any changes they want. With two-step verification in place, such an occurrence could be prevented.
How do I set it up?
Microsoft makes it simple to set up two-step verification and gives you a few different methods authenticating to your account. To set it up:
- Log into your Microsoft account at https://account.live.com
- Click on Security & password on the left under Account.
- Click on Setup two-step verification.
- Go through the remaining steps.
Once you are all setup, you will be asked to provide a verification code when you log into your Microsoft account. There are three ways to receive an authentication code.
The first is via text message to a phone number that you register on your account. The second is to have it sent to the email address registered on your account. The most convenient way for us Windows Phone users is to download the Authenticator app released in 2013.
![]()
Setup the Authenticator app for your smartphone
Authenticator is much like one of those electronic dongles that you may have seen that generate number codes for security vaults. At any given time, you can open it up and see a six-digit code that you can use to verify your account login. That way, there is no waiting for a text message or email to arrive. Here is how to get it going:
![]()
- Download the Authenticator app for Windows Phone, Android, or iOS. (Download link below with QR code)
- Login into your Microsoft account at https://account.live.com
- Choose 'Security & Password'
- Scroll down to 'Identity verification apps'
- Select 'Set up' and choose your smartphone platform. You should see a QR code on screen.
- Open the Windows Phone app and hit '+' near the bottom
- Under Add Account either enter in the information or use the middle camera button to scan the QR code from your Microsoft Account
Once you use the phone's camera to scan the QR code, the Authenticator will begin generating new authentication codes every 30 seconds. When requested by a login for your code, you will have to enter the generated code within that 30 second window or it will be invalidated.
![]()
Downsides with two-step authentication?
As expected, adding an extra layer of security means adding an extra layer of "stuff" to do when logging into your Microsoft Account for the first time. Everything from logging into Skype to OneDrive, even your Xbox One, will require you to insert an authentication code the first time you are setting it up (after that, you can have it remember your credentials). If you have multiple devices, this tasks becomes exponential. However, due to the benefits of locking down your account using this method, it is still recommended. You just need to adjust your habits going forward so be prepared to use that Authenticator app a lot (or have unlimited text messaging on your plan).
Conclusion
It is crucial to keep your accounts safe. While not everyone can be a cyber-security expert, two-step verification is one of the easiest ways to do that. These days most online services, like email and social media, offer this option, so there is no reason not to do it. Unless a hacker (for lack of a better term) has a particular reason for targeting you, they will likely go for the low-hanging fruit. So by adding an extra layer of security, it will deter them to move on to the next account.
If you would like to read up more on Microsoft's two-step verification, you can check out their Frequently Asked Questions.
![512MB RAM devices supported 512MB RAM devices supported]()
![]()

![]()

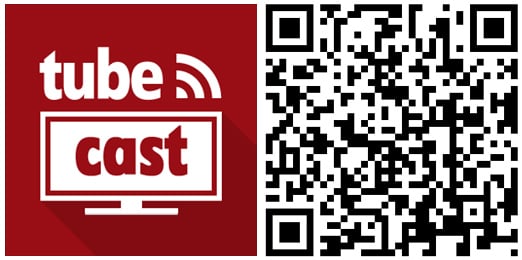











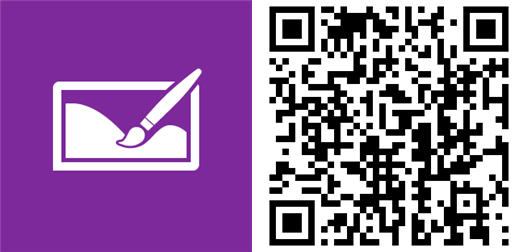






 4. Now, all that is left is to open Xbox Music and wait for it to add the files to your Collection.
4. Now, all that is left is to open Xbox Music and wait for it to add the files to your Collection.
 If for some reason you do not see that option, open the Charms bar, then go Settings > Preferences and select "Choose where we look for music on this PC."
If for some reason you do not see that option, open the Charms bar, then go Settings > Preferences and select "Choose where we look for music on this PC."



 3. Click OK.
3. Click OK.